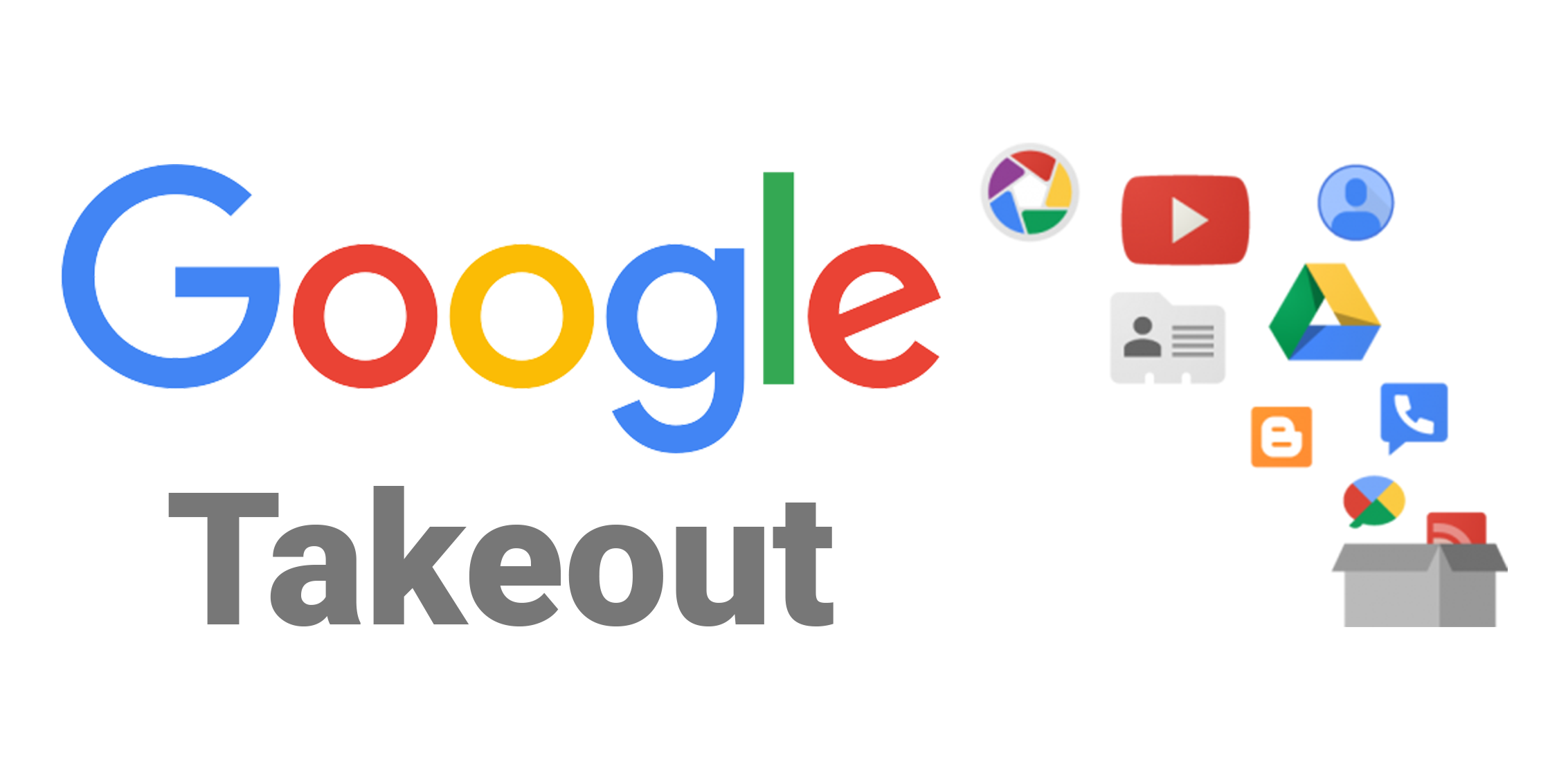
Google Takeout is a tool developed by Google that allows you to export and download a copy of various types of data currently stored in your Google account, such as Drive or Mail. You can store the data locally on your computer or upload it to another third-party cloud storage service. This document provides instructions for getting started with Google Takeout and using it in common scenarios.
Note
Google Takeout does not maintain sharing or permissions on files and folders that are exported.
Your export request can take anywhere from a few minutes to several days to process, depending on the type and amount of data being exported, and the number of users using the tool simultaneously.
Google provides this service “as is” and without administrative support. The IT department at FDU cannot diagnose or assist with problems you might encounter.
Getting Started
To begin, decide which types of data you want to export from your FDU Google account. For example, Google Takeout lets you pick which folders in Drive to export if you do not want to copy your entire Drive. In this case, organize the Drive files you want to export into folders you can easily select before starting the export process.
Tip
It is recommended to separate your exports into individual requests by service. For example, create one request for Gmail data and another for Drive data. If one of the services fails during the export, Google Takeout will cancel the entire export, and you will have to restart the process.
After deciding on the types of data you want to export and organizing them appropriately, you can proceed with logging in to the tool.
- Go to Google Takeout using the link below (it is recommended to use the Google Chrome browser)
- Enter your “@student.fdu.edu” email address if prompted, then click “Next”
- You will be redirected to the FDU NETID login, where you should log in with your FDU credentials and authenticate with two-factor authentication if prompted
Once logged in, Google services that have your data will be automatically selected on the Google Takeout page.
- If you want to manually pick and choose the data to export, follow the on-screen instructions
- For specific scenarios, refer to the sections that follow in this document, which provide instructions for exporting and downloading data from Google Drive, Mail, and other Google services like Calendar, Contacts, and Photos
Important
The exported data may not include recent changes made between the time the export is requested and when it is ready to download.
Learn more about the data limitations in Google’s support documentation:
If you want to export and download only your Google Drive files to your personal computer or other non-FDU storage services, follow these instructions:
- Follow the instructions in the “Getting Started“
- Click “Deselect all” in the upper-right corner of the Products section
- Scroll down until you find “Drive” and then press the check box beside “Drive“
- Click “Advanced settings,” then check both options under “Additional Files” and click “OK“
- Click “All Drive data included”
- You can keep all files and folders selected or select specific folders you prefer to export
- Click “OK“
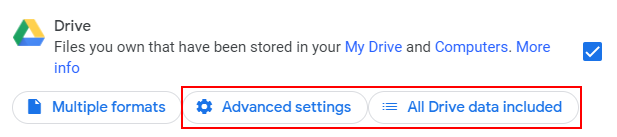
- Scroll to the bottom and click “Next step“
- Leave “Frequency” set to “Export once“
- Adjust the “File type & Size” settings as needed (defaults are .zip and 2GB)
- Click “Create export“
A confirmation of your choices and the expected start date for the export will be displayed.
Note on Drive Files
- For every file, you will notice a .JSON file. The .JSON file contains all the metadata for each file, including the creation date, modification date, and permission information. The file itself (not the .JSON one) does not contain the associated metadata except the creation date. (The .JSON format is a simple text format that can be read by any text editor or word processor)
Refer to “Download My Google Files” section below for additional information on what happens next and how to proceed after submitting your Takeout data export request.
To export your Google data to a personal (non-FDU) Dropbox account, follow these instructions:
- Follow the instructions in the “Getting Started” section
- Click “Deselect all” in the upper-right corner of the Products section
- Scroll down and find “Drive” then check the box beside “Drive“
- Click “Advanced settings“, then check both options under “Additional Files“
- Click “OK“
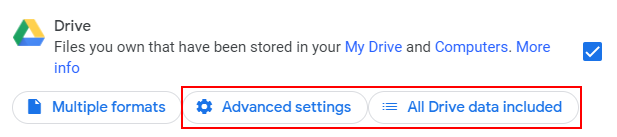
- Click “All Drive data included”
- Choose the folders to export if necessary, then click “OK“
- Select “Add to Dropbox” from the “Destination” drop-down menu
- Leave “Frequency” set to “Export once“
- Adjust the “File type & size” settings as needed (defaults are .zip and 2GB)
- Click “Link accounts and create export“
- Log in to your personal Dropbox to give Google access to export
- After authorization, your export will either be “in progress” or “completed“
Refer to “Download My Google Files” section below for additional information on what happens next and how to proceed after submitting your Takeout data export request.
To export and download only your Google Mail to your personal computer:
- Follow the instructions in the “Getting Started” section
- Click “Deselect all” in the upper-right corner of the Products section
- Scroll down and find “Mail” then check the box beside “Mail“
- Click “All Mail data included”
- You can keep all messages or select specific labels to export
- Click “OK“
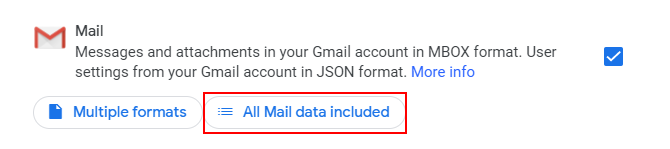
- Scroll down and click “Next step“
- Leave “Frequency” set to “Export once“
- Adjust the “File type & size” settings if necessary (defaults are .zip and 2GB)
- Click “Create export“
A confirmation and the expected start date for the export will be displayed.
Note on Google Mail
- Google Takeout provides email in the .MBOX format. The .MBOX format is a simple text format that can be read by any text editor or word processor (like Microsoft Word). This can be useful if you only need to keep your email for archival purposes. You can also import the .MBOX files into any third-party mail client that supports the format or special purpose programs for transferring email between accounts
Refer to “Download My Google Files” section below for additional information on what happens next and how to proceed after submitting your Takeout data export request.
If you want to export data from other Google services, such as Calendar, Photos, or Contacts follow these instructions:
- Follow the instructions in the “Getting Started” section
- Click “Deselect all” in the upper-right corner of the Products section
- Scroll through the list and check the services whose data you’d like to include
- Adjust settings for each service as needed:
Calendar
- Check the box beside “Calendar“
- Click “All calendars included“
- The tool will display all calendars you created in Google Calendar. You can either keep them all selected or click “Deselect all” and select specific calendars you’d prefer to export
- Click “OK“
Contacts
- Check the box beside “Contacts“
- Click “vCard format”
- The tool will give you the option to choose which file format you’d like to use to export your contacts. If you intend to use the export with macOS or iOS devices, then keep the default vCard format setting. Otherwise, click the drop-down menu and select “CSV” for use with Microsoft Outlook or another personal Google account
- Click “OK“
Photos
- Check the box beside “Google Photos“
- Click “All photo albums included”
- The tool will display all the albums you have in your account. You can either keep them all selected or click “Deselect all” and select specific albums you’d prefer to export
- Click “OK“
- Scroll to the bottom and click “Next step“
- Leave “Frequency” set to “Export once“
- Adjust the “File type & size” settings as needed (defaults are .zip and 2GB).\
- Click “Create export“
Note for Contacts
- Google Contact files will either be in the .VCF or .CSV file format, depending on which format you chose while going through the Takeout process
- .VCF is best for macOS or iOS apps
- .CSV is best for Microsoft Outlook or another personal Google account
- Your download may include multiple folders, representing different sources of contacts. Each folder will contain the images that are included with each contact (.JPG files) and a single .VCF or .CSV file containing the actual contacts
- Although the download includes the contacts’ profile pictures, they are not associated with the corresponding contacts and may or may not appear when you import the .VCF/.CSV files, which is dependent on the program that is importing them
Note for Google Photos
- For every file, you will notice a .JSON file. The .JSON file contains all the metadata for each file, including the creation date, modification date, and permission information. The file itself (not the .JSON one) does not contain the associated metadata except the creation date. (The .JSON format is a simple text format that can be read by any text editor or word processor)
A confirmation and the expected start date for the export will be displayed.
Refer to “Download My Google Files” section below for additional information on what happens next and how to proceed after submitting your Takeout data export request.
Download My Google Files
Your export request may take a few minutes to several days to complete. FDU IT has no control over this process. Wait until you receive an email from noreply@google.com (example below) with a link for downloading or viewing your data.
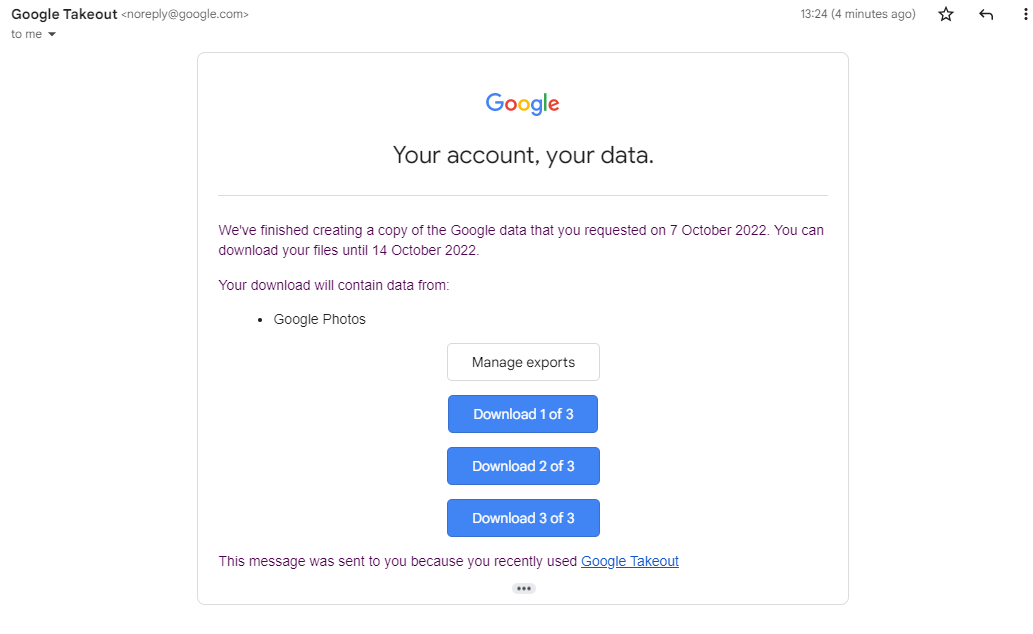
 Caution
Caution
Avoid retrying the same Takeout request while it is processing, as it will create duplicates and may cause confusion. You can submit separate requests for other data types if needed.
Ensure that your Google Takeout data matches the original data in your FDU Google account. If data is missing, you may retry the process or manually download your files.
Important
Google Takeout does not delete data from your FDU account. You will need to manually delete any data you no longer need after exporting.



