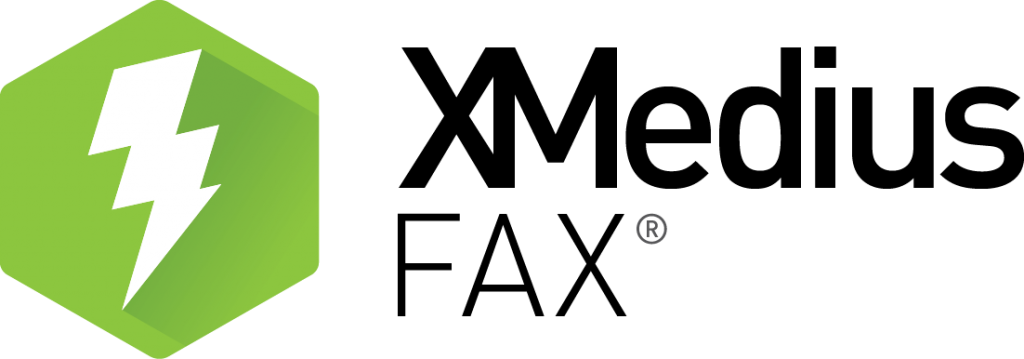XMedius Fax is an electronic fax (eFax) cloud-based solution that allows users to send and receive faxes. The XMedius Fax service is available as an on-campus resource only. Access to the efax.fdu.edu site is restricted to on-campus networks and FDU VPN users.
To Request a New eFax Line
Please visit SAMI Support and submit a ticket.
To Request Access, Additions, Deletions to an eFAX Line
Please visit SAMI Support and submit a ticket.
Please include the EFAX number in the request.
Introduction
This document provides instructions on how to use of the FDU Xmedius Fax Service. It describes notifications and navigation of the website in detail to facilitate the proper use of this resource.
Each user given access to view incoming faxes will receive an email notification from the FDU Xmedius Fax Service

The email will look as follows:
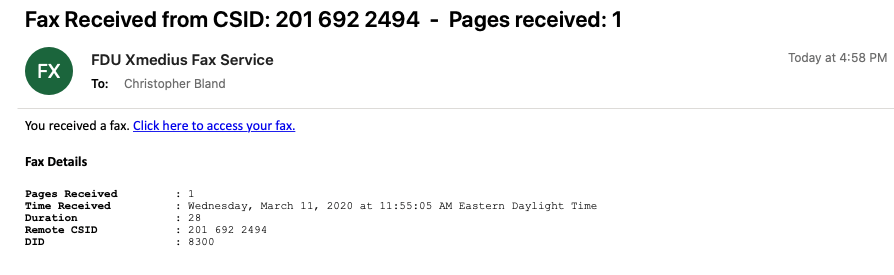
Within each email will be a “Click here to access your fax” web link to the Xmedius Fax Server for quick access.
To access the FDU Xmedius Fax server you can visit efax.fdu.edu or click the “Click here to access your fax” link provided in the fax notification email (The efax website is only accessible if you are located on-campus or connected to the FDU VPN). Once loaded in your web browser you will be prompted for a username and password. Please enter your full FDU NetID and password.
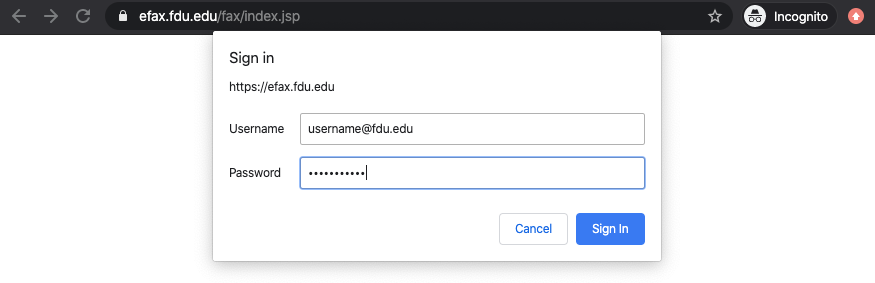
Once authenticated you will see all of your incoming faxes (Unread faxes will appear in bold type).
Note:
If you receive faxes on more than one campus they will all be shown in your Inbound History.
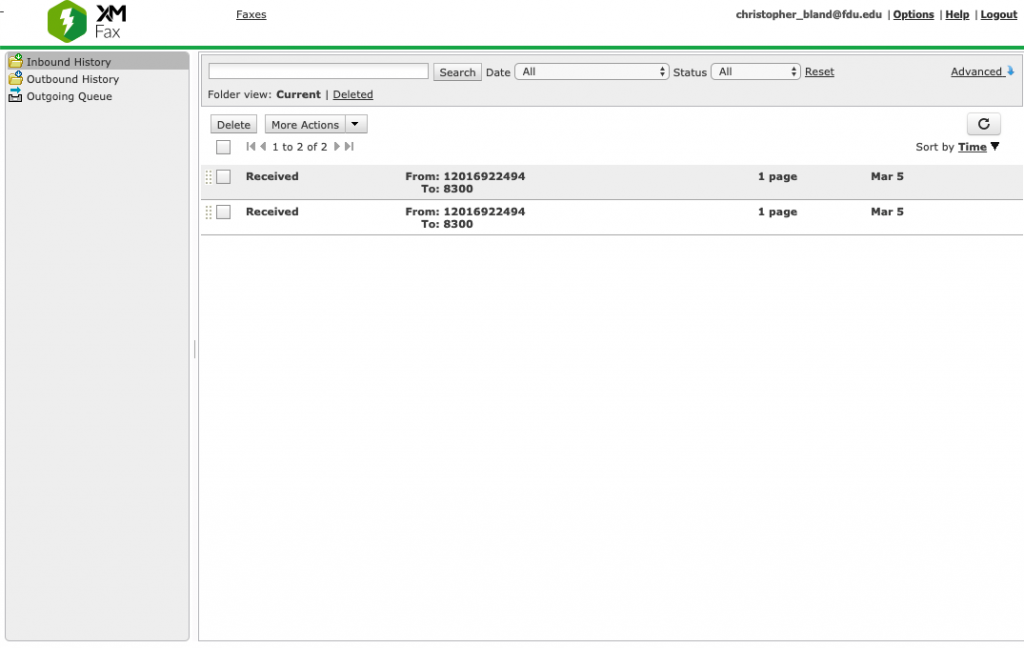
- To view a fax simply move your mouse to the fax you want to view. The fax will turn yellow as your mouse hovers over it, click it
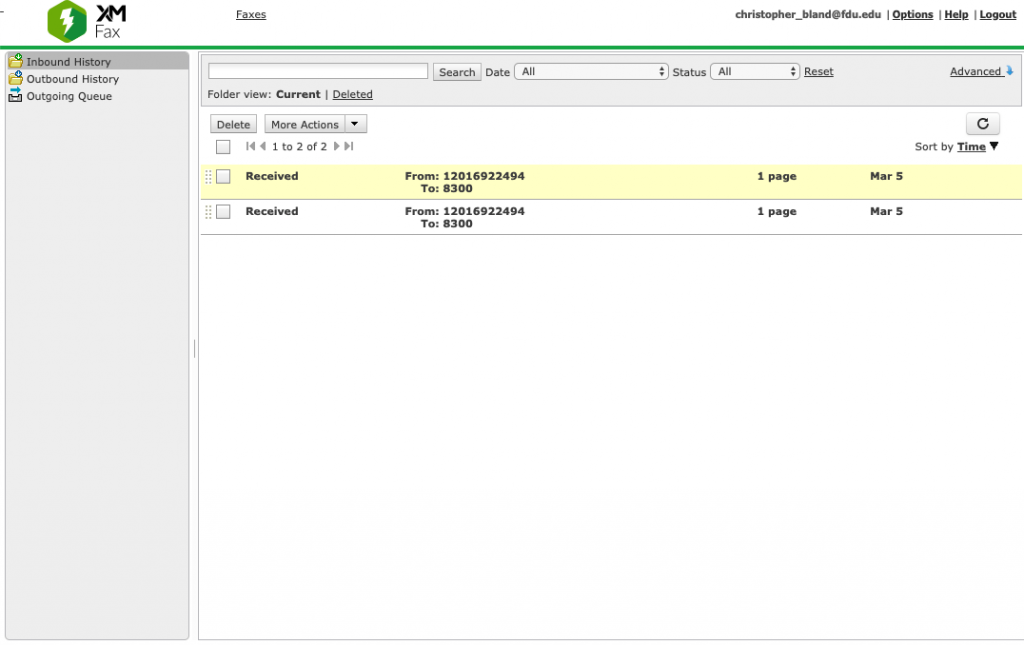
- The fax will automatically open to the Fax tab showing the incoming fax
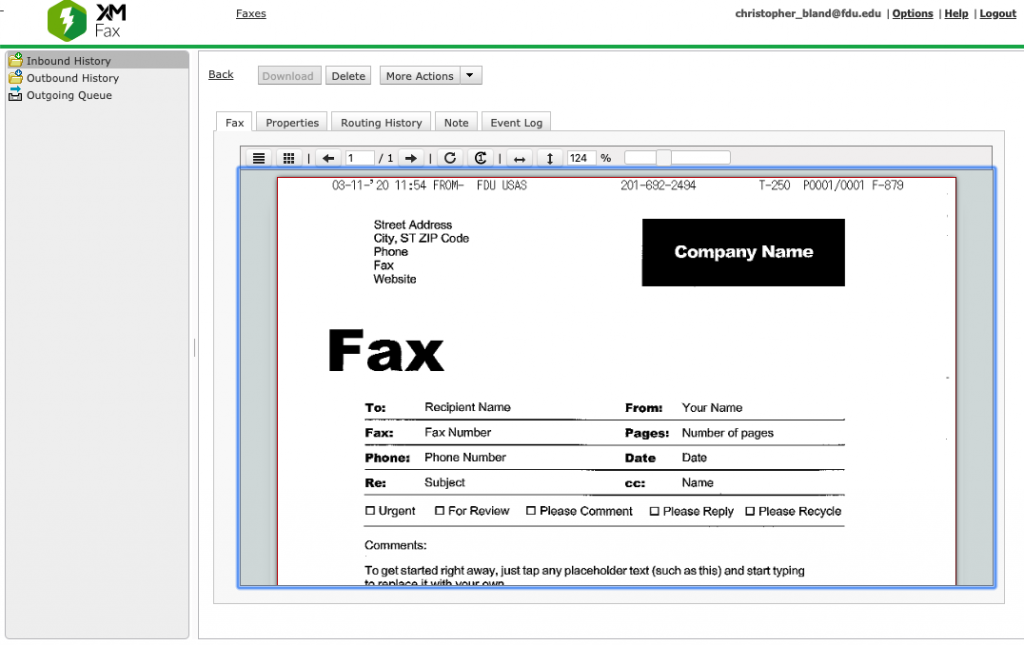
Users can print a fax to a local or networked printer, and can send a document to Perceptive Content by printing to the Perceptive Content printer. Below are the steps necessary to print a fax.
- First, find the fax to be printed by scrolling over it with your cursor until the fax is highlighted yellow, then click on it
- Once the fax is opened, locate the Download icon on the top left side of the screen, and click to download
Note
This will not actually download the file to your computer.
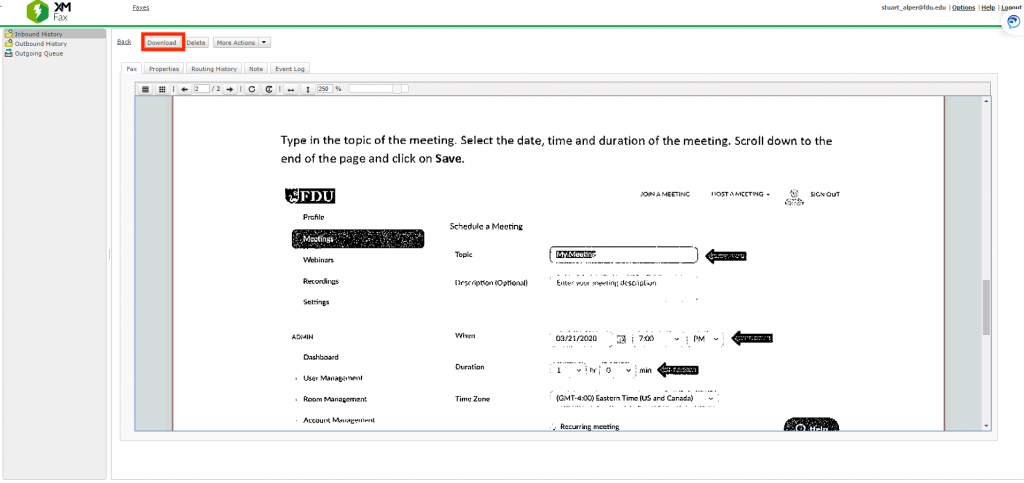
- A new browser screen will open and the fax to be printed will appear
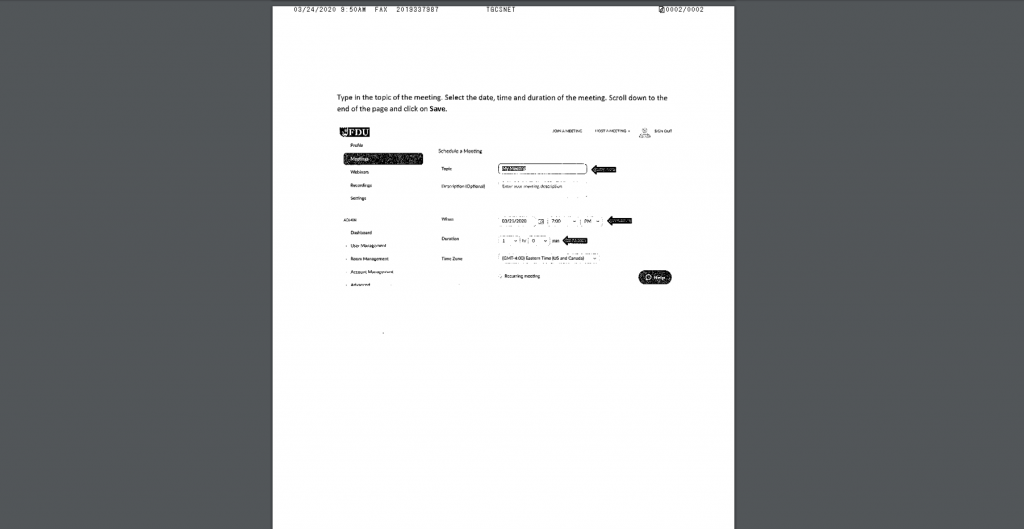
- Right-click your mouse from anywhere on the page, and a second panel will be presented. Hover your cursor over the word Print, and left-click your mouse
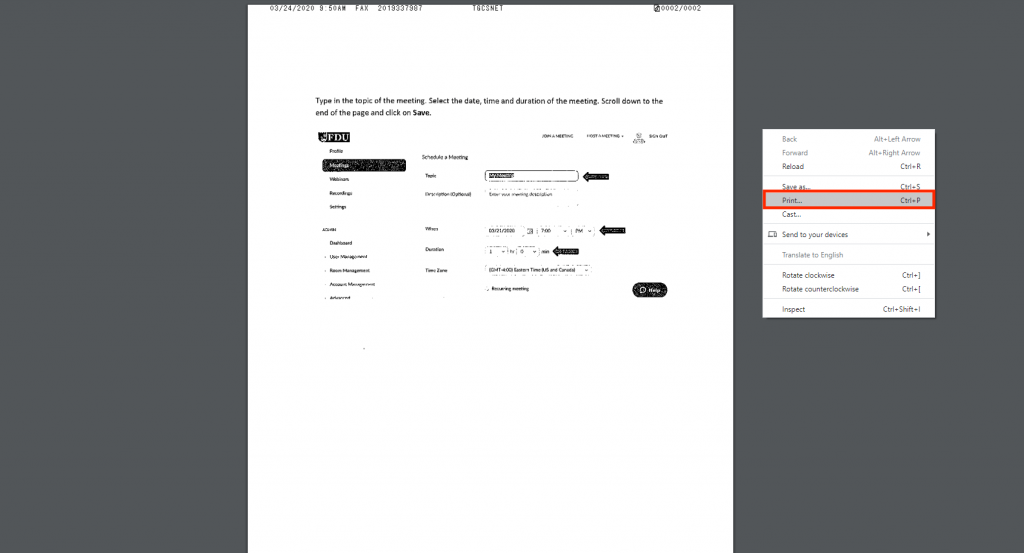
- Next to Destination, select the printer you wish to send the fax to, or the Perceptive Content Driver if you wish to move the fax to Perceptive Content. Then click on the Print icon at the bottom of the screen
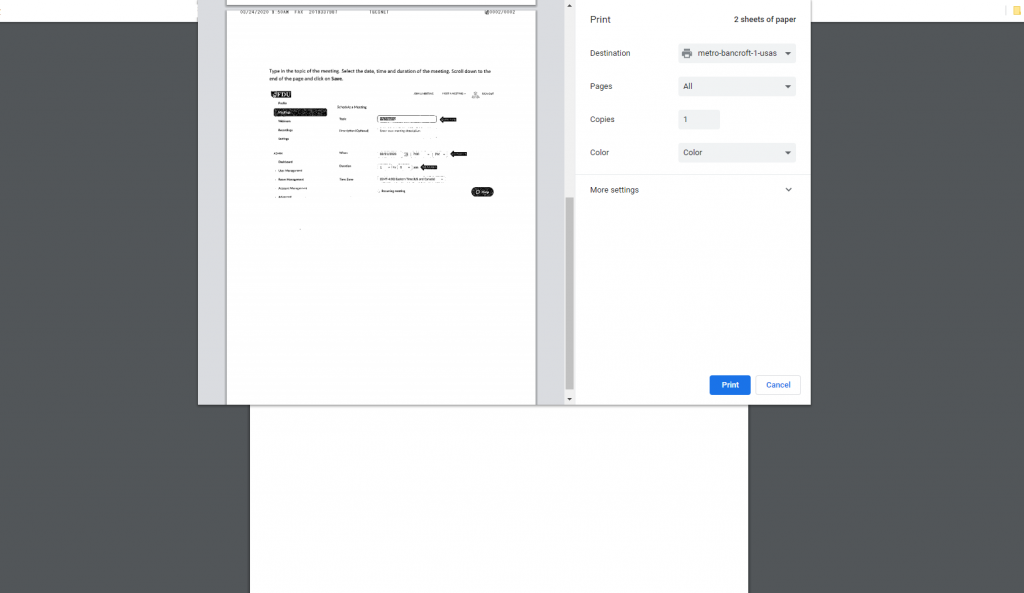
Faxes can be stored in both the current Folder view and the Deleted Folder view. You can move faxes between the folders by clicking the Delete button from the Current view or the Restore button from the Delete view. To delete a fax from the portal, click on the Delete button while the fax is in the Delete view.
If faxes need to be stored and retrieved over a period of time, the number of faxes that might appear in either the Current or Deleted view could build up, and retrieving a fax could prove difficult. Using the Notes capability will make searching for archived faxes much easier. The Notes and search functions work in both the Current View and Deleted view.
- In the portal, open the fax you wish to Note
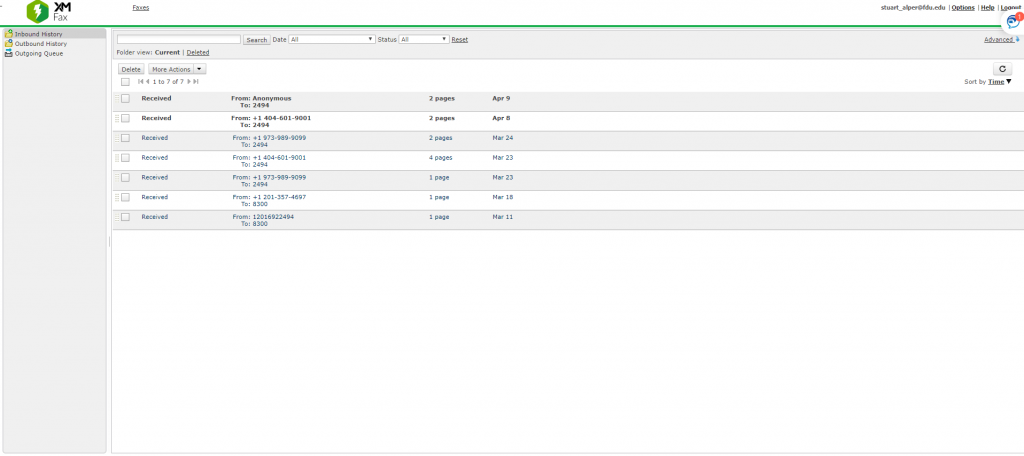
- Then click on the Note button
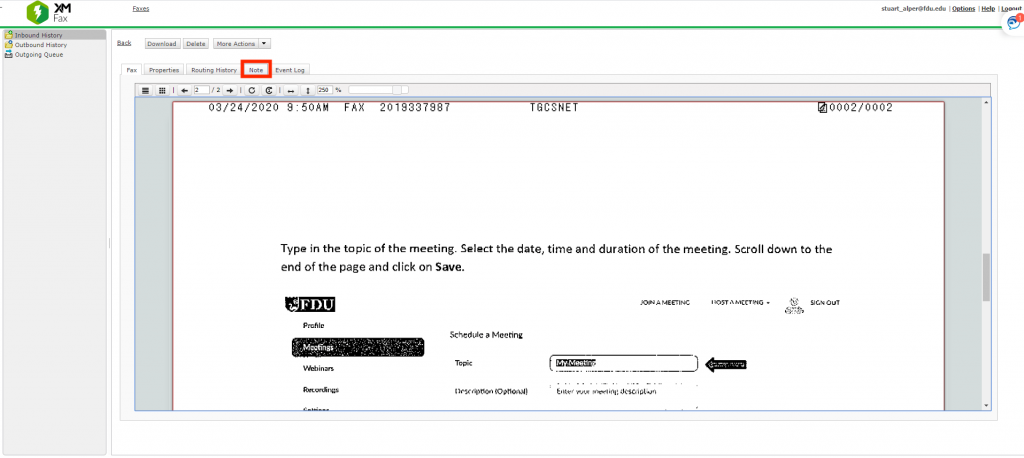
- Start typing your note. You will notice a warning appear immediately letting you know the Note has not been saved yet. You can use multiple lines, and best practice would be to put a unique data point on each line. In the example below, Student Name, Datatel ID, the purpose of the fax, and the document type appear on separate lines
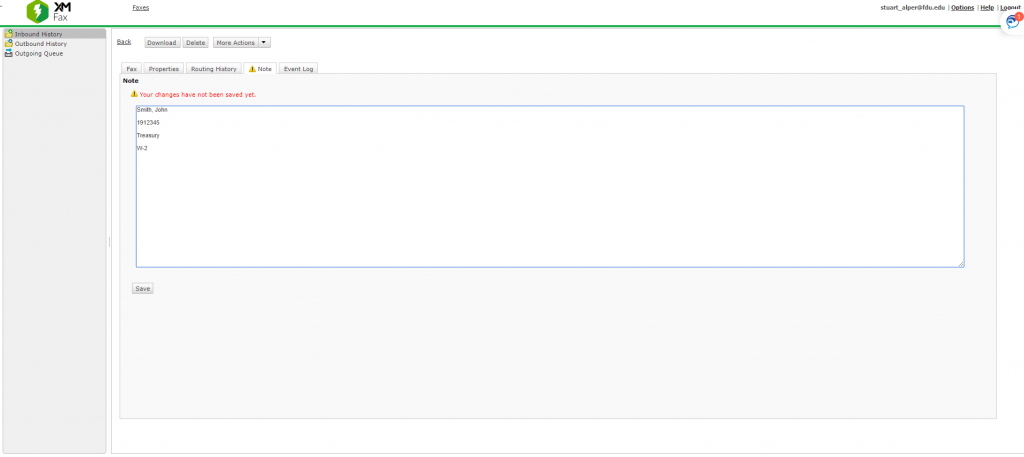
- When done adding the Note, click Save at the bottom of the screen
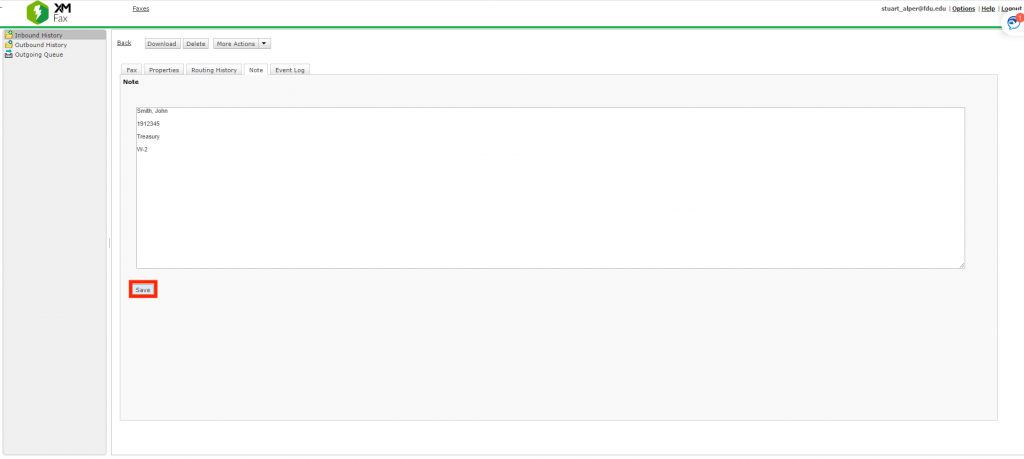
- To search for a particular fax, or series of faxes, from the Current or Deleted view of the portal, type in the search criteria in the bar to the left of the search button, and then click the Search button. All faxes that meet that criteria will then appear
Note
From the example above, that if the search was for W-2’s, all faxes that contain W-2 would appear. If the search was for a Datatel ID, all documents received with that Datatel ID would appear. It is strongly suggested that departments standardize on how to use the Note area prior to implementing the eFax solution.
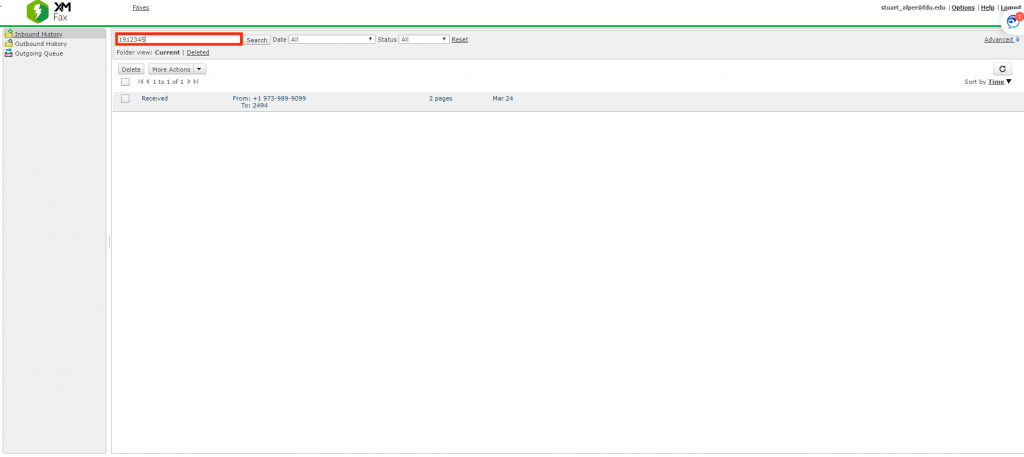
From time to time, it might be important to know more details about a particular fax, like who received it, who viewed it, who printed it or notated it. All that information, for each fax, can be found in the Event Log.
To view the event log from within a fax, simply click the Event Log tab.
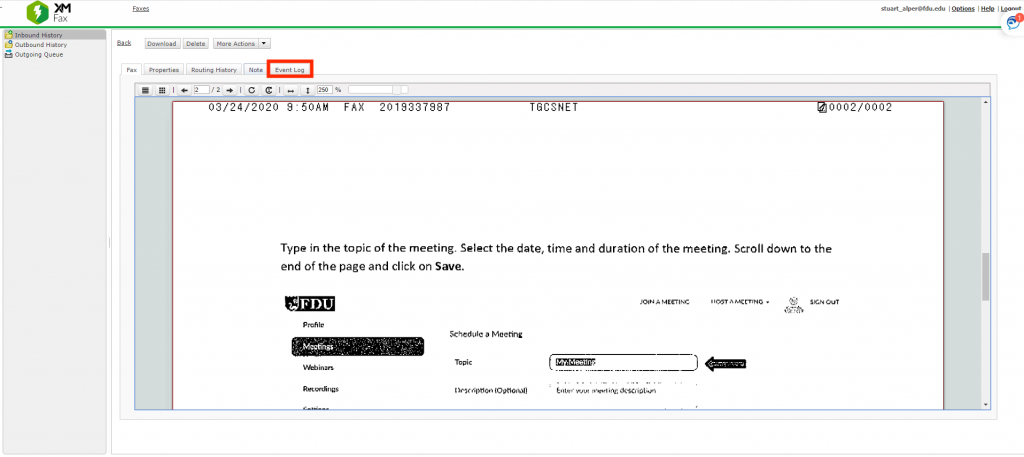
The event log will provide details of every action taken upon that Fax. Those actions include:
- Routed to User – The Fax appears in that person’s Portal
- Email Notification – An auto-generated email was sent to that person
- Fax Viewed – The fax was opened by a specific user (if several people are assigned to retrieve faxes, you can see who viewed the fax and at what date and time)
- Fax Downloaded – who downloaded the Fax for Printing
- Fax Deleted – Who moved the fax from Current View to Deleted View
- Note Saved – Who added a Note to the Fax
All this information can be very useful in a department where several individuals are responsible for managing and disseminating faxes.
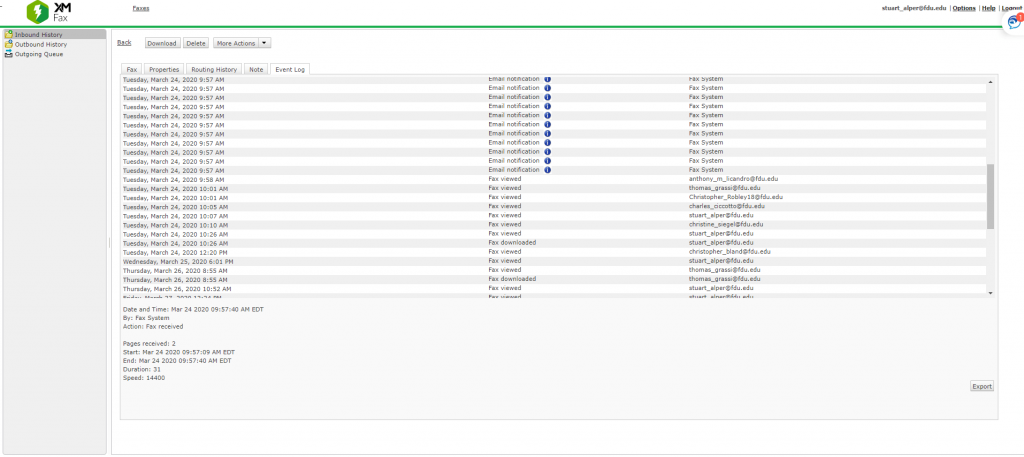
From the eFax portal, users can send faxes with cover sheets and attachments. Below are the steps to compose and send a fax.
- First, click on the Compose Fax icon colored blue
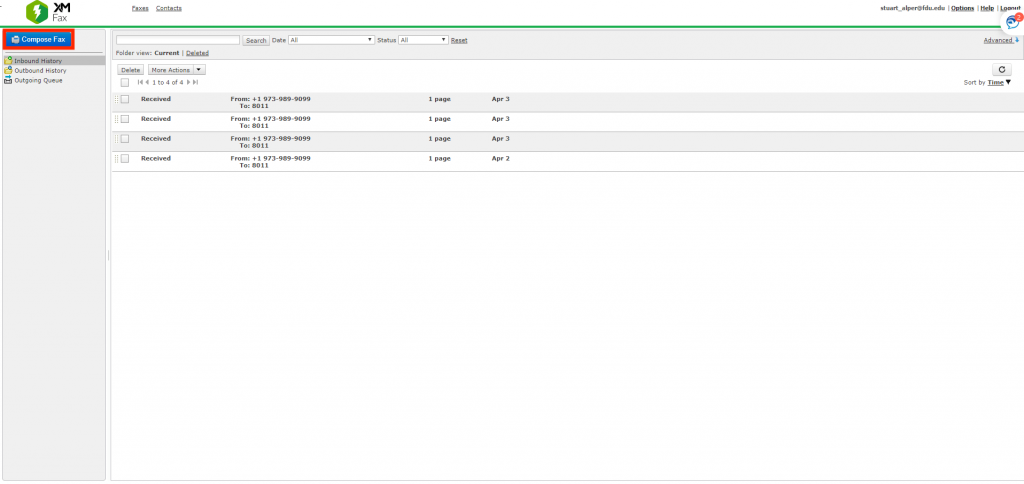
- Enter in the recipient’s information, including Fax Number starting with a 3. If you are faxing within FDU, you only need to use the four-digit fax extension. If the Fax is going to more than one fax machine, click on More Recipients
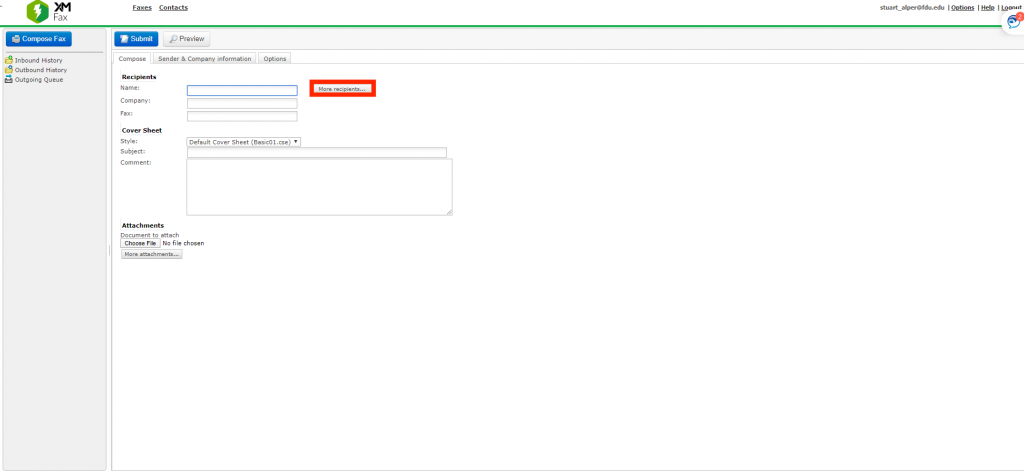
- Add the additional recipients’ information, and click Add. Type in a Subject for the fax, and any comments needed for the cover sheet. If a document needs to be attached, click on the Choose File icon at the bottom left of the screen, and choose the file you wish to attach. It is recommended that files be converted to .PDF if at all possible
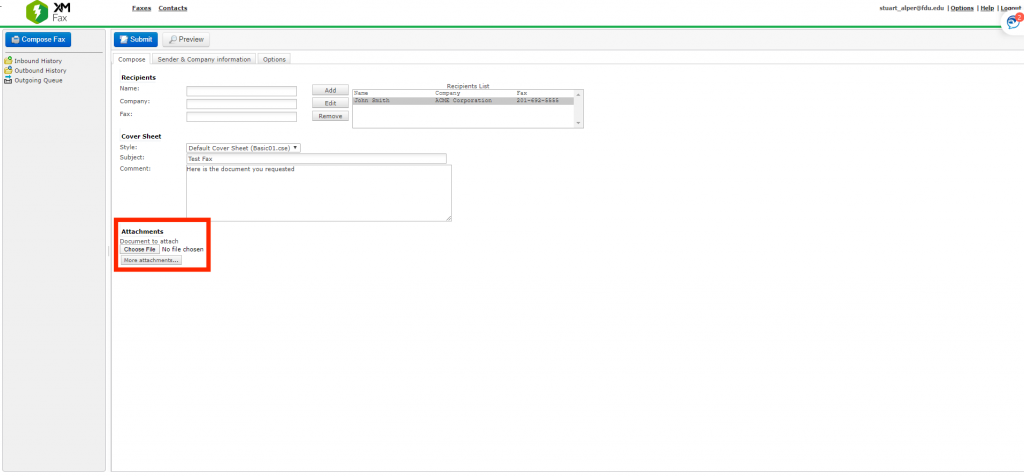
- When complete, the file name will appear next to Choose File. You can repeat for as many files as needed. When you are ready, click the Preview button to review the appearance of your fax
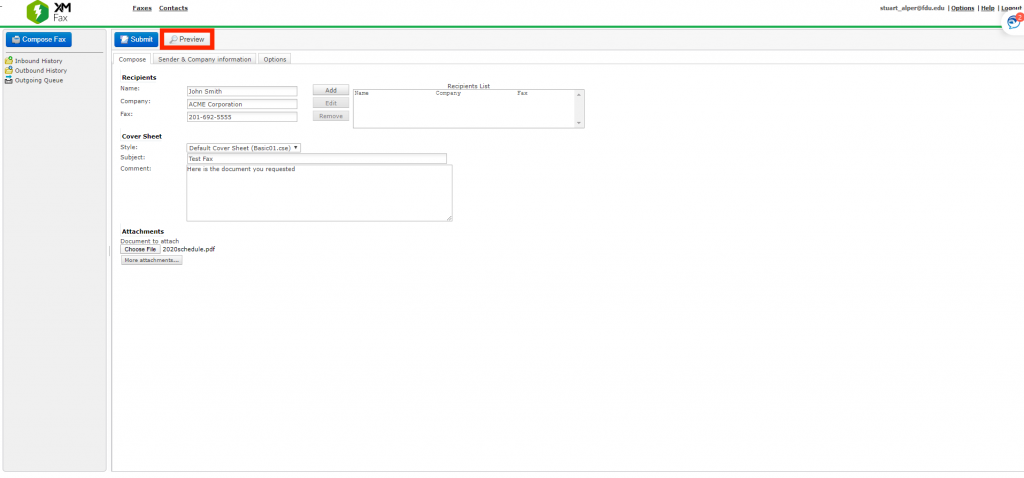
- From here, you can view all the pages of your fax. If you are not satisfied with your fax, click the back button to go to the Compose screen, and click the Choose File button to either remove or re-attach a file. When ready, click Submit
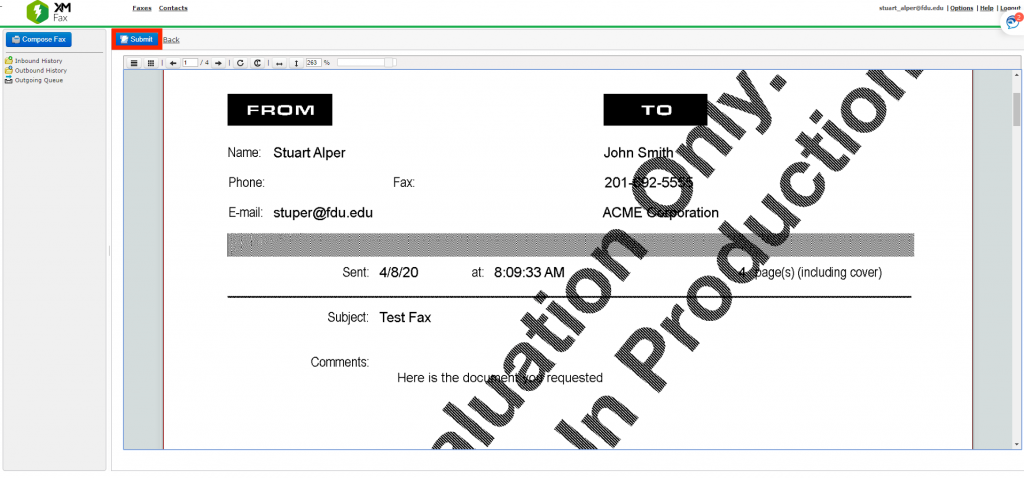
- If successful, a Fax Submitted message will appear. There will be an opportunity to add the recipient to your xFax contact list if they are a frequent user. Click OK
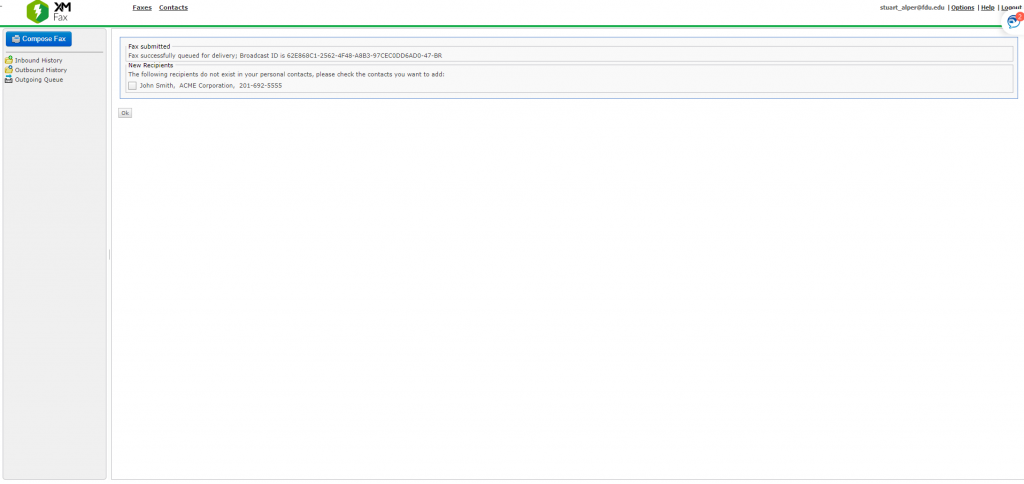
- You will then see the fax in your Outbound Queue, in a Sending Status
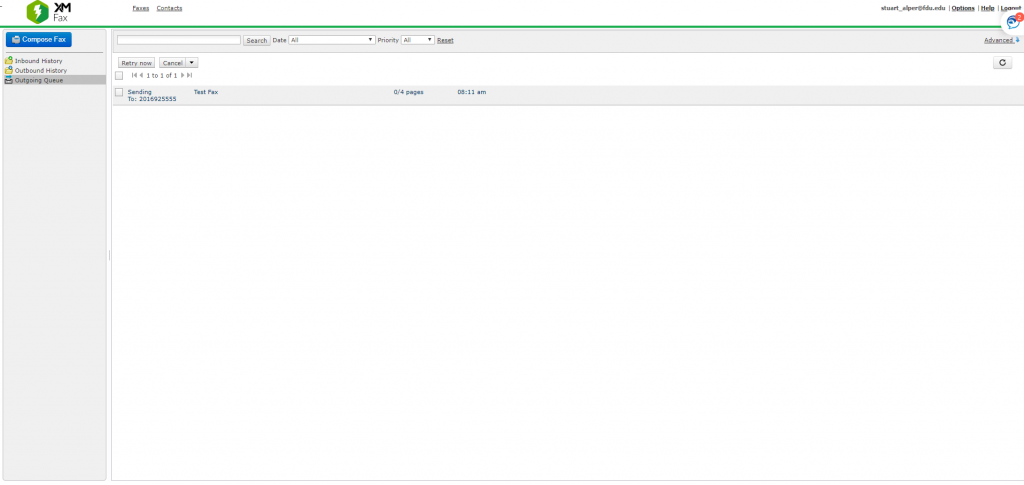
- Finally, the fax information will be moved to the Outbound History File
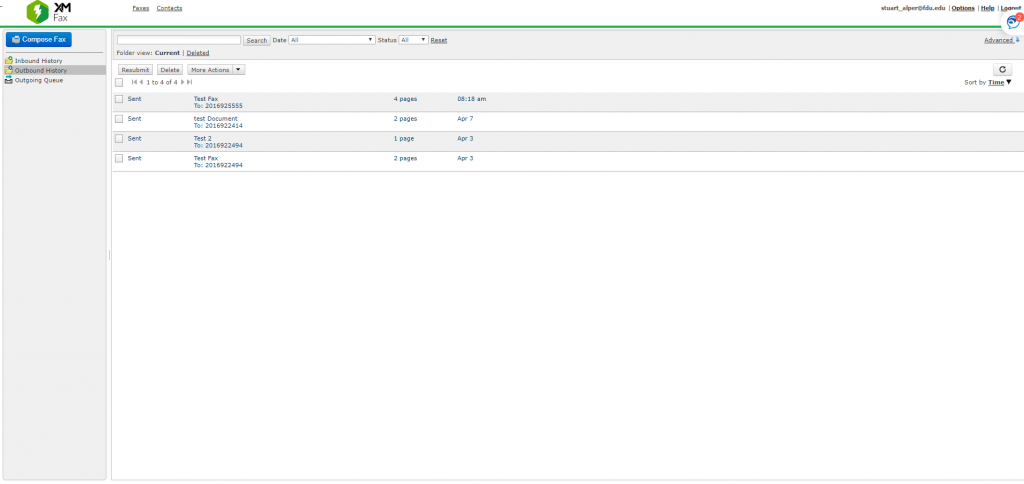
- Once the transmission has been completed, an email will be sent to the user confirming the successful receipt of the fax by the receiving fax machine
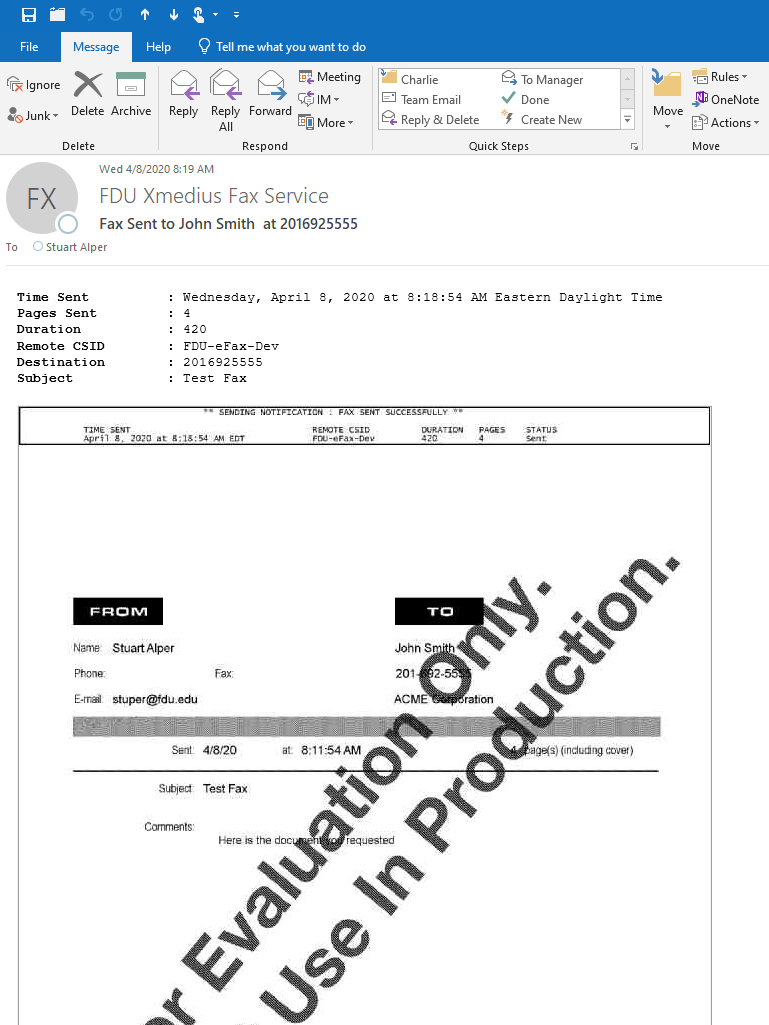
- Users can remove faxes from their Inbound History by checking the box next to the fax they want to delete and then clicking the Delete button
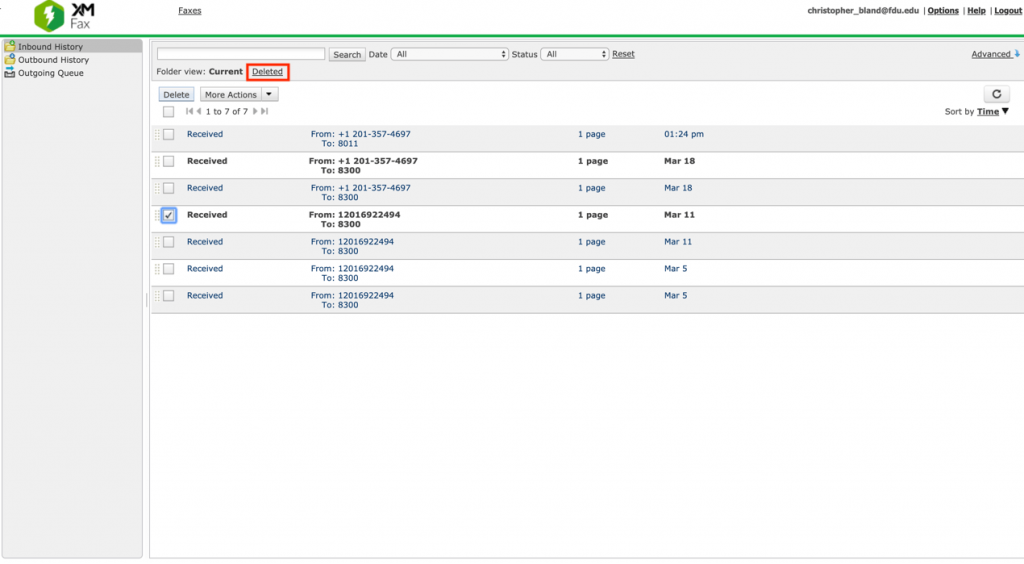
- Once deleted, faxes are visible by clicking the Deleted folder view
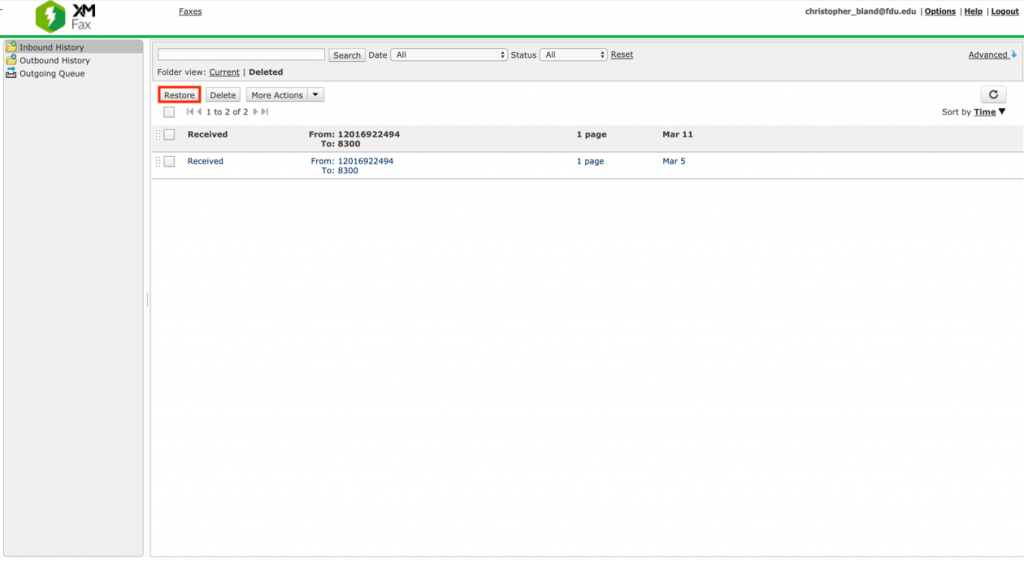
- Users will then have the ability to restore the fax to their Inbound History by clicking the Restore button. Alternately, faxes can be permanently deleted by pressing the Delete button. A final confirmation screen will be shown before permanently deleting fax
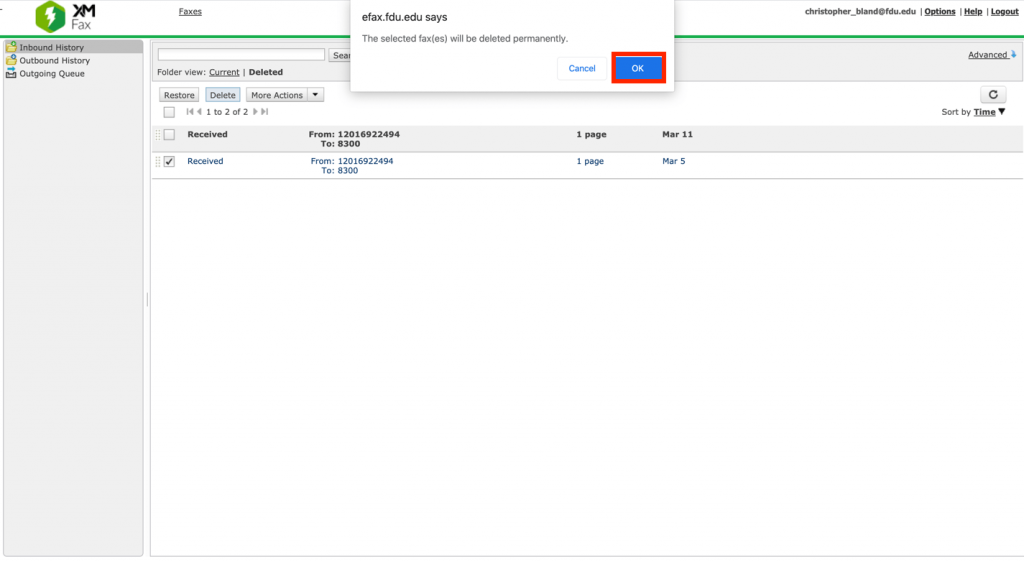
Each member of the Fax group in which you are the owner manages faxes within their own portal. In other words, if there are 5 employees (including yourself) that can access your fax #, each of you receives all the faxes sent to that # individually and manages those faxes independently.
However, if you desire a centralized portal, where there is one view, one fax, and, for example, if you delete a fax, it’s removed from view for all members of that group.
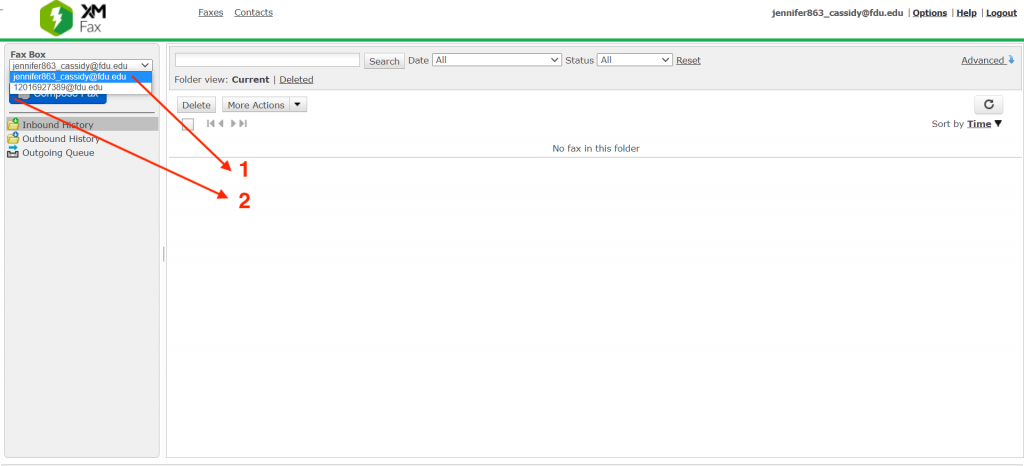
- Individually Managed Faxes: Still available to view if necessary
- Shared Centralized eFax Box: Users with the option to have the ability to manage the faxes for all individuals set up in the shared option. For Example: When deleting a fax it removes it from all the users set up to have access to this particular fax line.