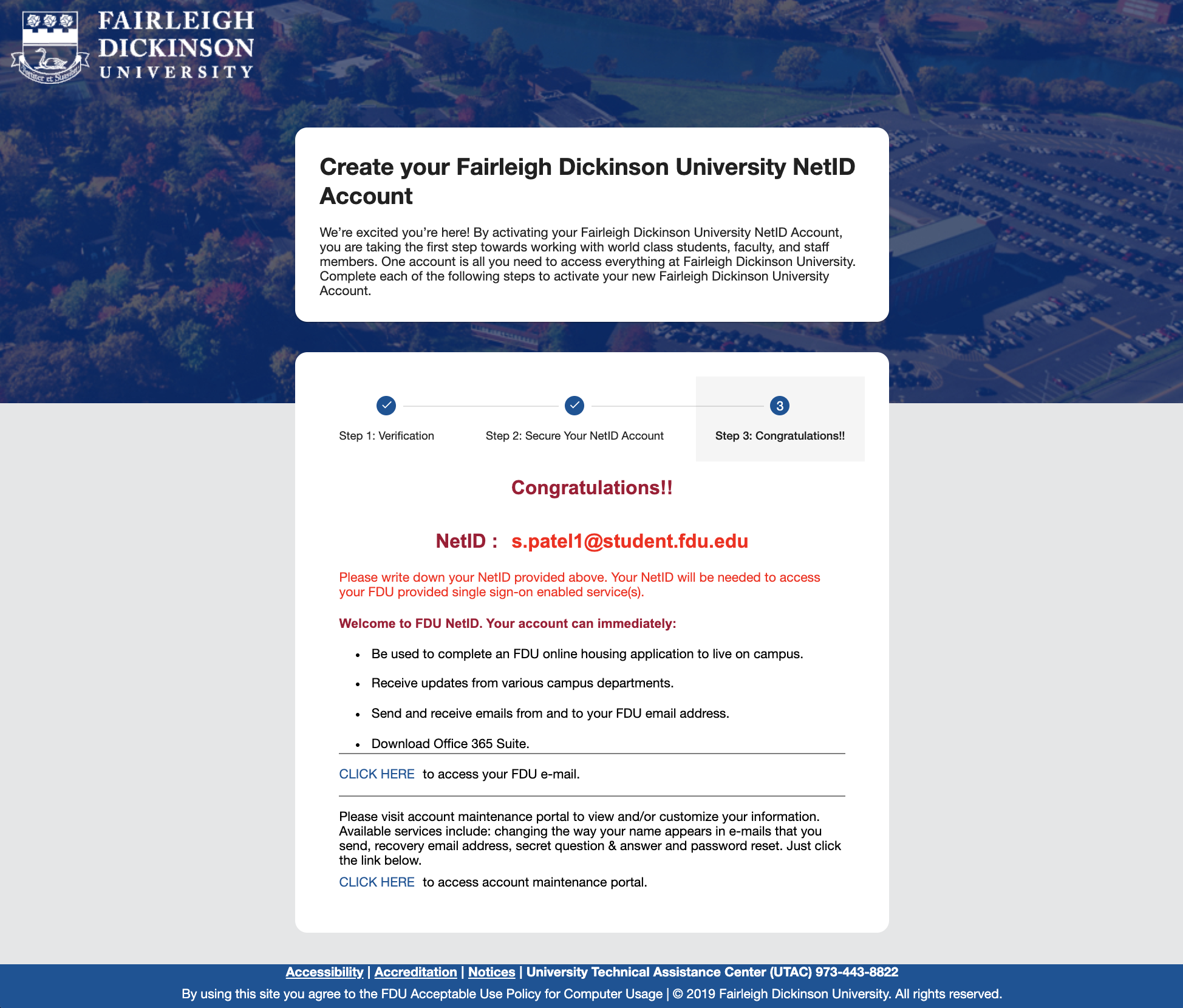Note
The process to claim or create your NetID account can vary based on your relationship to the University. This page is to assist students that have received a Welcome Email from FDU-IT@fdu.edu. If this does not describe your circumstances, please visit “Claim or Create an FDU NetID” using the link below.
Your FDU NetID is your electronic key to a variety of computer resources at FDU and is an essential part of your college experience. Follow the below steps to activate your new FDU NetID.
- Locate the email with the subject “Welcome to Fairleigh Dickinson University” from FDU IT (fdu-it@fdu.edu). A sample of email:
Dear [Student],
We are excited that you have selected Fairleigh Dickinson University as the place to pursue your higher education studies!
We will be sharing much information with you in the coming days. One of the most important first steps is to provide you with an FDU identity (called “FDU NetID”) and email address. Once activated, you will be able to access the FDU email system, and the many offices you will be working with as an FDU student (e.g., Advising, Residence Life, Enrollment Services/Registrar, etc.). To activate your FDU NetID and create your password, please click on your personal link. You will use your FDU NetID to receive messages and updates about your account, and to receive information from other departments around campus. Please be sure to check your account regularly.
If you have any questions, please call 1-800-FDU-8803 or email us at admissions@fdu.edu. If you encounter any difficulties with setting up your FDU account, please contact the University Technical Assistance Center at FDUTAC@fdu.edu, or call (973)-443-8822.
Welcome to Fairleigh Dickinson University!
- Click the personal link which should open the below webpage in your web browser
- If it does not automatically open in your web browser, then right-click on it, copy the link, and open that link in a web browser of your choice

- Enter your FDU ID, your birth year, and zip code. Ensure that the FDU ID you enter is the same one that was provided on your acceptance letter
- Click “Go to Next Step”
- Choose and enter a password. Make sure that the password you choose satisfies the criteria noted below the password field. Enter the same password again in “Confirm Password” field to confirm that you correctly typed the password that you chose. Enter your personal email address in the “Recovery Email” field which will be used in the future to help you with your password recovery in case you forget your password and enter the same in “Confirm Recovery Email” field
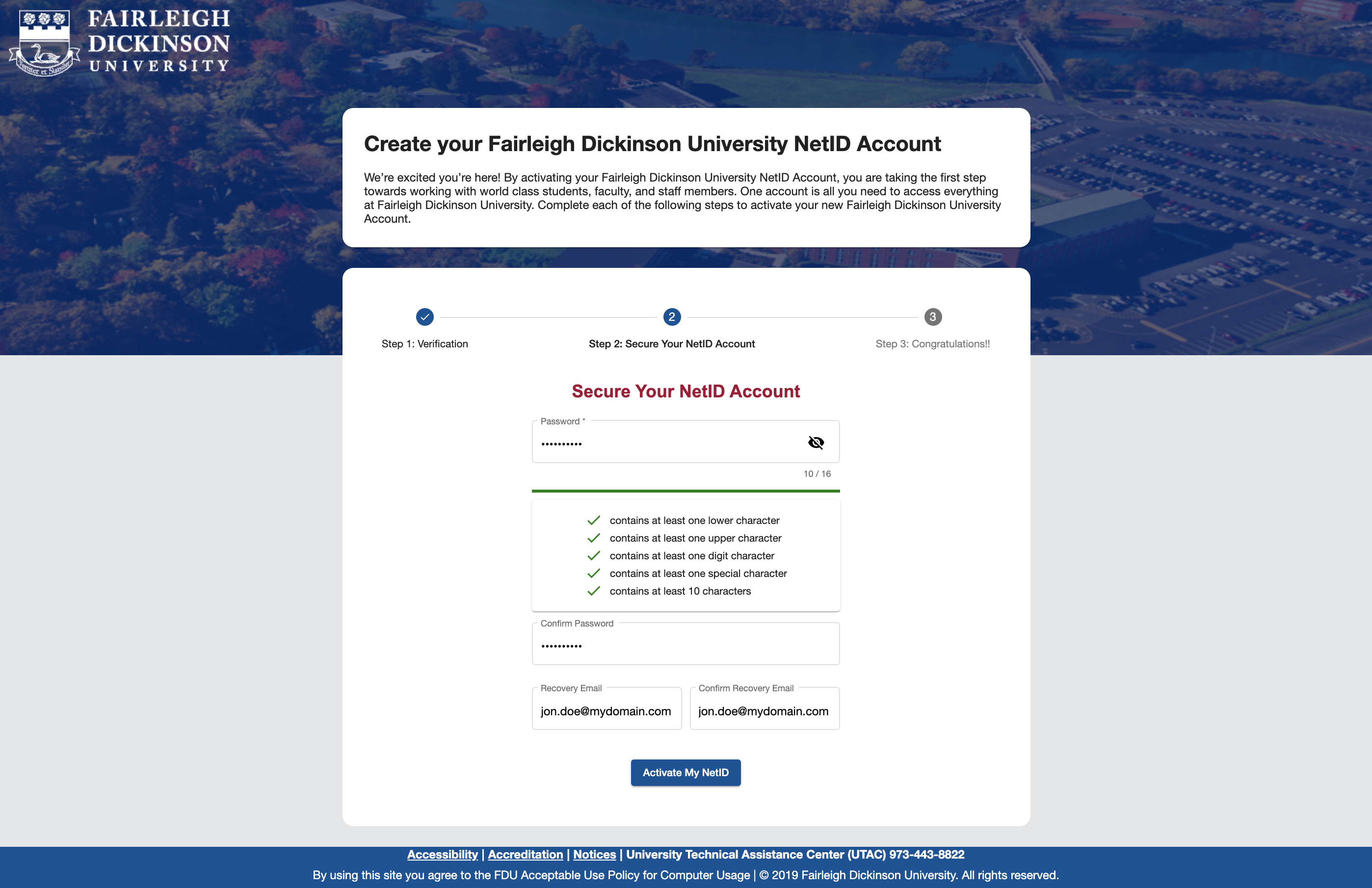
- Click “Activate My NetID”
- You should now see a confirmation page like the one shown on the screen below. Write down your NetID. Read the information provided on the confirmation page. You’ll be using this NetID to sign in to various services such as Office 365, Webcampus, WebAdvisor, the Account Maintenance Portal, and more
Students with access to the FDU Financial Aid Application only should see a confirmation page like the one shown on the screen below.
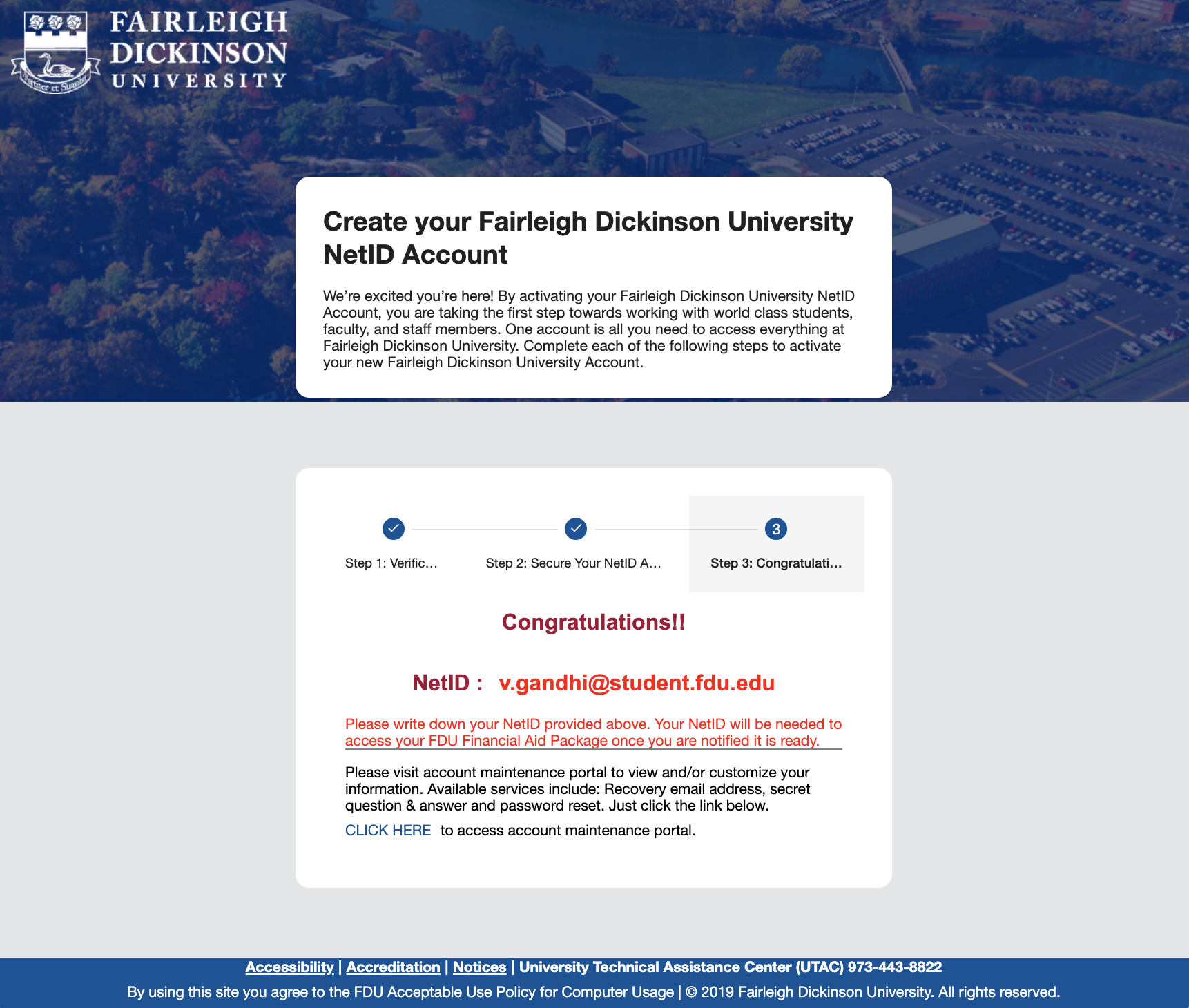
You should now see a confirmation page like the one shown on the screen below if you are admitted and deposited.