Setting up a security key for Duo authentication ensures a higher level of protection for your online accounts. This guide walks you through the process step by step, helping you seamlessly integrate this secure method into your two-factor authentication system.
Compatibility Notice
To ensure compatibility, please use the current version of Google Chrome, Firefox, Safari, or Microsoft Edge. Legacy devices that are incapable of receiving browser updates will be unable to authenticate via security key. To ensure that you can still authenticate to these legacy devices and to other potentially incompatible applications, we ask that you keep Duo Push active as a secondary authentication method.
Setting up a Security Key for DUO Authentication
- Visit 2fa.fdu.edu and log in using your NetID username and password
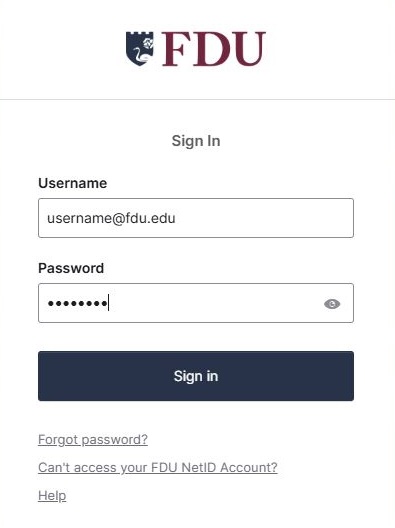
- When prompted by Duo authentication, select “Send Me a Push” or select your preferred authentication method and authenticate
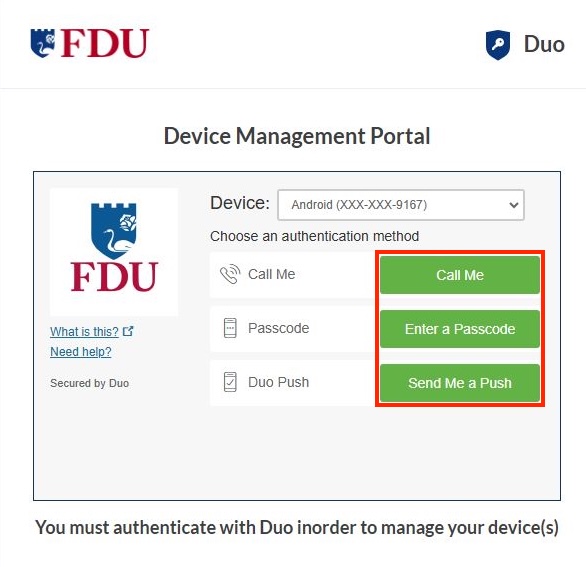
- Plug your security key into an available USB port on your computer

Tip
All FDU-issued laptops are equipped with USB-C connections. If your device does not have a USB-C port, you can use a USB-C to USB-A adapter to connect the security key.
- Once the security key is connected, select “Add Another Device”
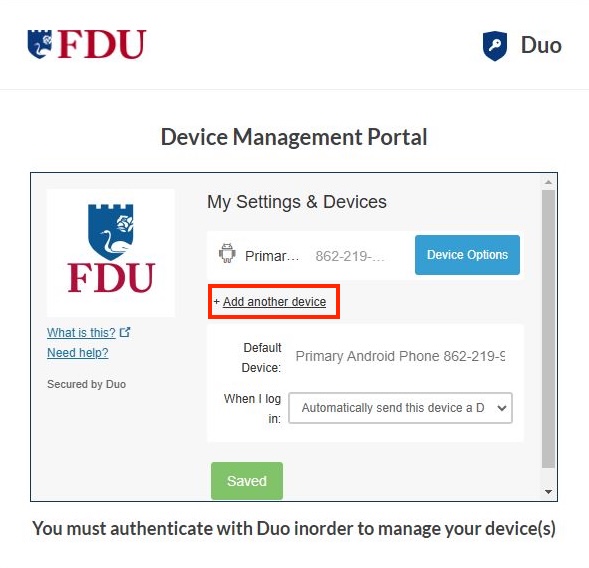
- Select “Security Key” and click “Continue”
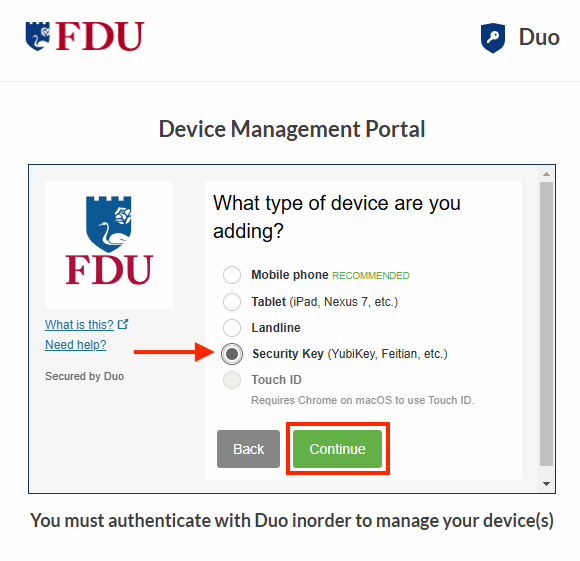
- Click “OK” on the security key setup screen
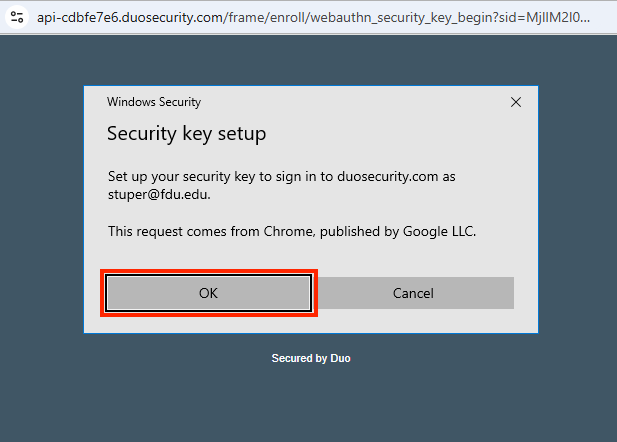
- Click “OK” on the Continue Setup screen
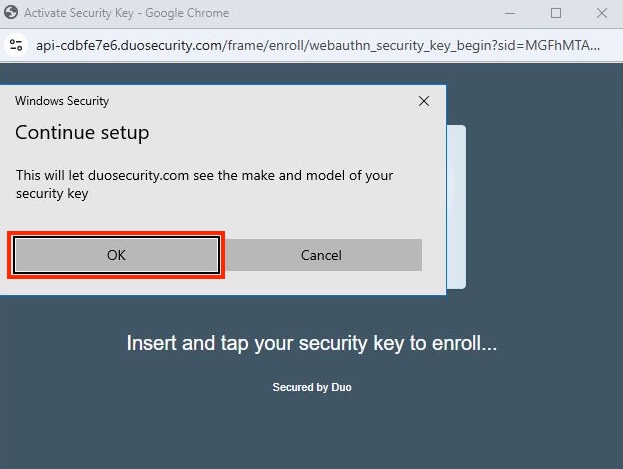
- Press the button on your security key when prompted
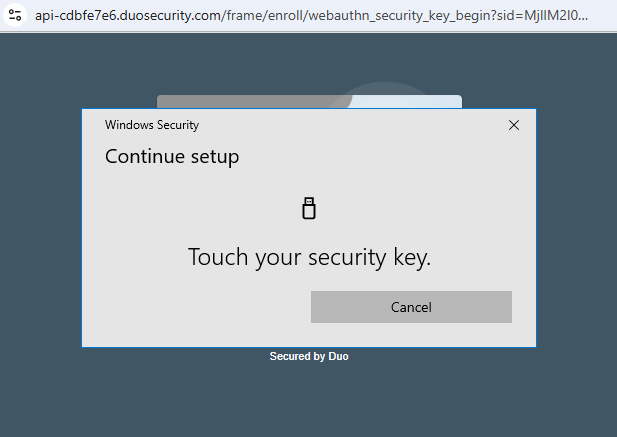

- To set the security key as your default device:
- Select “Security Key” from the Default Device dropdown menu
- Click “Save”
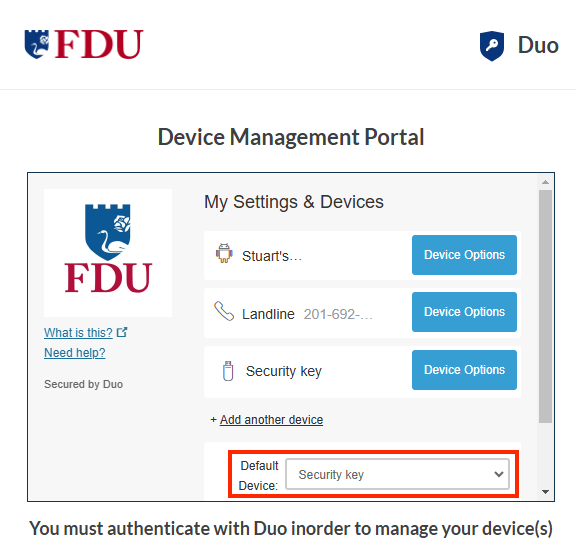
Recommended Security Keys
For enhanced security and seamless integration with Duo authentication, we recommend purchasing Yubico NFC security keys. Yubico offers both USB-C and USB-A versions to suit your device’s port compatibility.




