In order to submit new content, or update an existing article onto IT.FDU.EDU,
follow the steps and guidelines outlined below.
Drafting an Article
- Login to the online version of Office 365
- Click “Word“
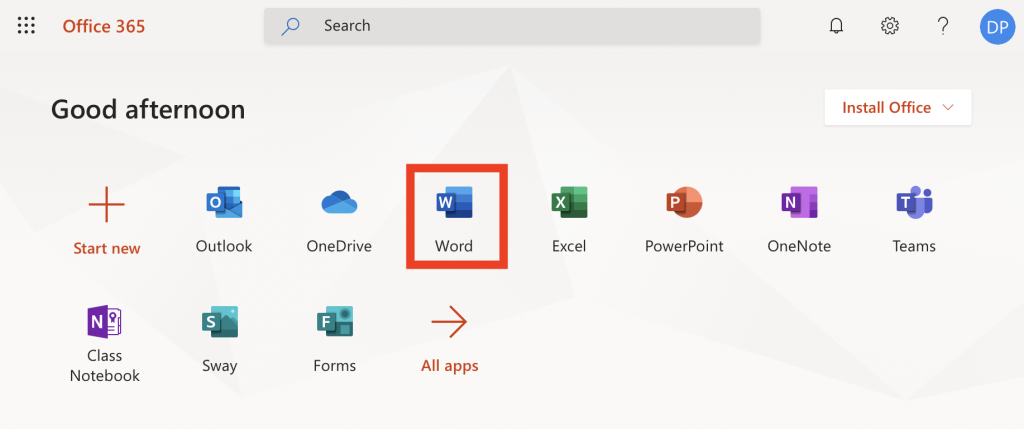
- Click “New Blank Document“
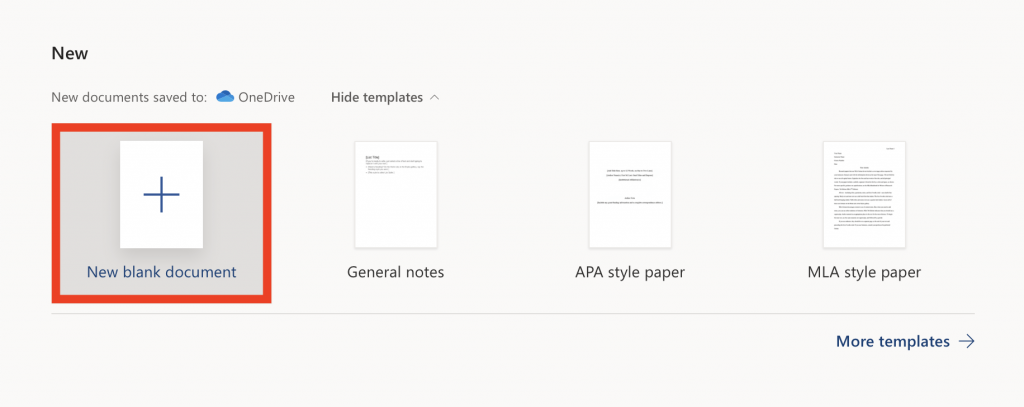
- First type the Title of your article within the body of the document
- If your content article will be featured on a page with other content articles, you may on the next line insert your articles description. If it is a standalone article, no description is required
- Shorter titles are preferred. Make sure your title aptly describes your article
- On the next line write in the Content Type of your article. Below is a list of options to choose from. You can choose more than one type. For example, your article might be a How-To for Software installation. Example: How To, Software
- How-To
- Information
- Policies
- Security
- Software
- Troubleshoot
- On the next line breakdown your content into Meta-tags. Meta-tags are single or multi-word tags attached to your article to help the search functionality on the site showcase results for users looking to find your article. Each meta-tag should be separated by a comma, there are no limits to how many tags you can have. The more tags, the higher the likelihood a user will find your content. Example: Office 365, Office, Microsoft, Word, Excel, Install Office, etc
- On the next line list your Department. Example: Computing Services
- On the next line input the articles intended audience. You can input more than one. Example: Staff, Faculty
- Staff
- Faculty
- Students
- Visitors
- Lastly, type in your full name and FDU email. By now your document should look like this:
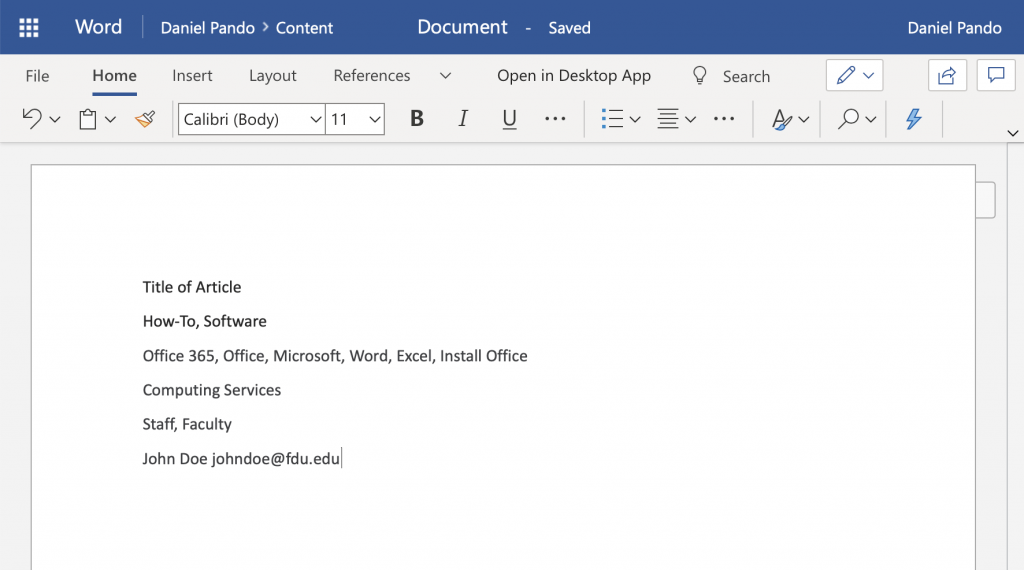
- Begin drafting up your article
Article Guidelines
Tips
- If article is a how-to, use numbered steps
- Feel free to use common formatting structures to break up the content
- Do not copy paste URL links sent to you via email into the body of the article, instead click on the links needed and copy paste them from the browser URL into the document, after the URL give the URL a title by placing it in “( )”. Example: www.it.fdu.edu/remote-learning (Remote Learning Resource Guide)
- Review some of the articles posted on IT.FDU.EDU for examples of how to structure and write your content to help keep a consistent voice and tone throughout all of FDU IT’s content
- Phone numbers should be written as (000)-000-0000
- You can make text RED to elevate end users focus to a particular step or instruction. Try to use only when needed
- Preform a spelling check and grammar check
Screenshots
- If the article calls for screenshots, use these helpful articles on how to capture your devices screen as an image
- If your system / device is in Dark Mode, please revert to light mode before taking screen shots for uniformity with our content.
- Place the screen shots where they go inside the body of the article.
- Do not markup the screen shots with arrows or boxes to highlight where a user should focus on. USAN will preform these markups before uploading to the website.
- Make sure your screenshots are high-resolution (minimum size of 800px x 600px)
- Once you are finished capturing and inserting your screenshots into the document, find the original screen shot files likely on your desktop and place them into this shared folder on OneDrive:
close
Submitting an Article
- Give the article a title by clicking “Document” on the header of Word
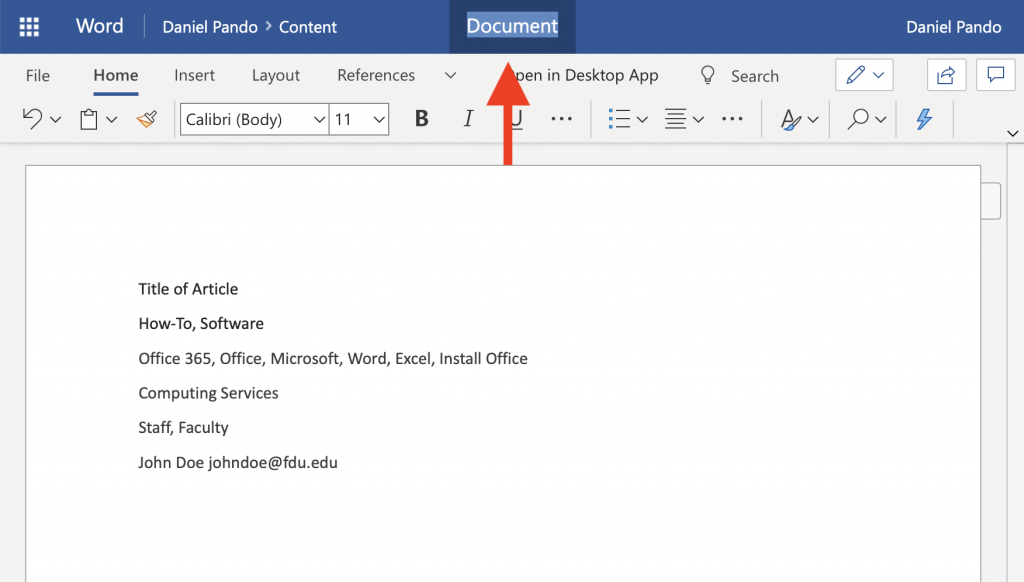
- Review your article with colleagues, and if needed, obtain approval from your supervisor. Do not download article to computer and forward to others, simply share the document with them using the same steps as below.
- Share the article by clicking “Share“
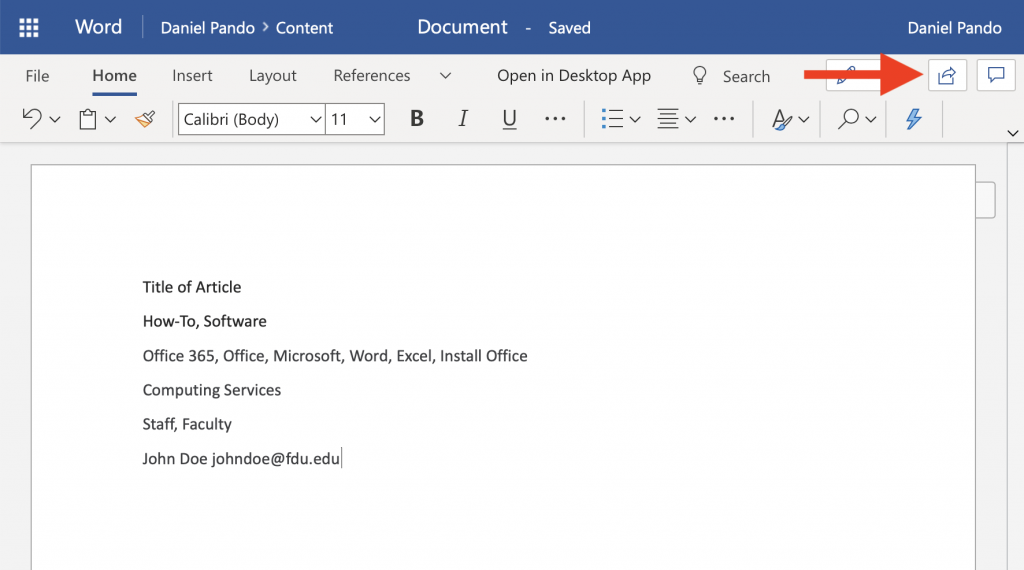
- Next click “Anyone with a link can edit“
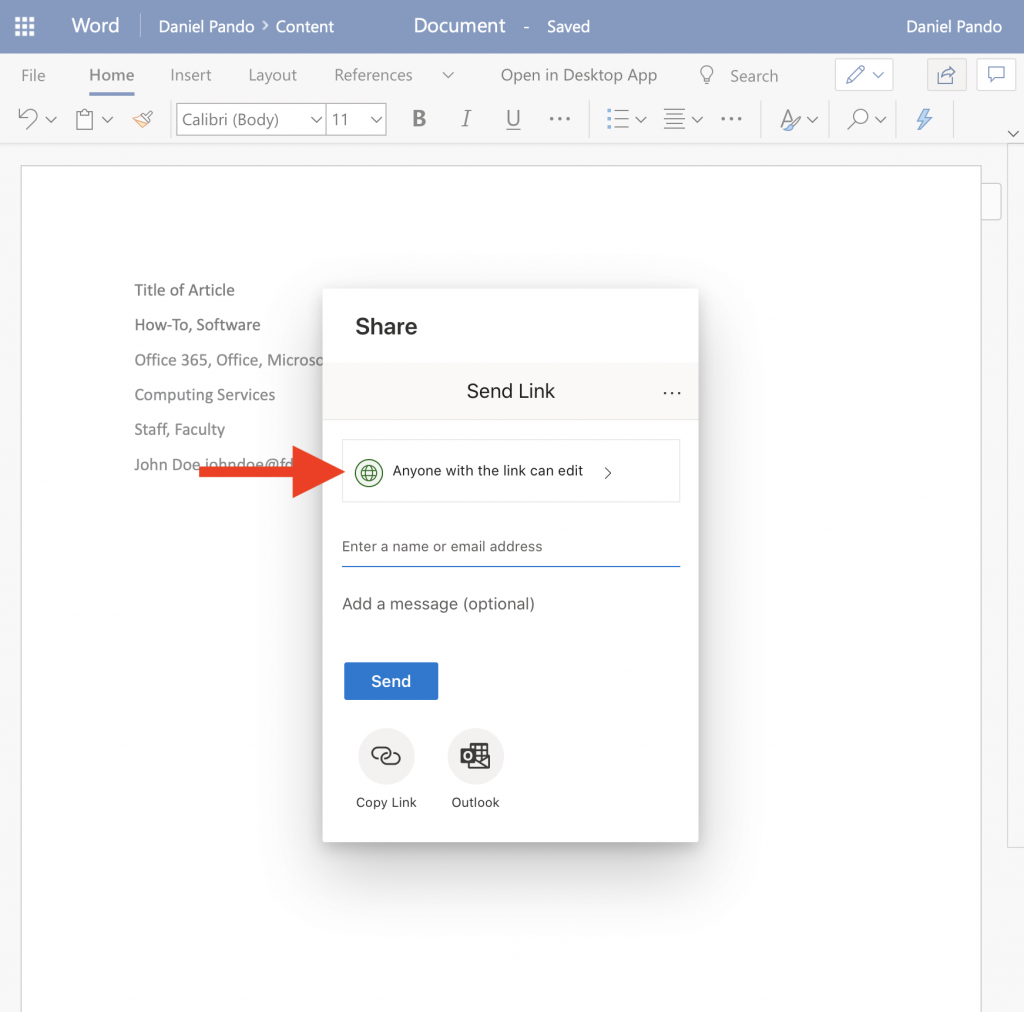
- Next click “Specific People” and then click “Apply“
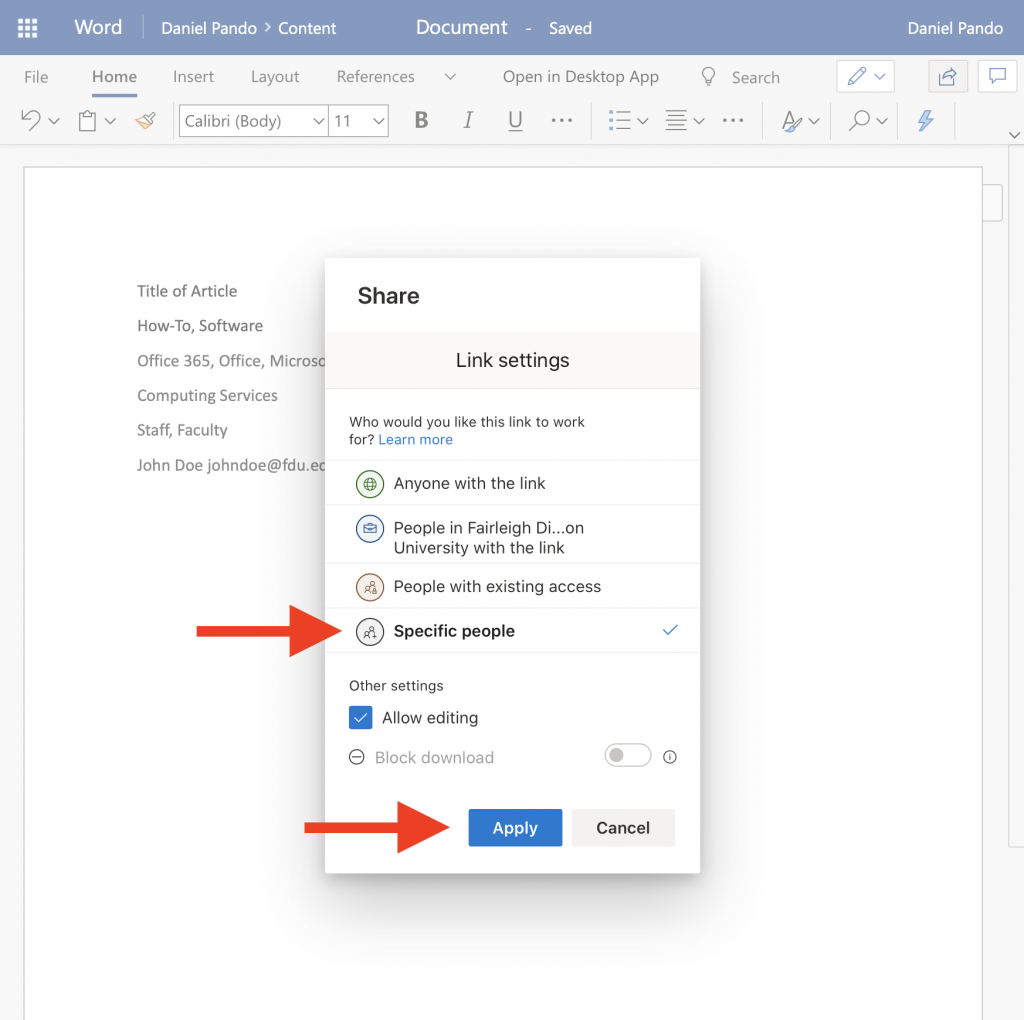
- Lastly, type danielpando@fdu.edu into the email field and click “Send“
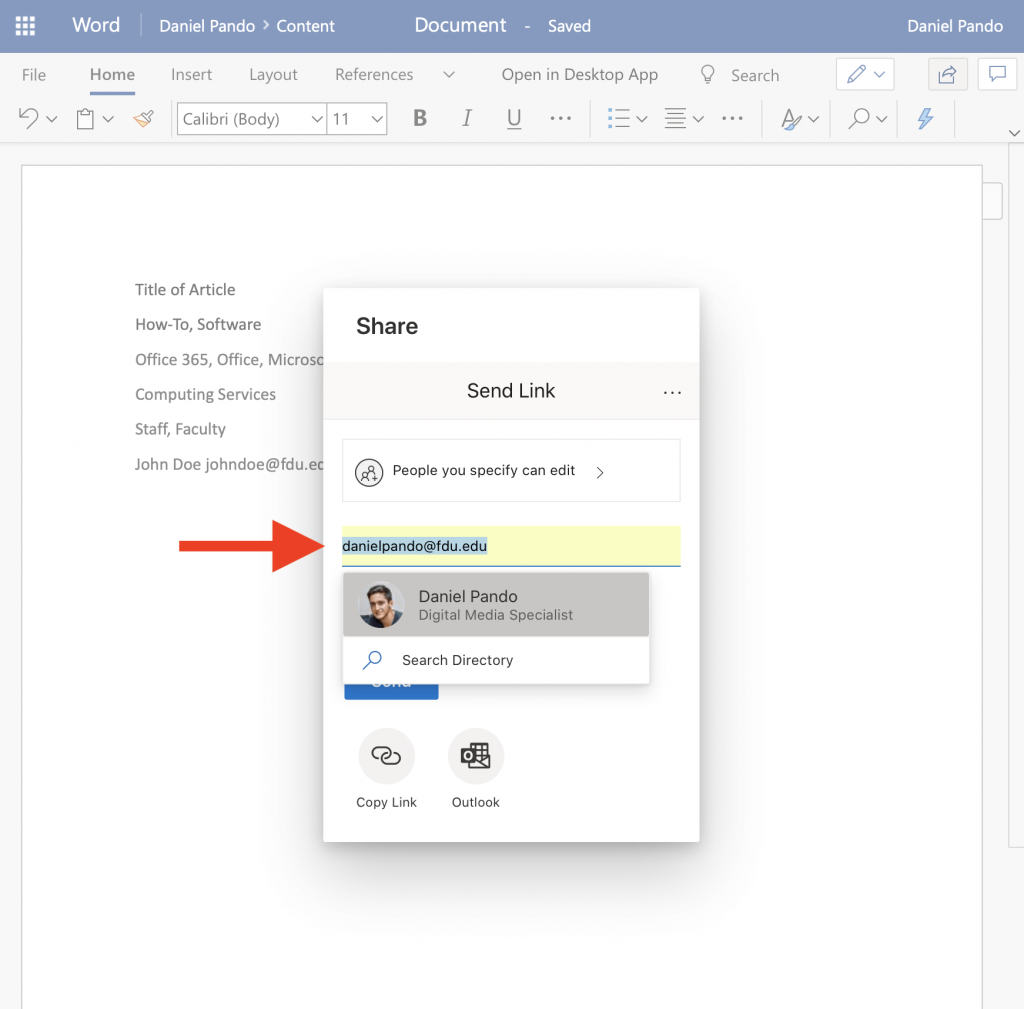
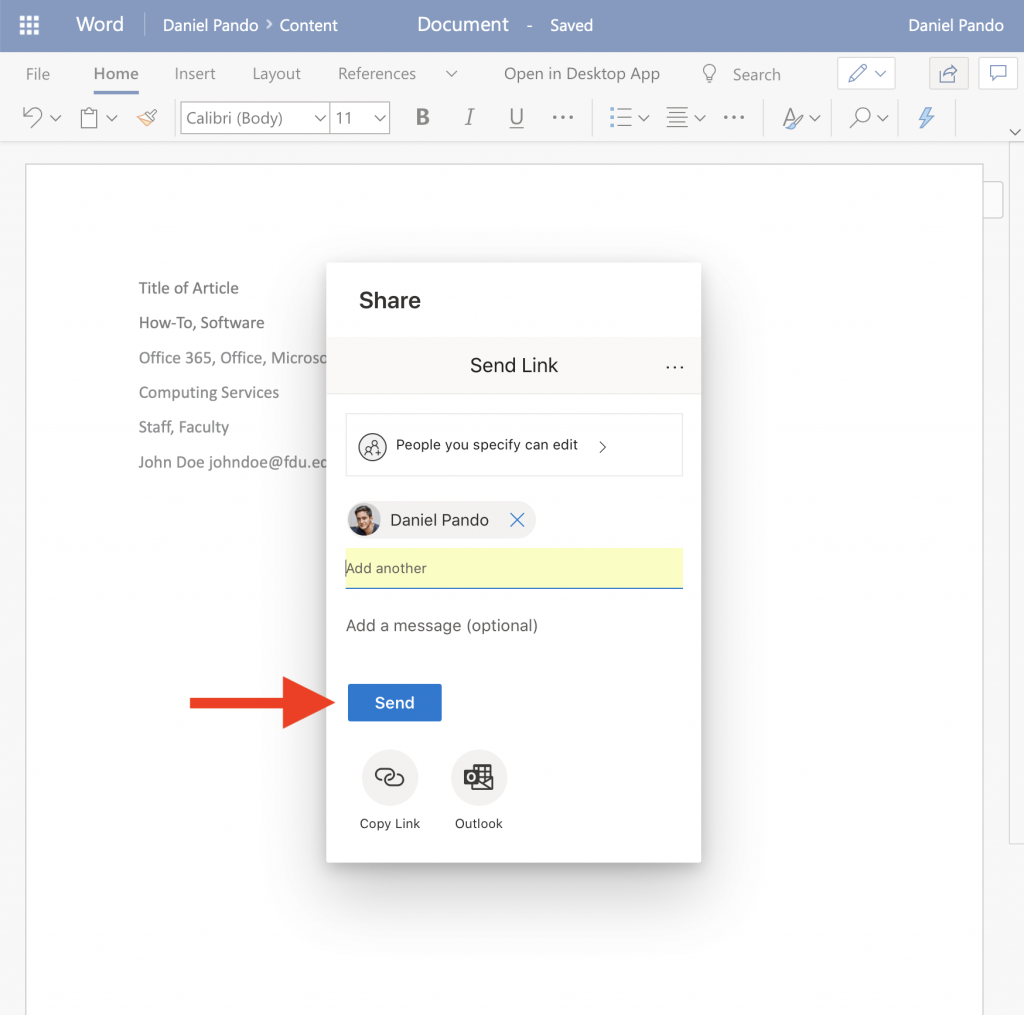
Once the article is received, it will be uploaded to the development version of the FDU IT site within 24 hours and emailed back to you for review and approval.
close
Update an Existing Article
- Open the original article on the web version of Word
- Adjust the content as needed
- While adjusting the content, highlight the paragraph, line, or step that requires adjustment and change the text color to green
- Re-share the document with danielpando@fdu.edu, this time leaving a message that the content has been adjusted
close


