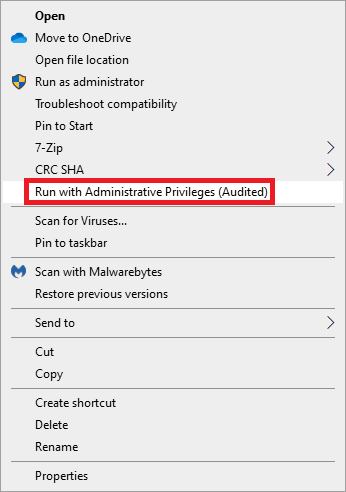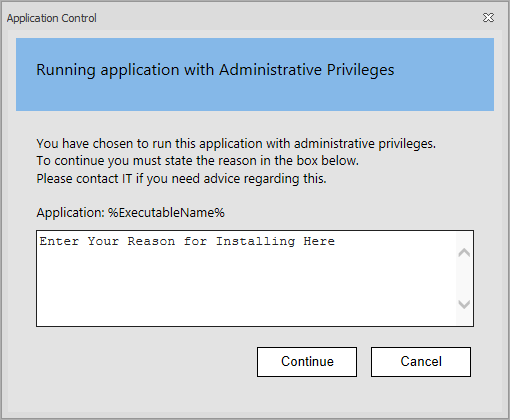To help protect the University’s computers and networks from cyber threats, FDU OIRT is implementing Application Control with privilege management. This feature provides all users with privileged rights to install applications as needed while continuing to protect resources from unknown and malicious risks.
All software is typically installed from a setup file. Any setup file for an application should only be downloaded from the developer’s official site. For example, to install Google Chrome, the setup file should only be downloaded from Google’s official site (google.com/chrome).
Any setup file on a USB drive, CD drive, or other removable media should only be installed if provided directly by the developer or other credible source.
By default, the setup file will be located within the Downloads folder
C:\users\yourusername\downloads\
To install software on a university laptop with Windows, follow the process defined below:
- Right-click the setup file for the application to be installed
- Click “Run with Administrative Privileges (Audited)” on the setup file
- Provide a valid reason for installation and use of the application in the space provided and press “Continue”
The application will now be installed with administrative privileges.
Note
While off-campus, the option to “Run with Administrative Privileges (Audited)” may not be present. Please connect to FDU VPN, lock the machine by pressing “Window Key” + L and re-login. The feature should then be available. If this feature is not available while on-campus, please click the “Support” button above for further assistance.
- Click on “Jamf Connect” in the menu bar app (where you log in to sync your password) and click “Request Admin Privileges“
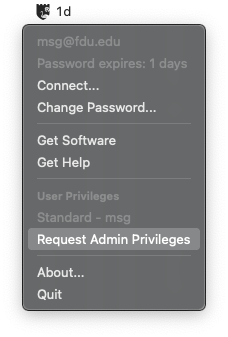
- Select the reason from the dialog box: Install App, Change Setting, or Other for the elevation, and click “Continue“
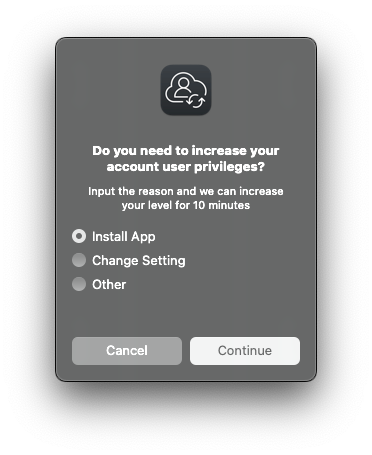
- You will be notified when you are elevated and can begin installing a new application or making changes to your settings
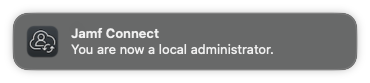
- A countdown will appear in your menu bar, showing how much time remains for your administrator access. Complete the installation before the countdown ends

- You will return to your normal permissions when the countdown reaches zero
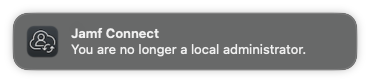
Special-use elevations will still be handled through the existing workflow.