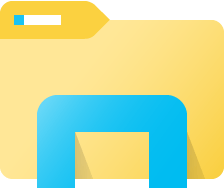The ability to access a home drive or department shared drive remotely is only supported for FDU-owned equipment.
First, you need to ensure you have launched your Virtual Private Network (VPN) and logged in using your NetID and password.
- Once you have connected via the VPN, open your File Explorer.
- Halfway down the left panel, click on “This PC“. Your available Network Locations will appear in the center of the screen.
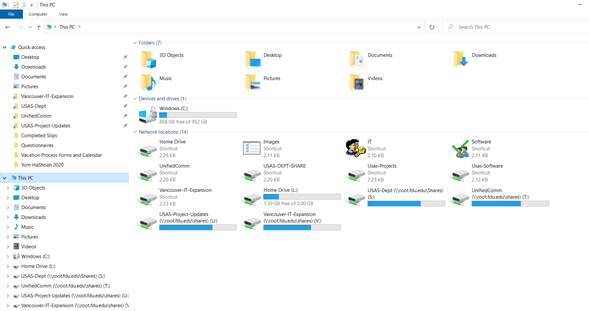
- To access any of your drives, simply double click on the icon next to Drive description.
Note:
If you see a red X on the drive icon, please ensure you have successfully logged into the VPN. If so, click on the red X and your drive should appear and the red X will go away.
- Go to your Finder app
- On the menu bar on top, click “Go” and select the last option “Connect to Server…” or alternatively on your keyboard press and hold “command” then press “K“
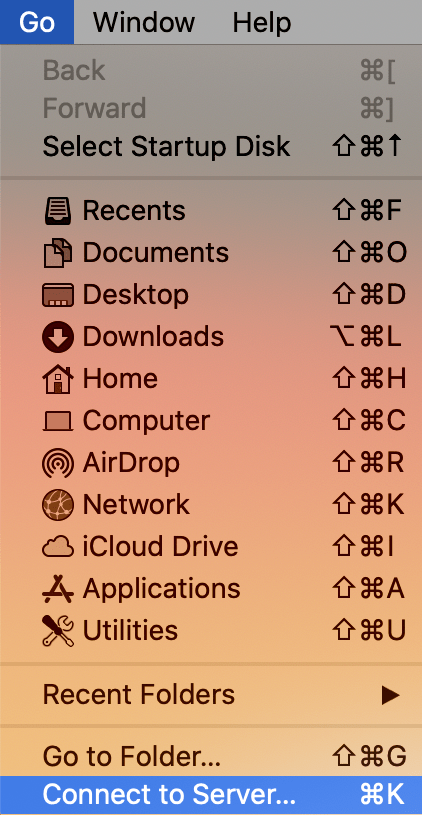
- In the Connect to Server window enter SMB:// followed by the path of your network share
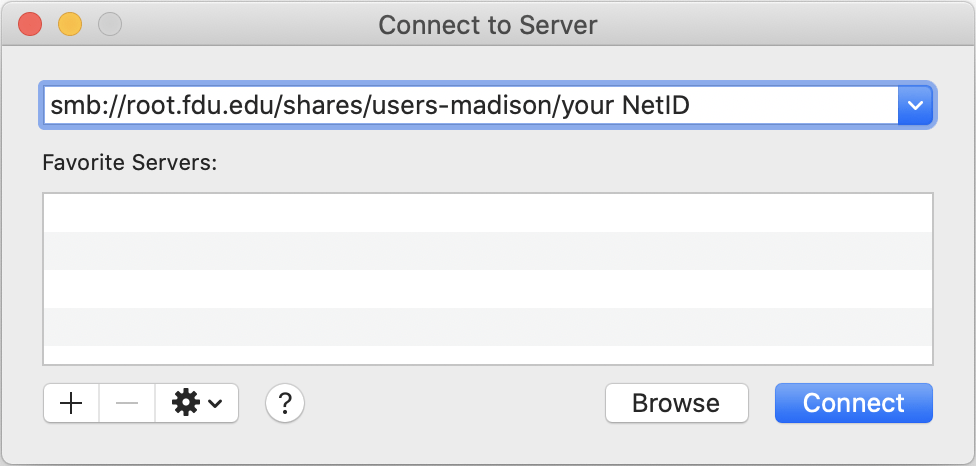
In the case of your home drive this will follow the convention of:
- smb://root.fdu.edu/shares/users-madison/your NetID for Florham users
- smb://root.fdu.edu/shares/users-metro/your NetID for Metro users
- smb://root.fdu.edu/shares/users-vancouver/your NetID for Vancouver users
Pressing the “+” will add this to your list of Favorite Servers.