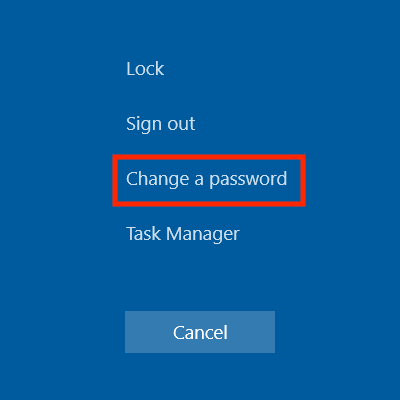There are a few different ways to change your University NetID password. However, Computing Services strongly urges everyone to change their FDU NetID password using a provided Apple or Windows university computer.
The process for changing your FDU NetID password on a macOS device differs from a Windows device, so please follow the instructions provided for macOS computers below.
If you do not have a university-owned Apple or Windows laptop/desktop and cannot use a University lab computer, please follow the procedures described in “Using identity.fdu.edu Web Portal to Change your FDU NetID Password” below.
Please click on one of the links below for instructions on how to change your FDU NetID password:
Note
You must already be logged into the machine when performing the password change process.
- On FDU-issued laptops, desktops, and lab machines, the FDU NetID password can be changed by pressing the “Ctrl+Alt+Del” button combination on the keyboard from any screen and selecting “Change a Password”
- Now enter the following:
- Your old or current password
- Type in a new password
- Retype the new password to confirm
- Press the “Right Arrow” button to continue
Tip
The newly created FDU NetID password must meet the complexity requirements.
Use 8 to 16 characters for your new password. Passwords must include all of the following 4 character types: Upper case letters, lower case letters, numbers, and special characters. Allowed special characters are: ! # $ @ _ + , ? [ ] . – ) ( ` ~ % ^ & * = { } | : ? , / and a dot. Please refrain from using portions of your name or email address within the password. Please refrain from using a password that you have already used.
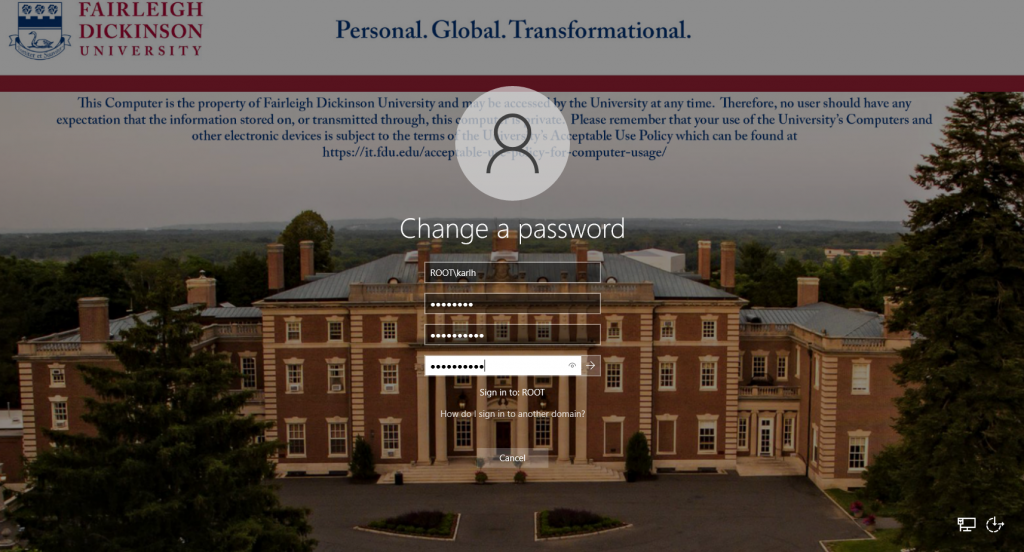
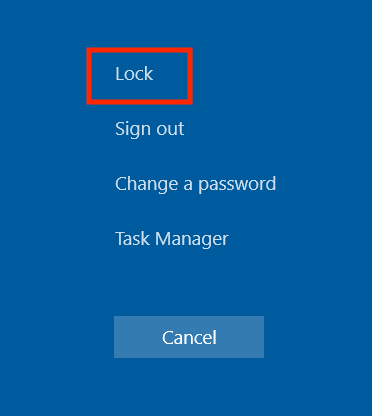
- Once this has been done, you must lock and unlock the machine once to complete updating your password:
- Press the “Ctrl+Alt+Del” keys combination again
- Click “Lock”
- Then log back in with your new password
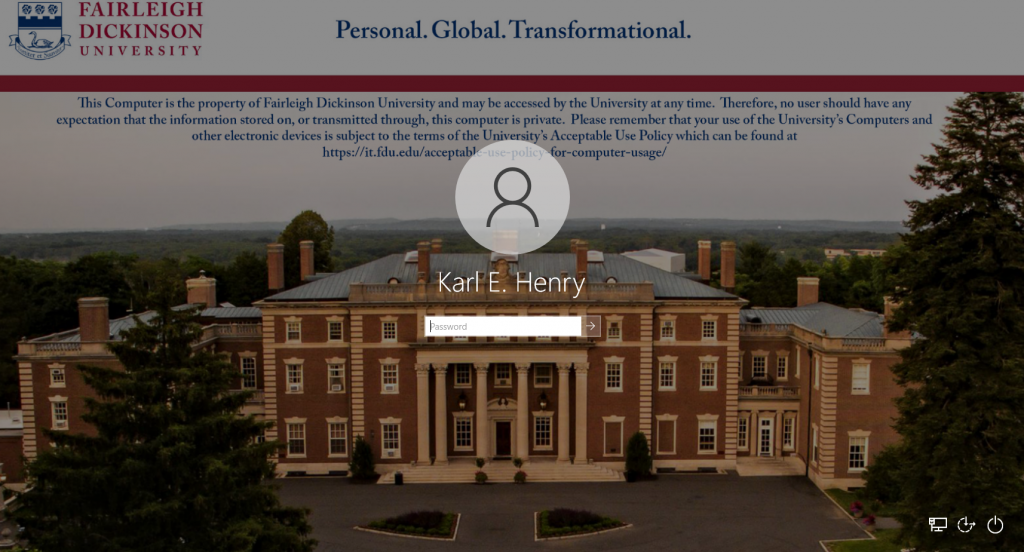
Your FDU NetID password was changed successfully!
Note
Your new password will need to be updated in all web browsers with saved passwords and email clients across all devices. Examples include faculty and staff e-mail accounts synched to their iPad, iPhone, and or Android device. FDU-Secure Wi-Fi network access is also attached to your FDU NetID username and password and will need to be updated on devices that use it.
To change and/or synchronize your FDU NetID password with your FDU Issued Apple computer, please follow the directions provided in the following article:
Adjunct professors, students, and anyone with a personal laptop/desktop/tablet device will use the FDU Identity Web Portal to change their NetID password.
If the user has an FDU issued or owned Microsoft Windows-based machine, they should always follow the procedures in “Changing a NetID Password while ON CAMPUS (Preferred Method) or “Changing a NetID Password while OFF-CAMPUS.” Changing your FDU NetID password through the identity.fdu.edu Web Portal while having an FDU-issued or owned Microsoft Windows-based machine could cause temporary account lockouts and should only be used as a last resort. If lockout issues occur, please open up a service request with the Fairleigh Dickinson University Technical Assistance Center (UTAC), and they will be dealt with promptly.
- Open a web browser (e.g., Google Chrome, Mozilla Firefox, Internet Explorer, Safari) and navigate to the following URL:
- Click on “Account Maintenance” on the top right hand of the web page

- You will be redirected to the FDU Single-Sign-On login page. Enter your FDU NetID email and password in the corresponding text boxes and click “Sign In.” Complete the FDU 2fa Duo push notification to proceed
- Under Sign-In and Security, select “Change My Password”
- Enter your current password
- Enter a new password
- Retype your new password to confirm
- When finished, select “Change My Password”
Tip
The newly created FDU NetID password must meet the complexity requirements.
Use 8 to 16 characters for your new password. Passwords must include all of the following 4 character types: Upper case letters, lower case letters, numbers, and special characters. Allowed special characters are: ! # $ @ _ + , ? [ ] . – ) ( ` ~ % ^ & * = { } | : ? , / and a dot. Please refrain from using portions of your name or email address within the password. Please refrain from using password that you have already used.
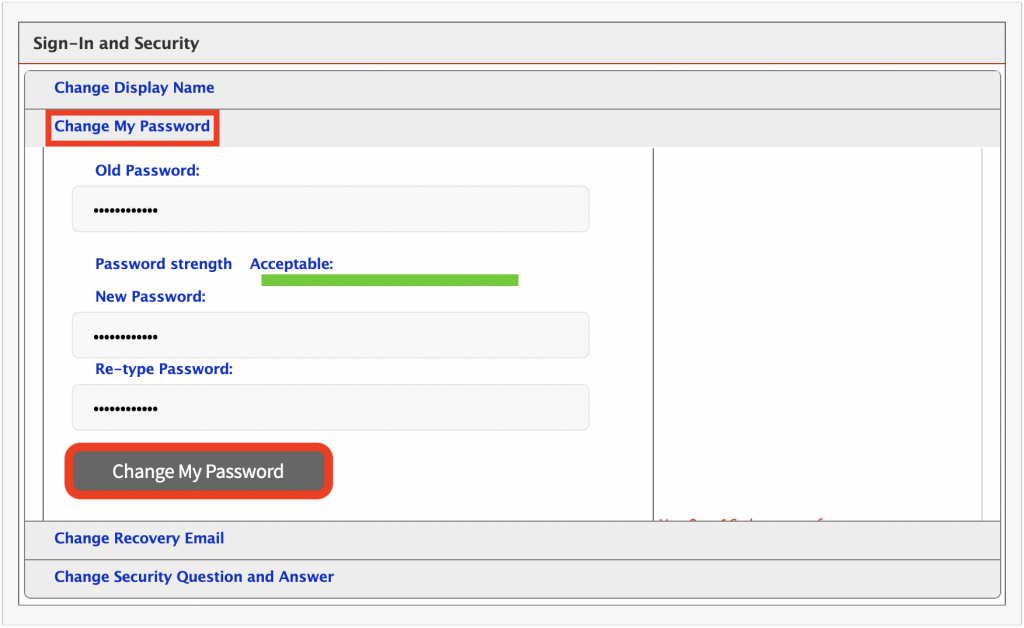
- “Password successfully changed” will be displayed if your FDU NetID password was successfully changed
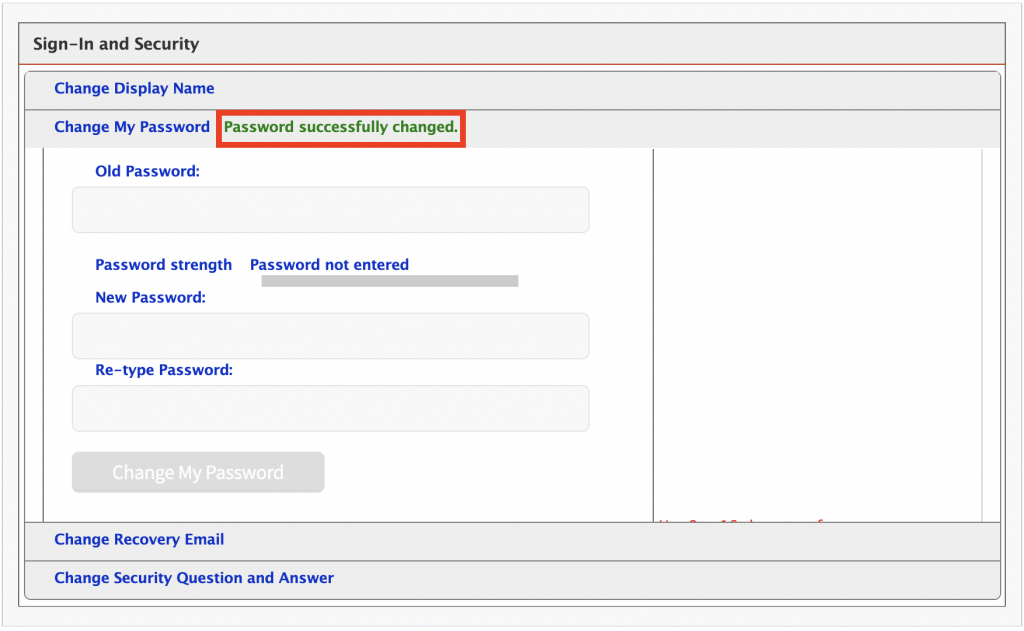
Note
Your new password will need to be updated in all web browsers with saved passwords and email clients across all devices. Examples include faculty and staff e-mail accounts synched to their iPad, iPhone, and or Android device. FDU-Secure Wi-Fi network access is also attached to your FDU NetID username and password and will need to be updated on devices that use it.
You also have the option to change the name that is displayed on your NetID account.
- Open a web browser (e.g., Google Chrome, Mozilla Firefox, Internet Explorer, Safari) and navigate to the following URL:
- Click on “Account Maintenance” on the top right hand of the web page

- You will be redirected to the FDU Single-Sign-On login page. Enter your FDU NetID email and password in the corresponding text boxes and click “Sign In.” Complete the FDU 2fa Duo push notification to proceed
- Under Sign-In and Security, select “Change Display Name”
- Enter your New Display Name
- Click on “Change Display Name“
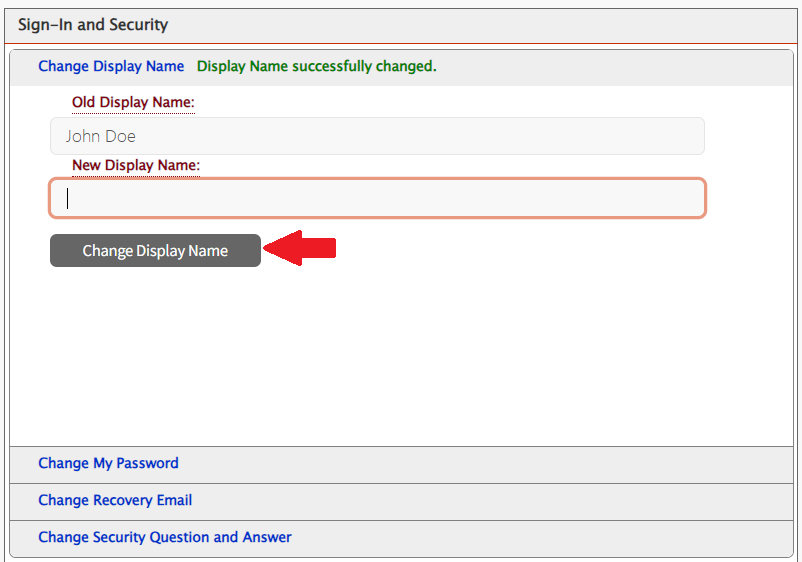
- “Display Name successfully changed” will be displayed if your Display Name was successfully changed