- Go to selfservice.fdu.edu and click on “Proxy Login”
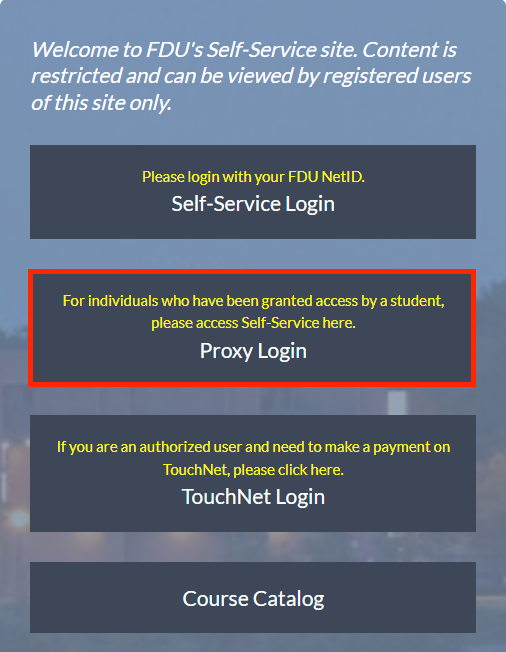
- Type in your username and click “Continue”
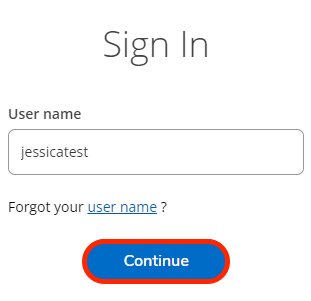
Tip
If you do not know your username, you can click on “Forgot your username” and follow the prompts to retrieve it.
- Type in your password and click “Sign In”
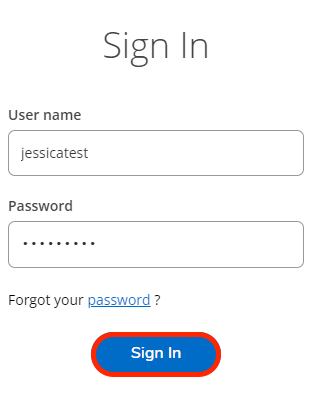
Tip
If you do not know your password, you can click on “Forgot your password” and follow the prompts to reset it.
- After successfully logging in, you will automatically receive an email containing a multi-factor authentication code. Copy and paste the code into the sign in page and click “Submit”
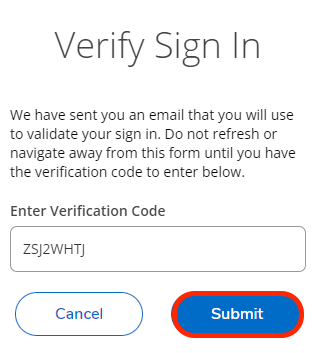
- Once you have successfully signed into Self-Service, you may see a page that says, “You do not have access to any menus on this page.” This means you need to switch the profile you are viewing to the student’s profile
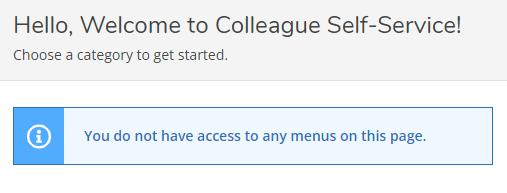
- You can switch profiles by clicking on the “Sign Out” button at the top of the page and selecting “Change Proxy User”
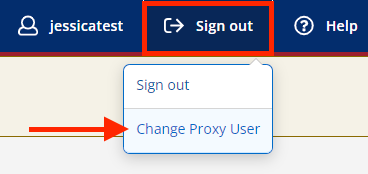
- Select the student’s profile in the pop-up window and click “Continue”
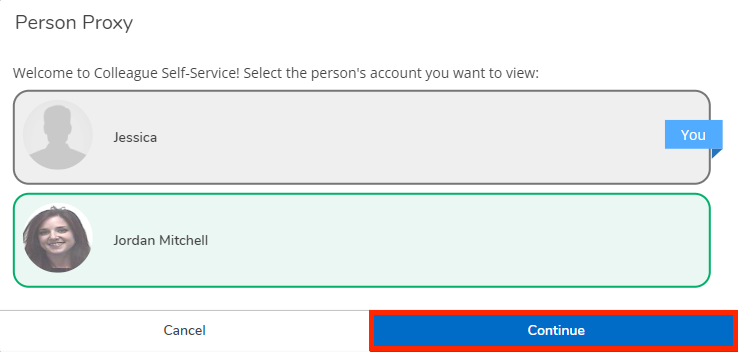
- Once viewing the student’s profile, you will have access to the menus they granted you permission to. You can navigate by using the menus on the left-hand side of the page or the tiles on the homepage
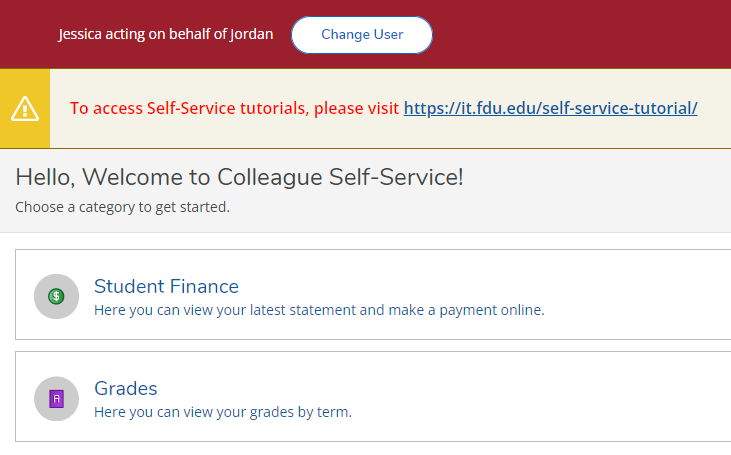
If you have any questions or need assistance, email us at selfserviceadmin@fdu.edu.


