Welcome to our comprehensive guide on utilizing the FDU Jamf Connect for login and NETID credential synchronization on macOS. This article is tailored for the staff, faculty, and students at FDU, providing a detailed walkthrough of the Jamf Connect login interface.
Tip
Connecting to FDU-Secure is not supported on this login screen. Please use a wired connection while on campus.
The Jamf Connect login screen consists of three sections: The login fields, the function buttons, and language and Wi-Fi.
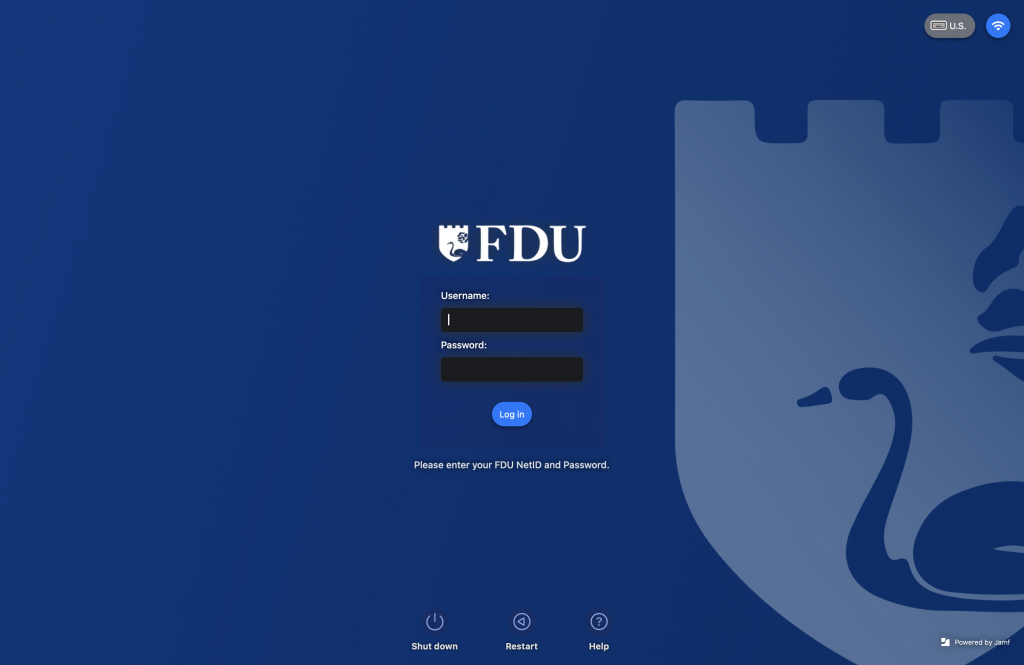
The login fields are used to enter the NetID and password while the login button initiates the login. The username can be entered in any form that is recognized by Okta.
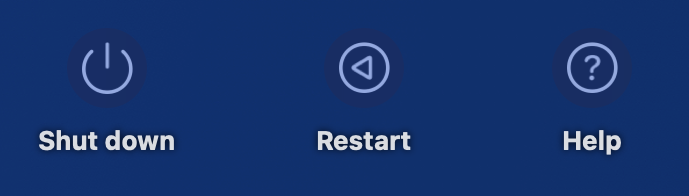
- Shut down: Powers the machine off
- Restart: Reboot the machine
- Help: Opens a mini browser to the FDU IT site
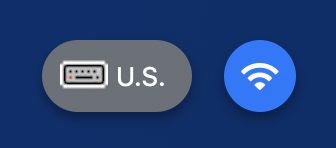
- Language Selection: Changes language
- Wi-Fi: Allows selection of wireless network
- Enter your “FDU NetID” and “Password” and click the “Login” button
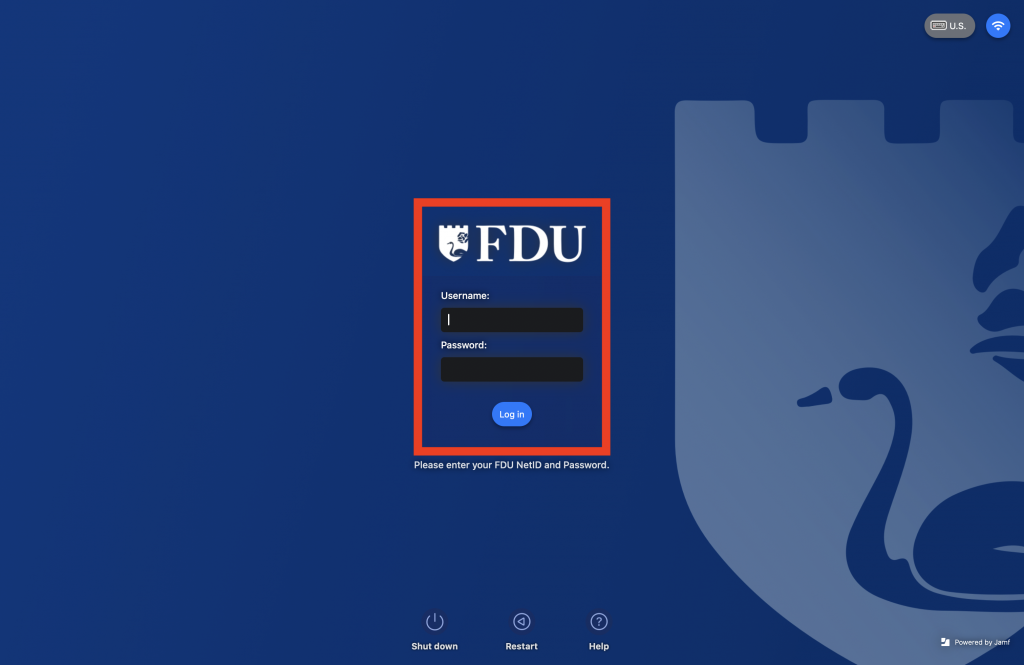
- You will see the message “Creating your account on this Mac” while the account is being created on the Mac
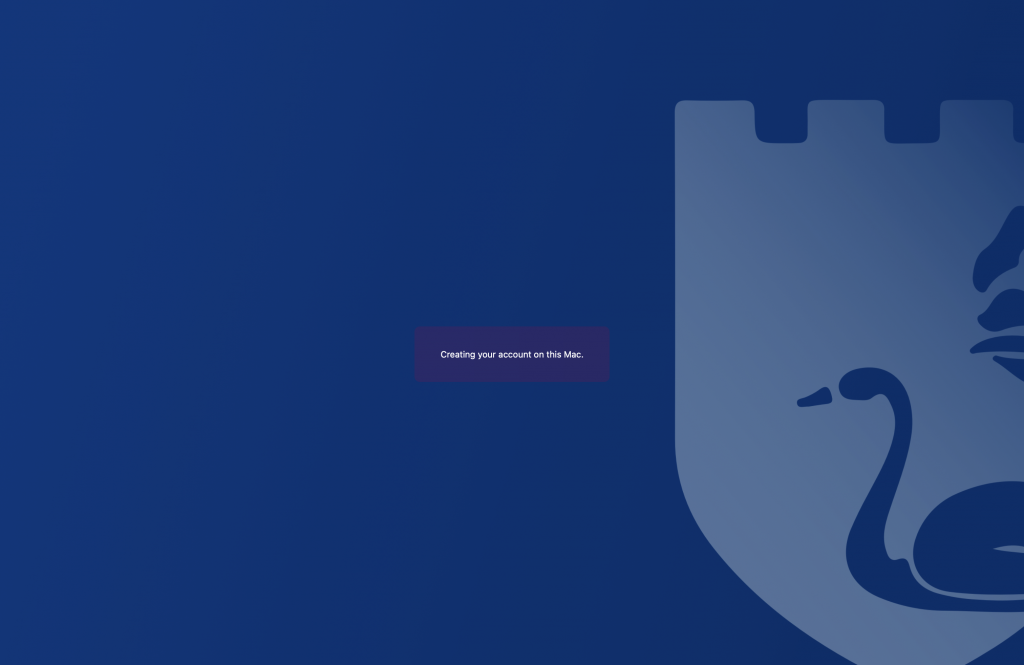
- If you are using a non-standard account name that does not match your FDU NetID, you will be able to select this account at login and link it to your NetID
- Locate the account and click “Connect” to link it to your NetID. If you do not wish to link the existing, account click “Create Account” to proceed with a new account
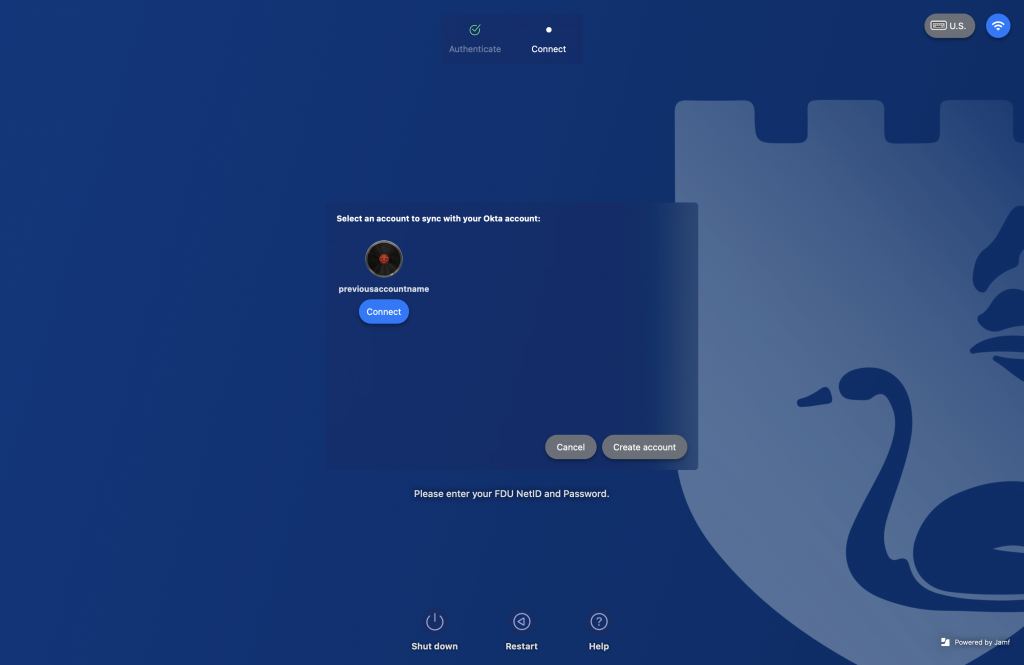
Note
Any data stored under the old account will not be accessible if choose not to link it.
- You will be prompted to enter the “existing password” for the local account. Click “Connect” to complete the link.
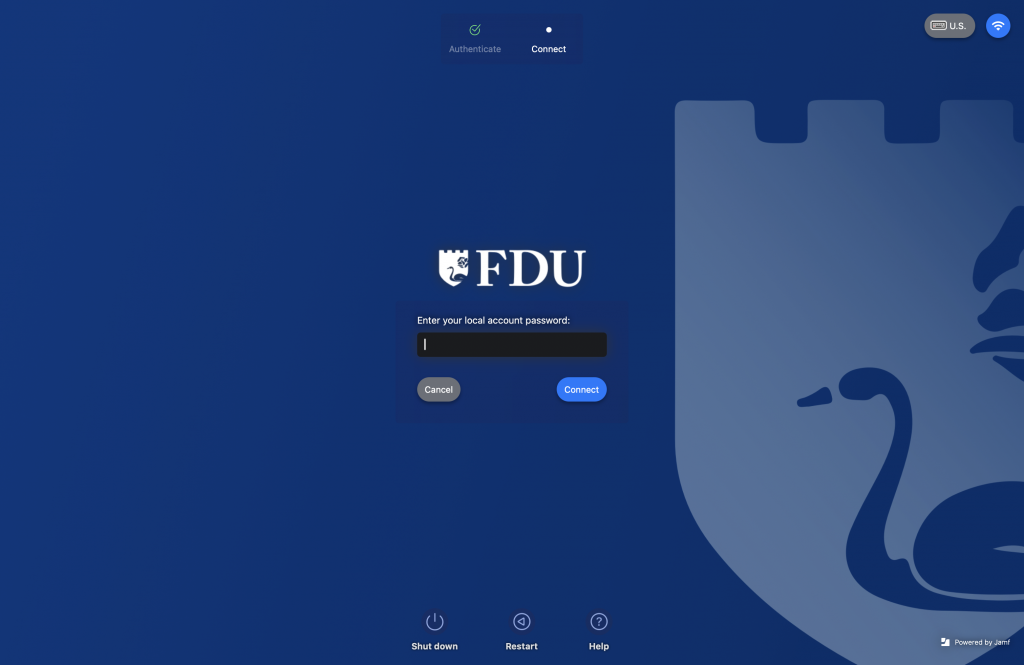
The Jamf Connect app is used to synchronize domain credentials with the local machine credentials.
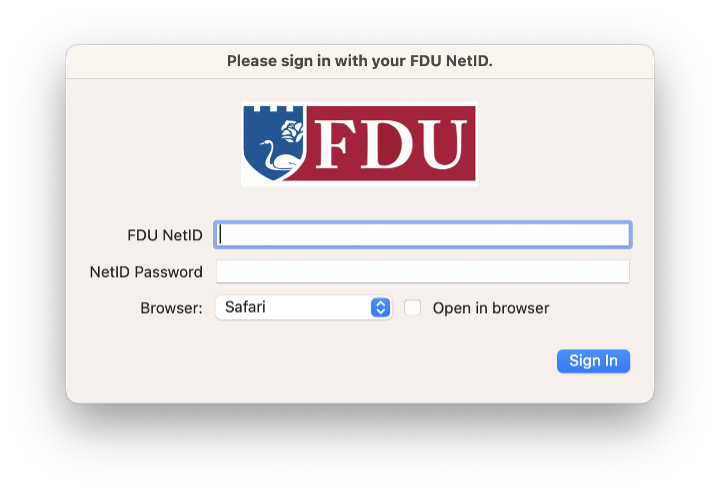
- Enter your “FDU NETID” and “Password” and click the “Sign In” button
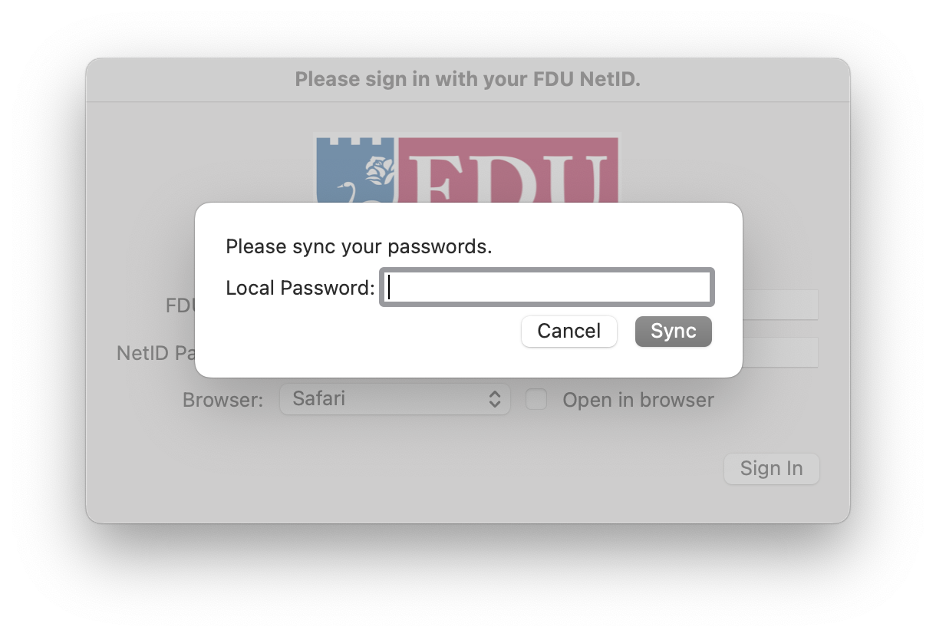
- If your NETID password is out-of-sync, you will be prompted to sync them by entering the Local Password you use to sign into the machine. Click “Sync” to sync the new NETID password


