Menu
Departments
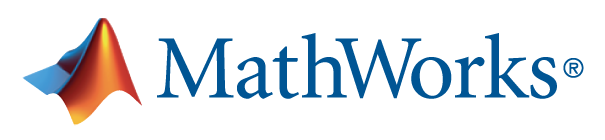
MATLAB® by MathWorks combines a desktop environment tuned for iterative analysis and design processes with a programming language that expresses matrix and array mathematics directly. It includes the Live Editor for creating scripts that combine code, output, and formatted text in an executable notebook.
Fairleigh Dickinson University has obtained a campus-wide license for MatLab. The Campus-Wide License provides access to MathWorks products for all Faculty, Staff, and Students using university-owned computers. Faculty, Staff, and Students are also able to install MathWorks software on their personally owned computers.
MatLab R2020a can be found within the FDU Anywhere environment if you do not have a system that meets the requirements or choose not to install it locally.
For local installation System Requirements, refer to the MathWorks website:
- Visit the FDU MathWorks Portal:
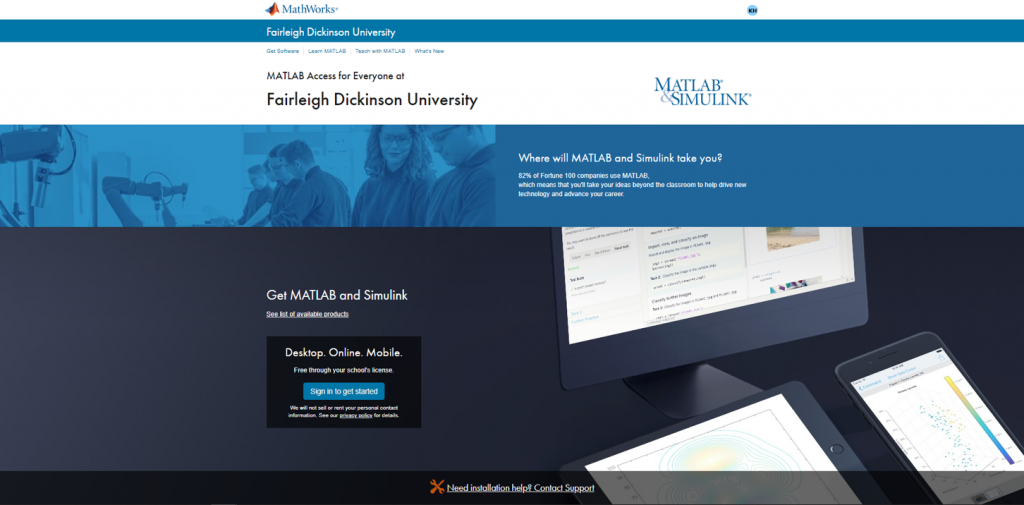
- Login with your FDU NetID credentials.
- Once you login to your account, you will have to log in with a MathWorks account. Once displayed, click “Sign In“. If you do not have a MathWorks account, click “Create Account“
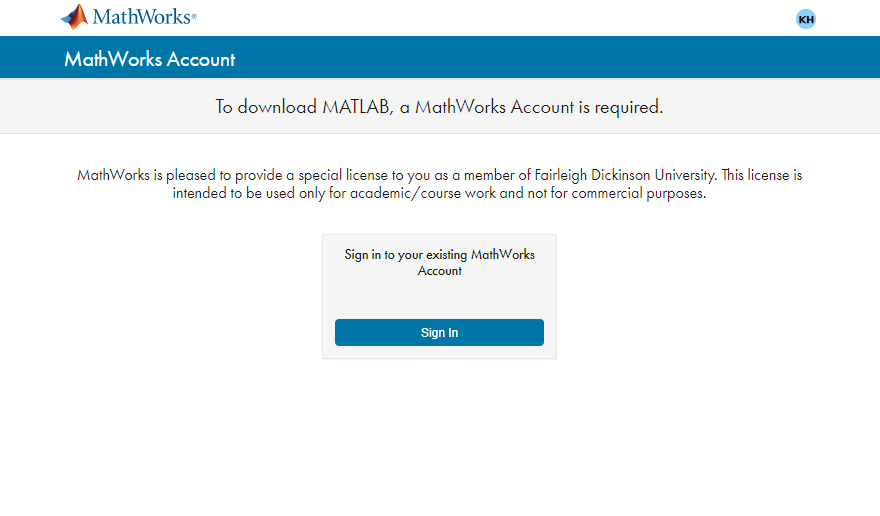
- Click the button labeled “MatLab R2020a“
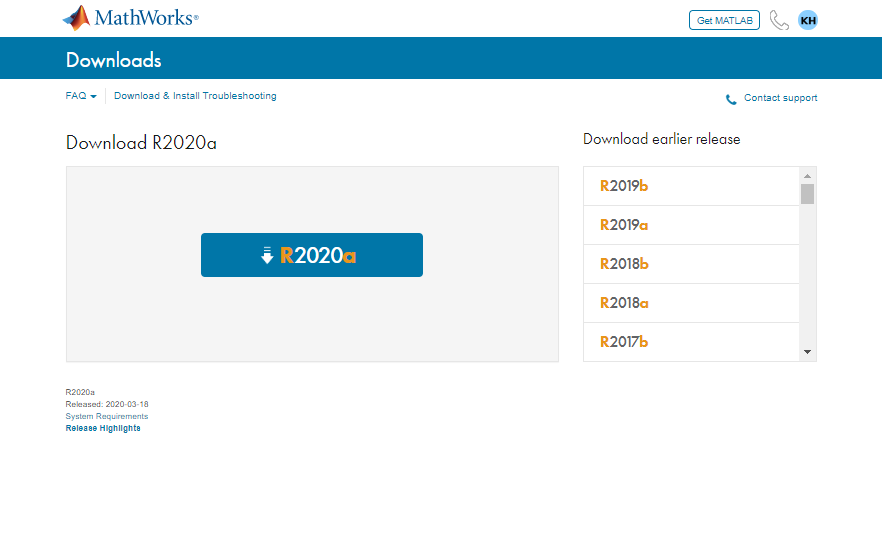
- Click the button to download for your computers operating system
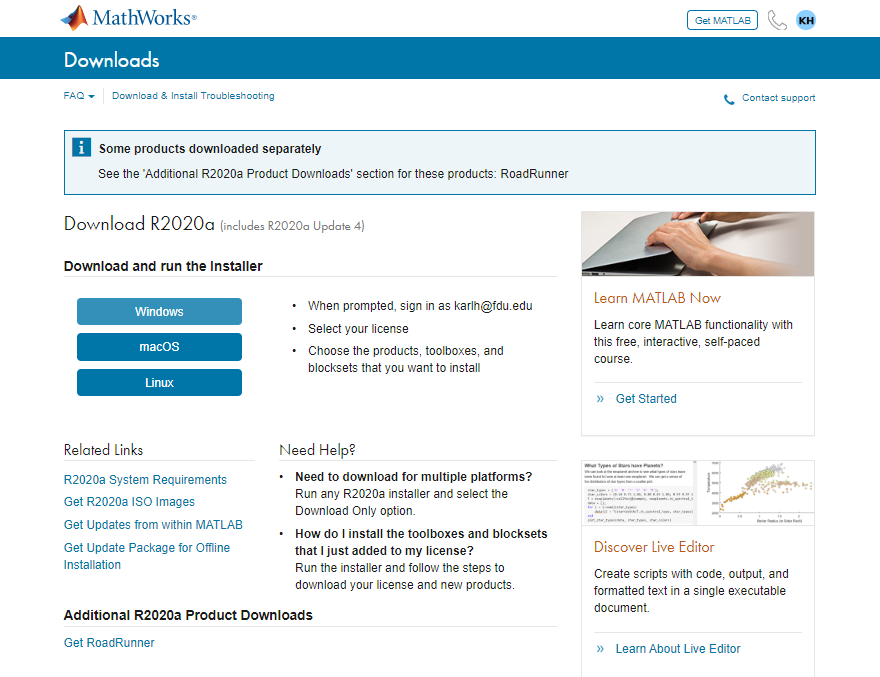
- Once downloaded, you can double click the installer, matlab_R2020a_win64.exe to install MatLab
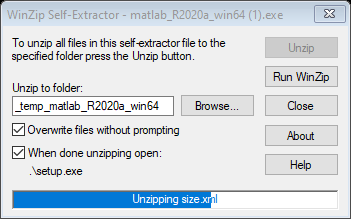
NOTE: The installer will automatically self-extract to a temp folder on your system and the setup will launch automatically when complete.
- Click “Yes” at the following window and when prompted enter your FDU email address
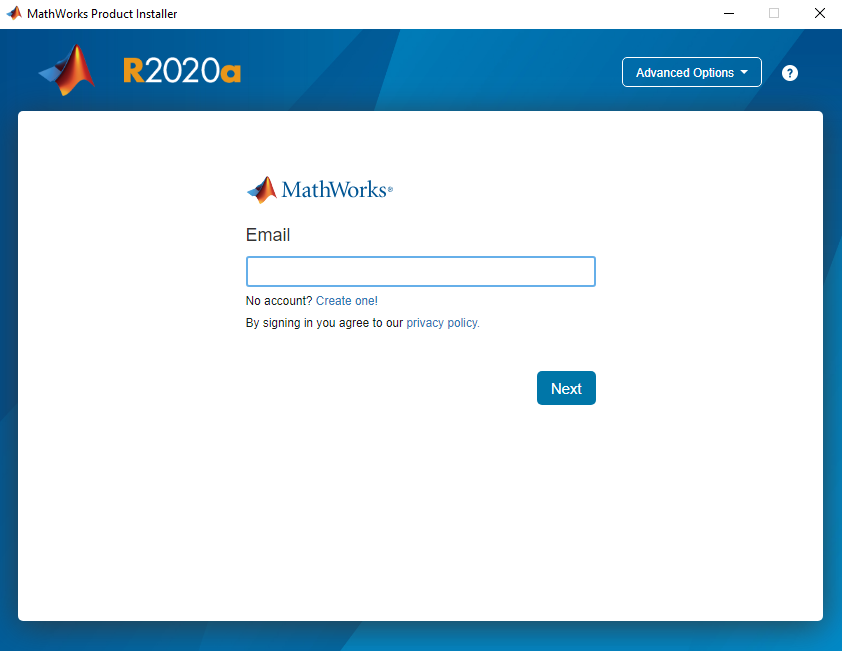
- On the next window, enter the MathWorks Password you created. (This is not your FDU NetID Password)
- Tick YES to Accept the License Agreement and click “Next“
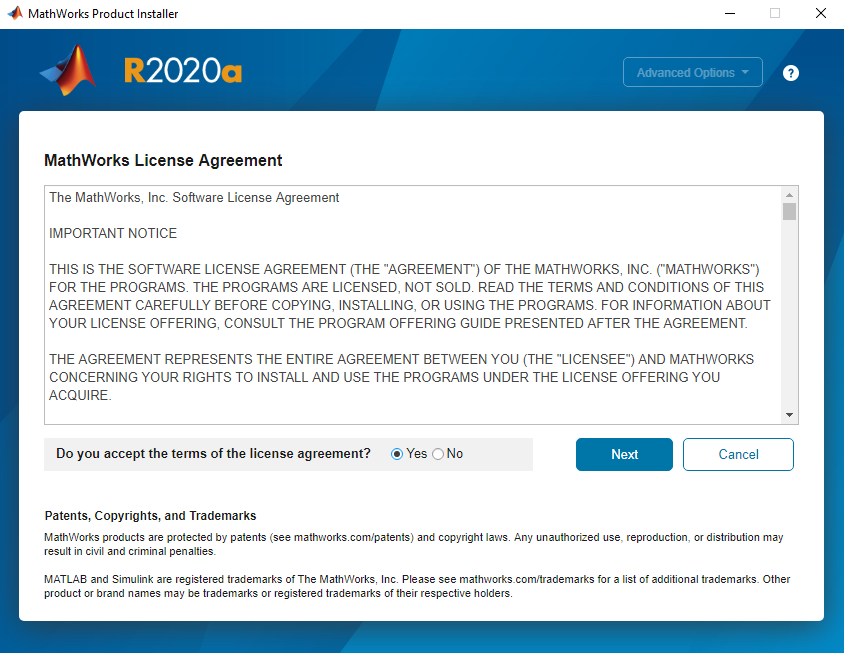
- Click MatLab (Individual) and click “Next“
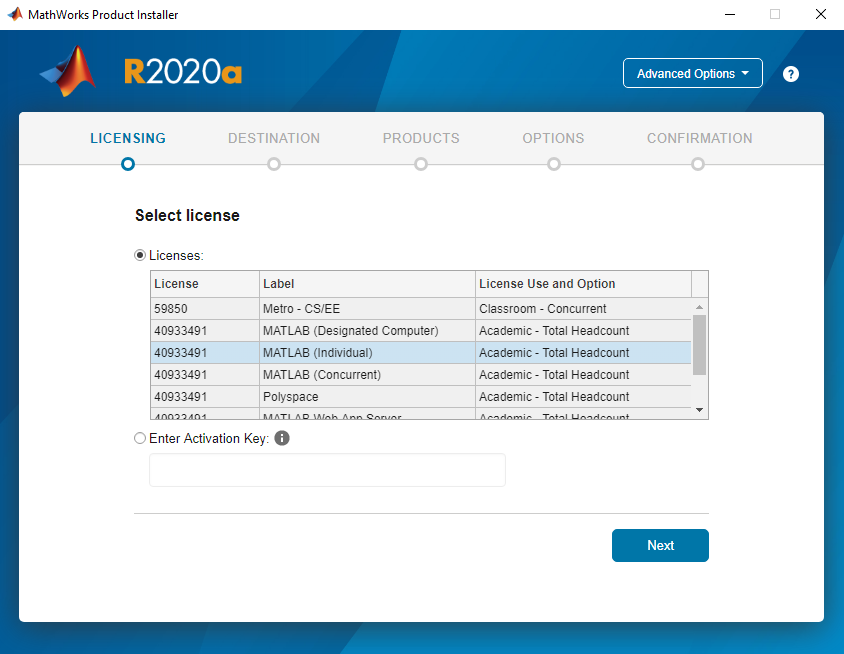
- Enter the information that is requested
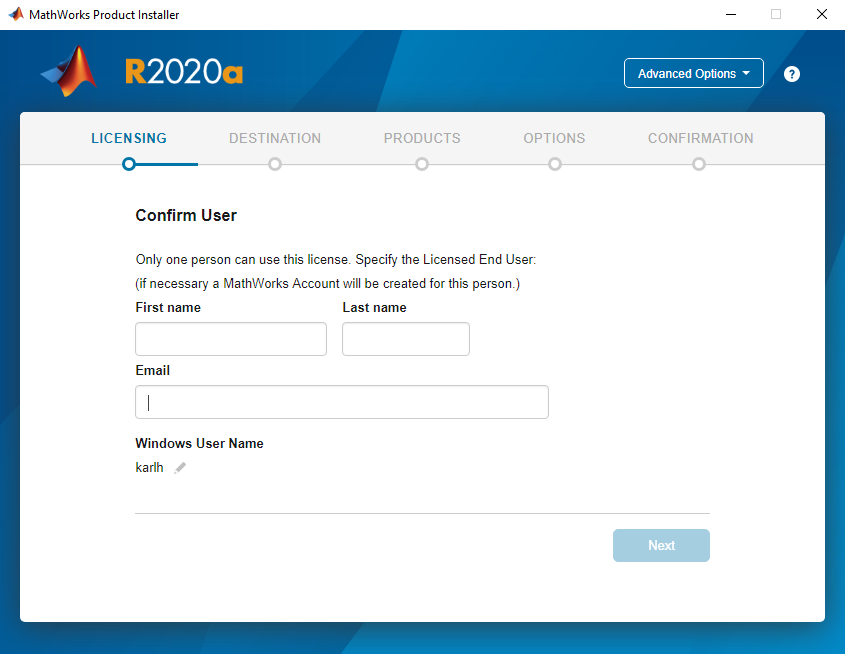
- Click next on the destination folder window
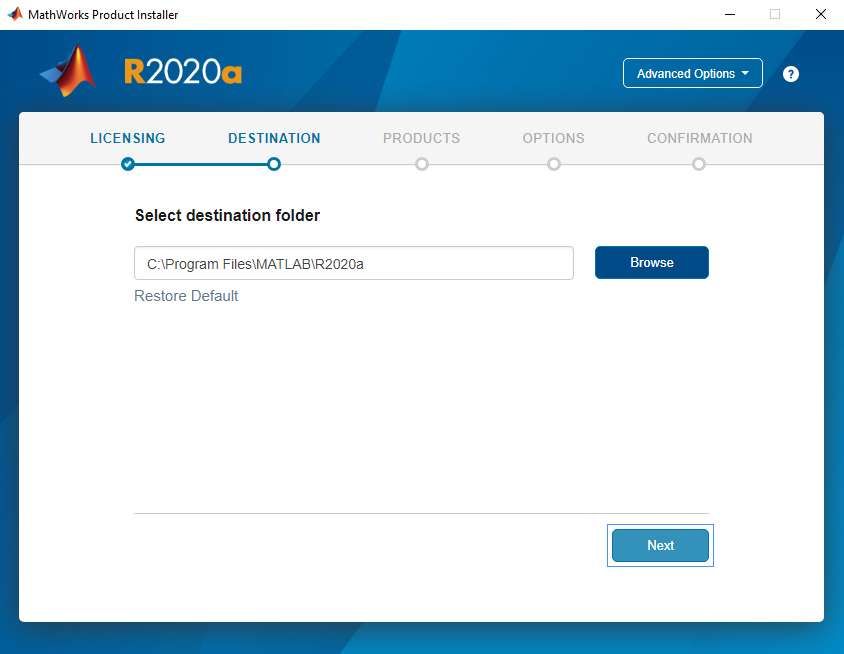
- Select next on the product selection window
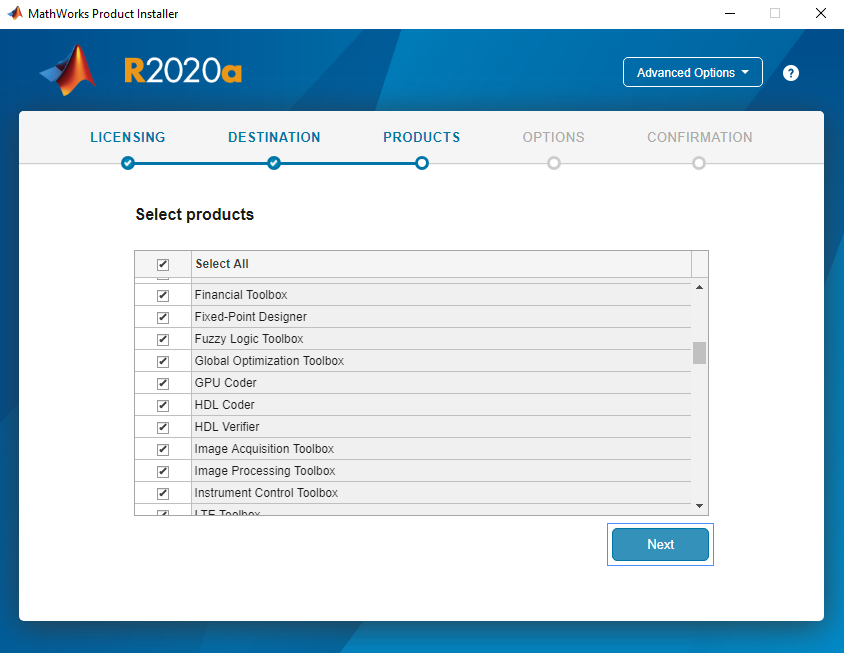
- Check the box next to “Add Desktop to Shortcut”
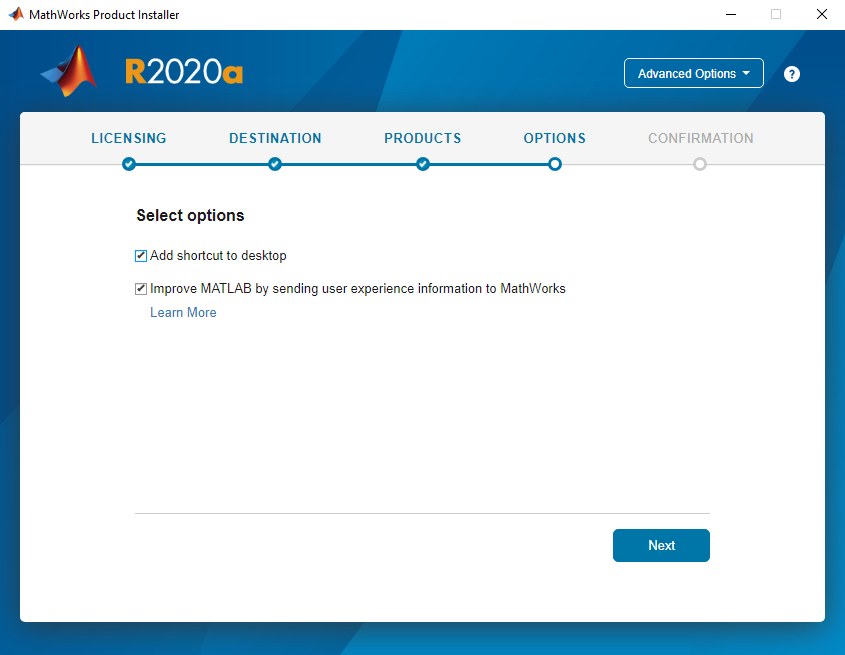
- The confirmation window will now appear, and you can click “Begin Install”
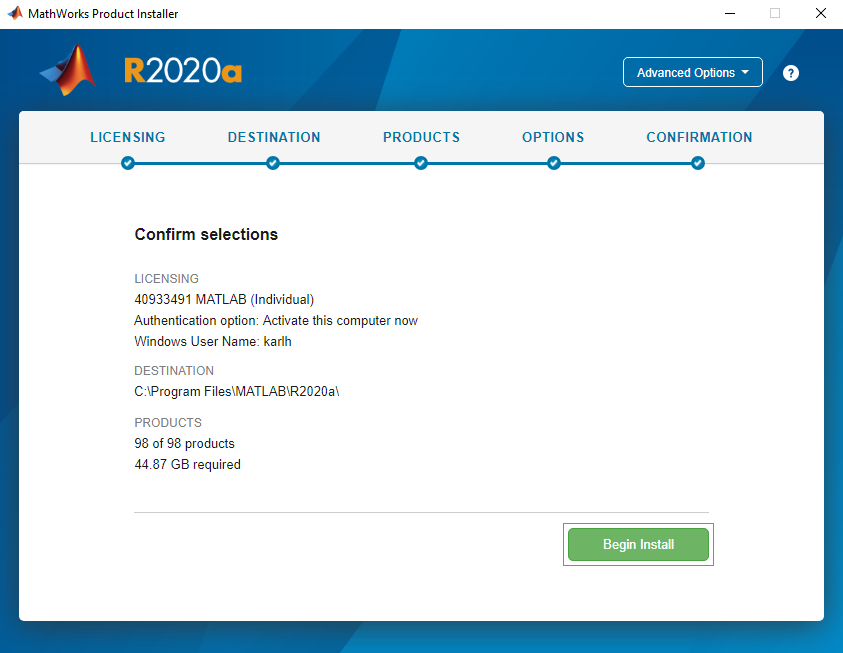
- Once the Installation is complete, A desktop shortcut for MatLab will be on your desktop. You will have to resubmit license approval every year.
Note
You must verify if you have available disk space in order to install the product or it will fail to install. The installation will take several minutes to install.
- When the download begins, select “Save File” and then OK to start the MathWorks software download
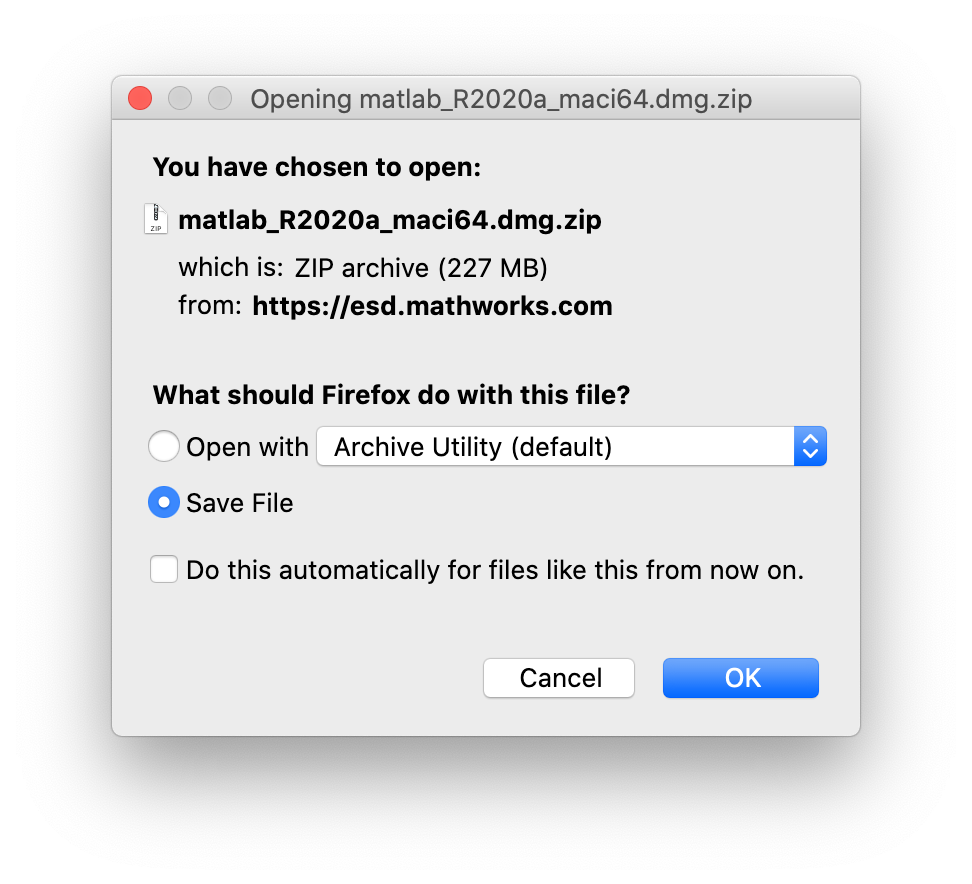
- After file download completes, double click file download matlab_R2020a_maci64.zip to first unzip installer, then select the installer file matlab_R2020a_maci64.dmg
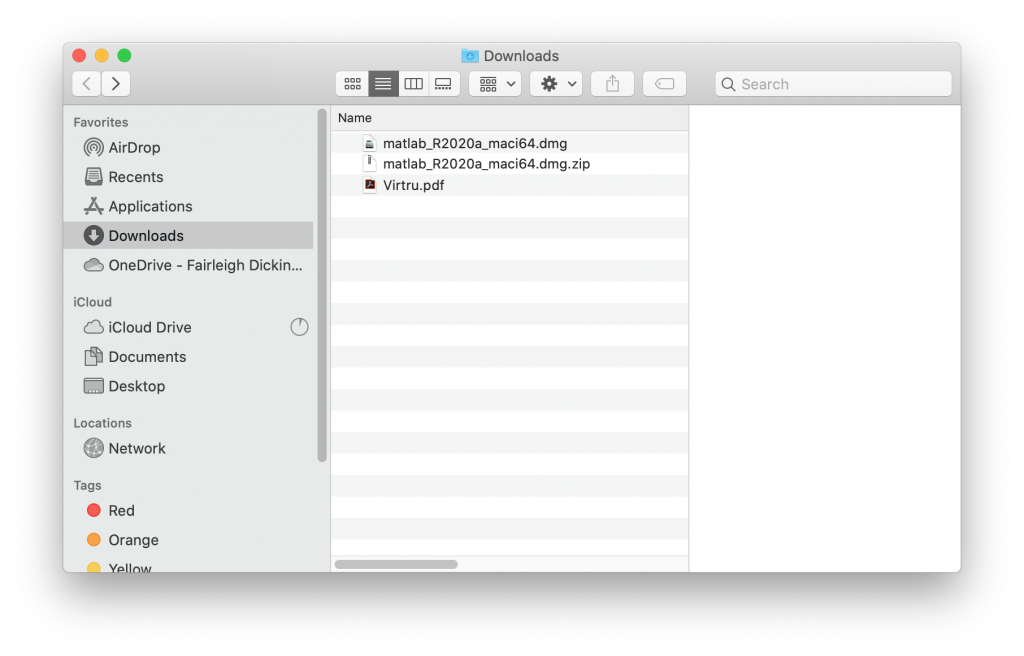
- Select InstallForMacOSX icon
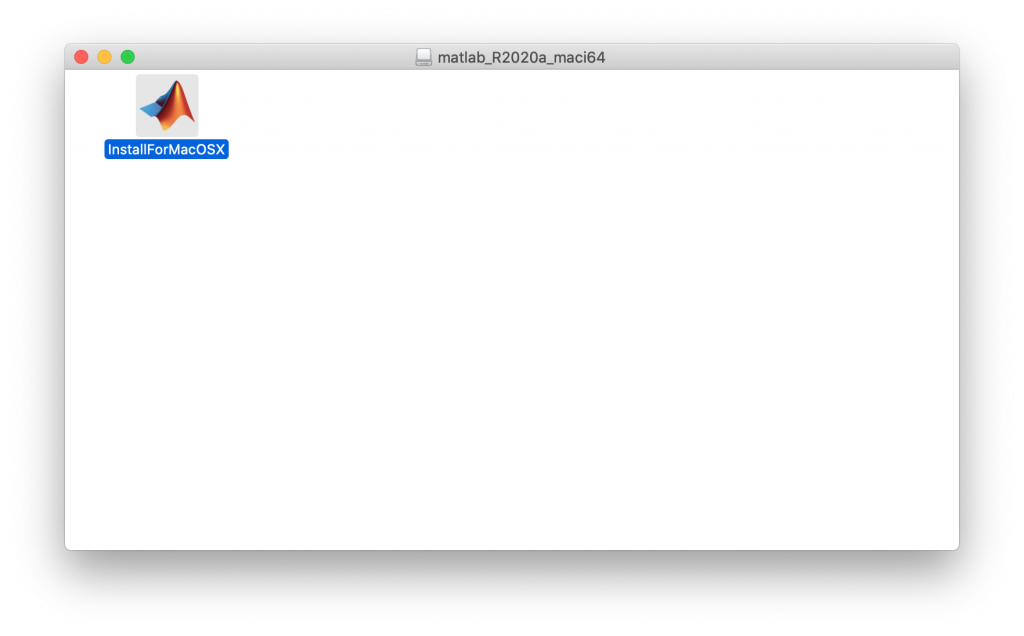
- Proceed through message prompts
Choose Open
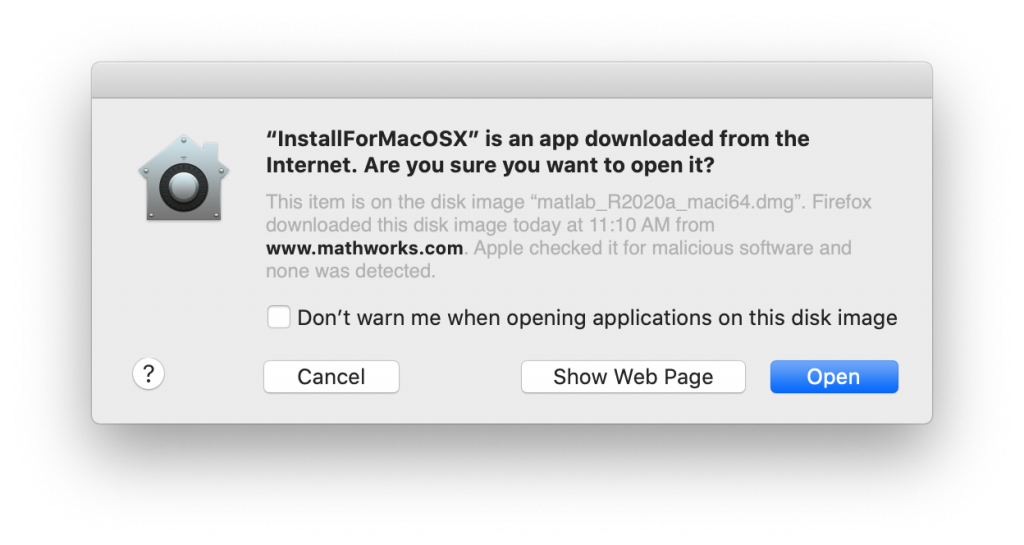
Enter your Mac user password
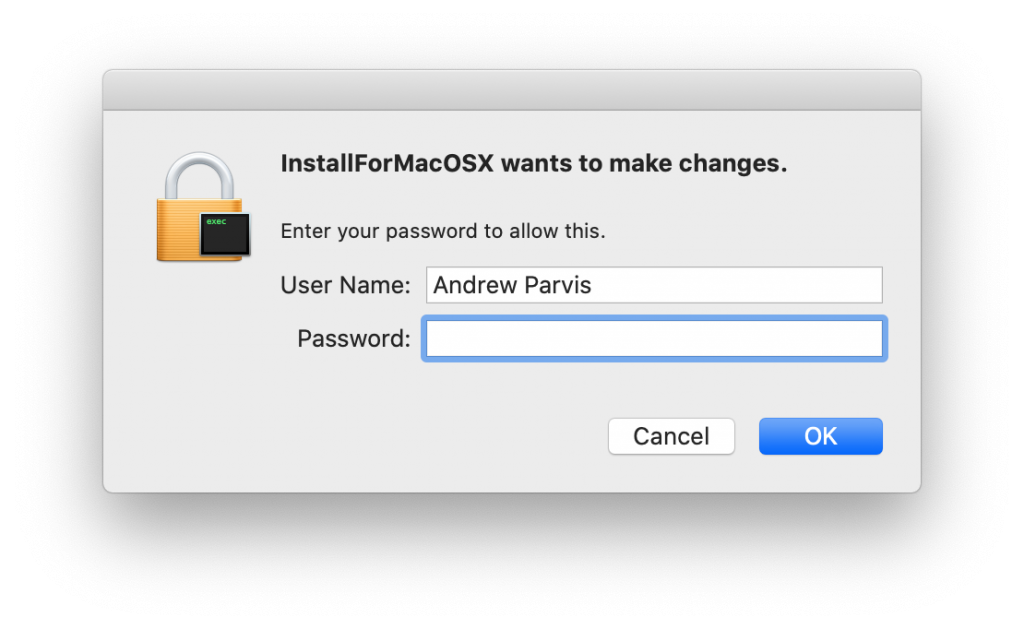
Choose Allow
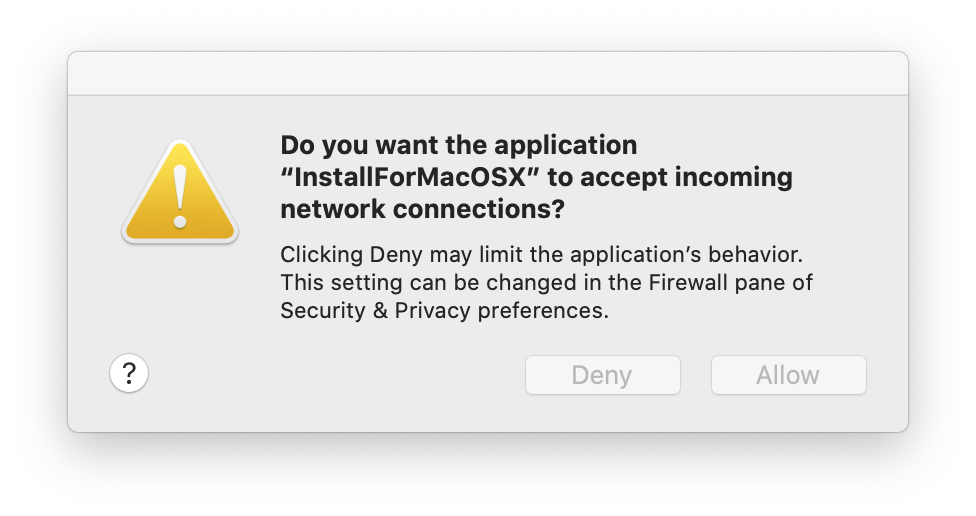
- When prompted Enter your FDU email address and select “Next“
- Enter the MathWorks account password you created (this is not your FDU NetID Password)
- Tick “YES” to accept the MathWorks License Agreement and click “Next“
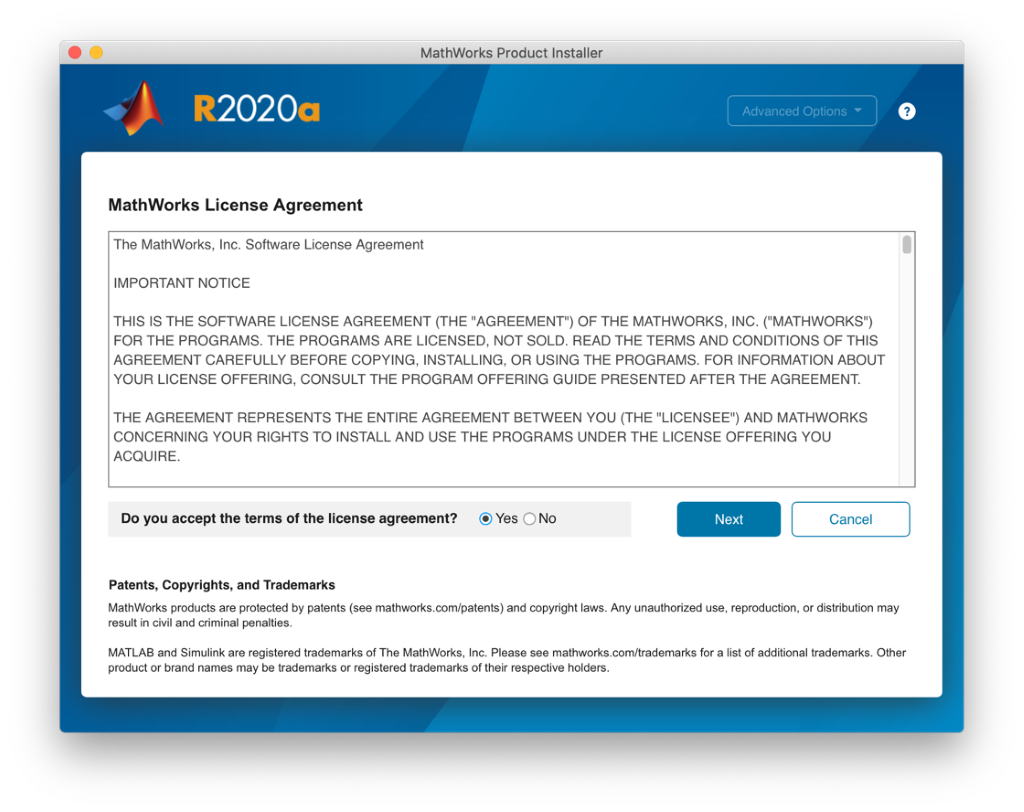
- Select MatLab (Individual) and click “Next“
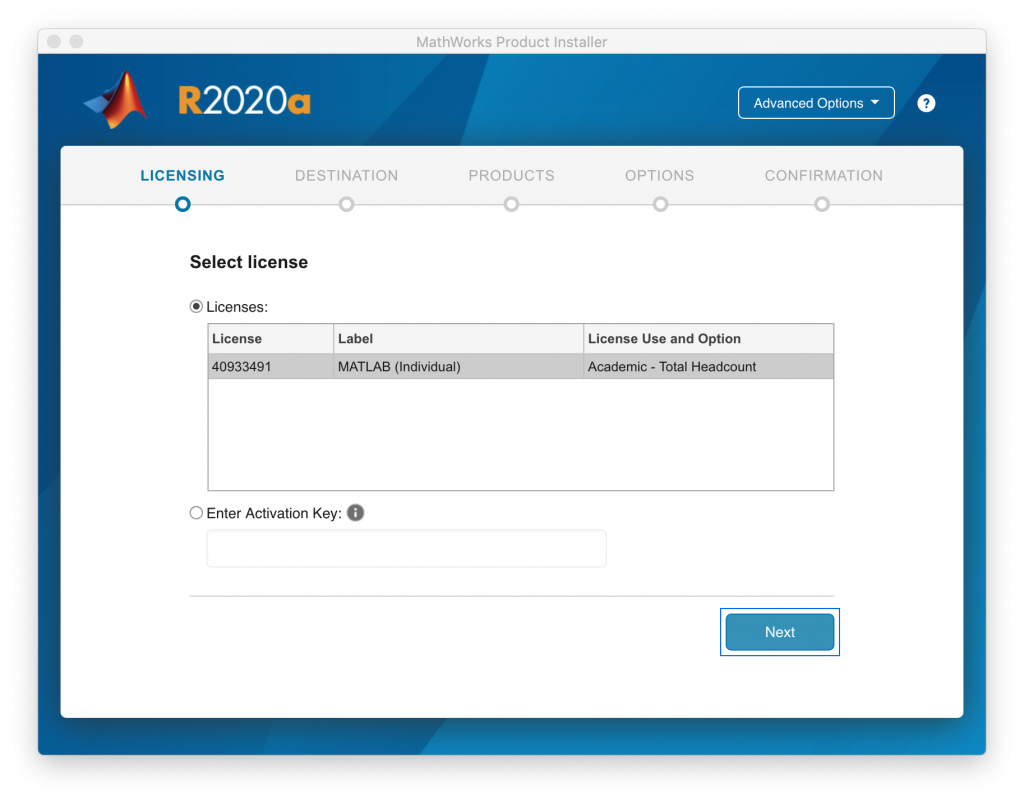
- Confirm User information and click “Next”
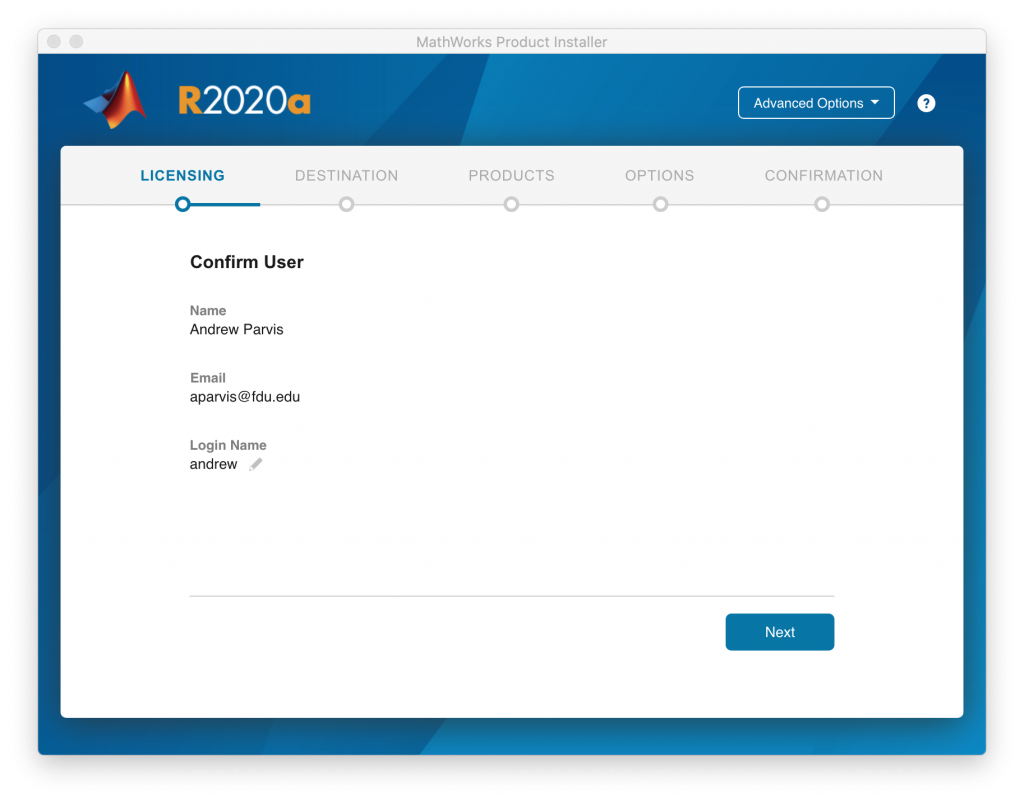
- Confirm destination folder /Applications and then select “Next“
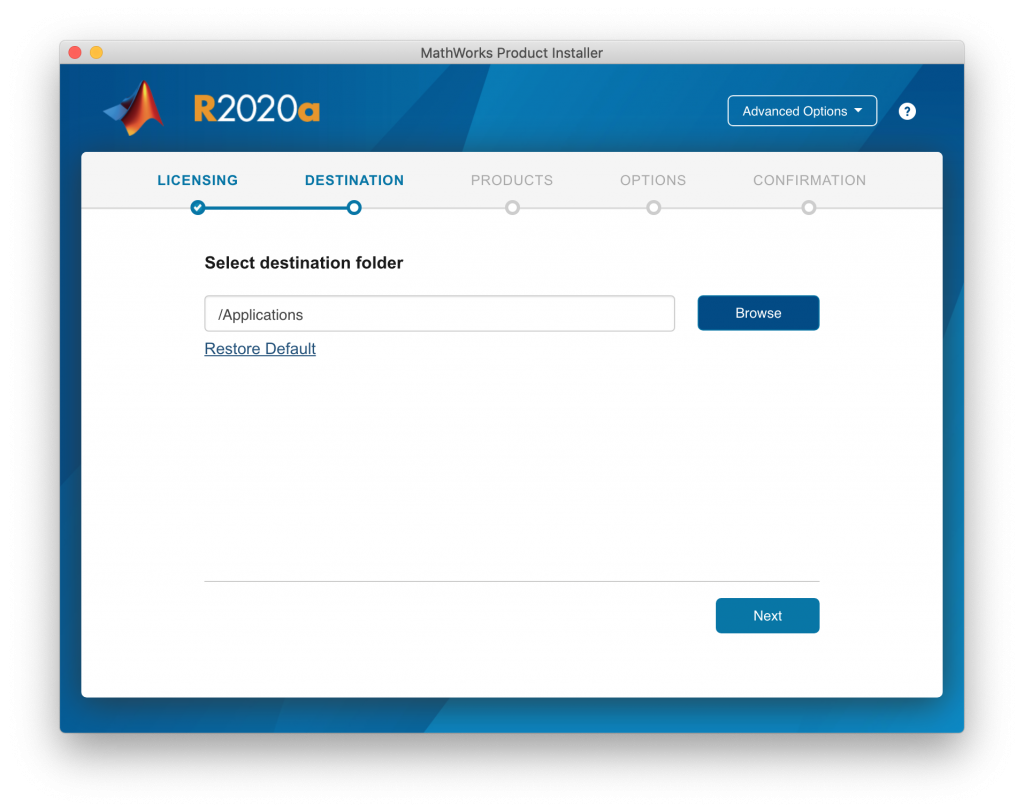
- Select Products to install, when finished click “Next“
- To install a particular product, check the box next to its name. MATLAB is selected by default.
- Required products must be installed
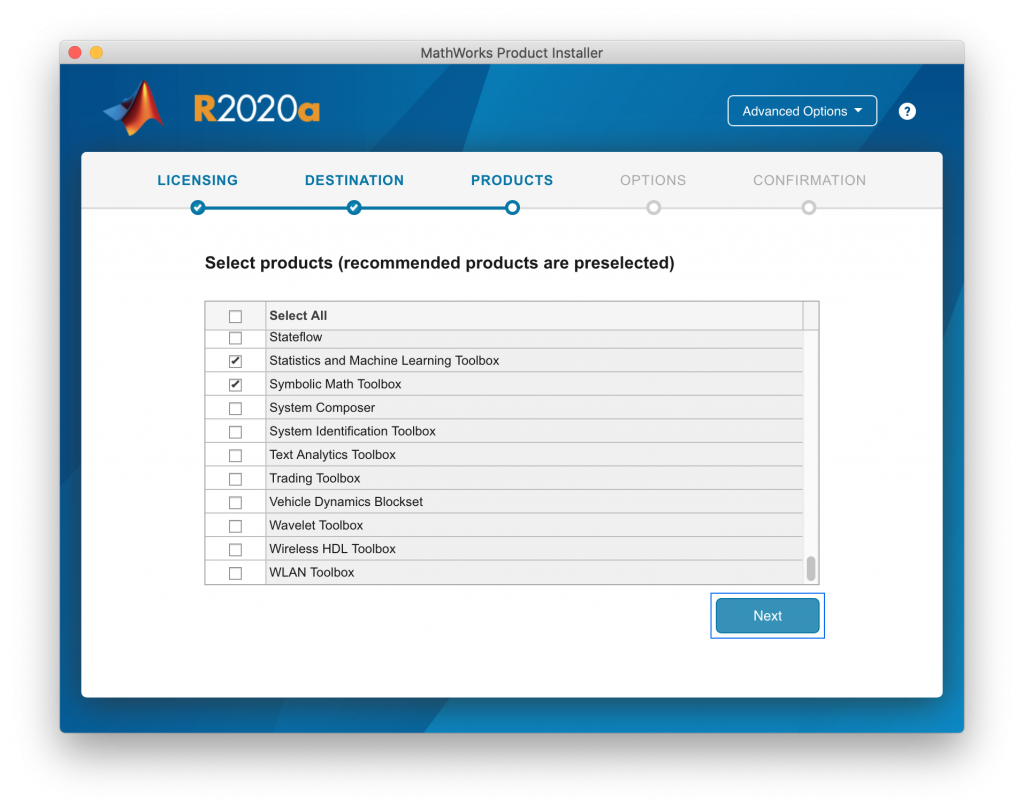
- At Options panel, click “Next”
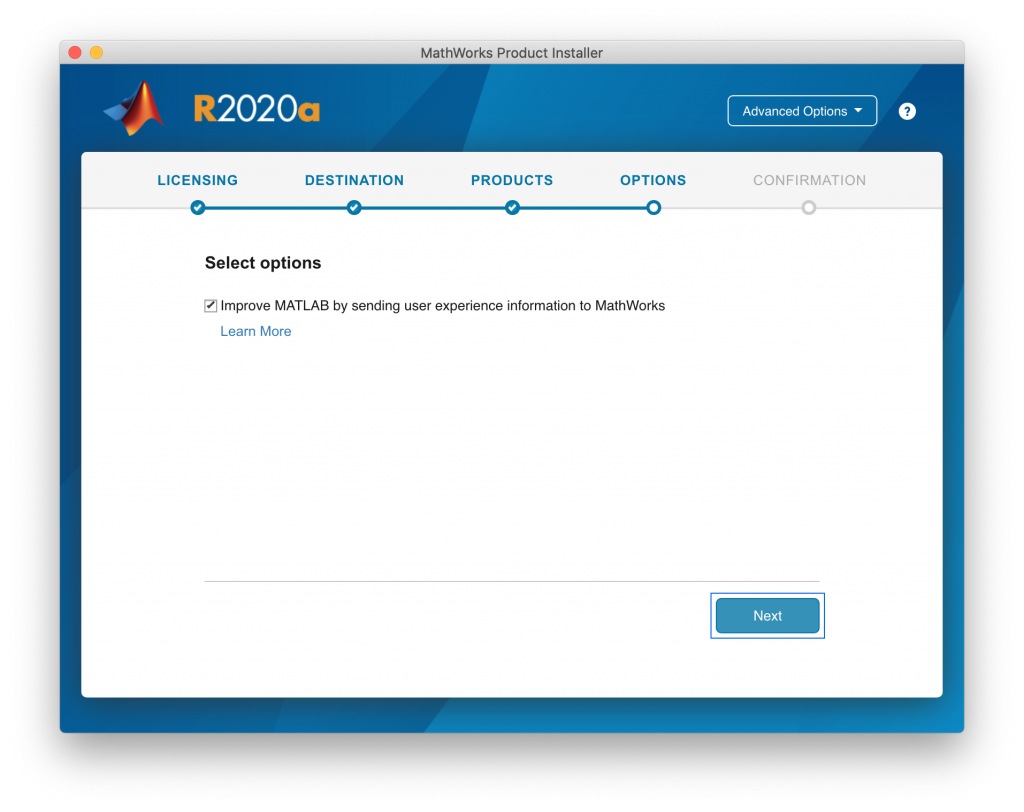
- At Confirmation panel, click “Begin Install”
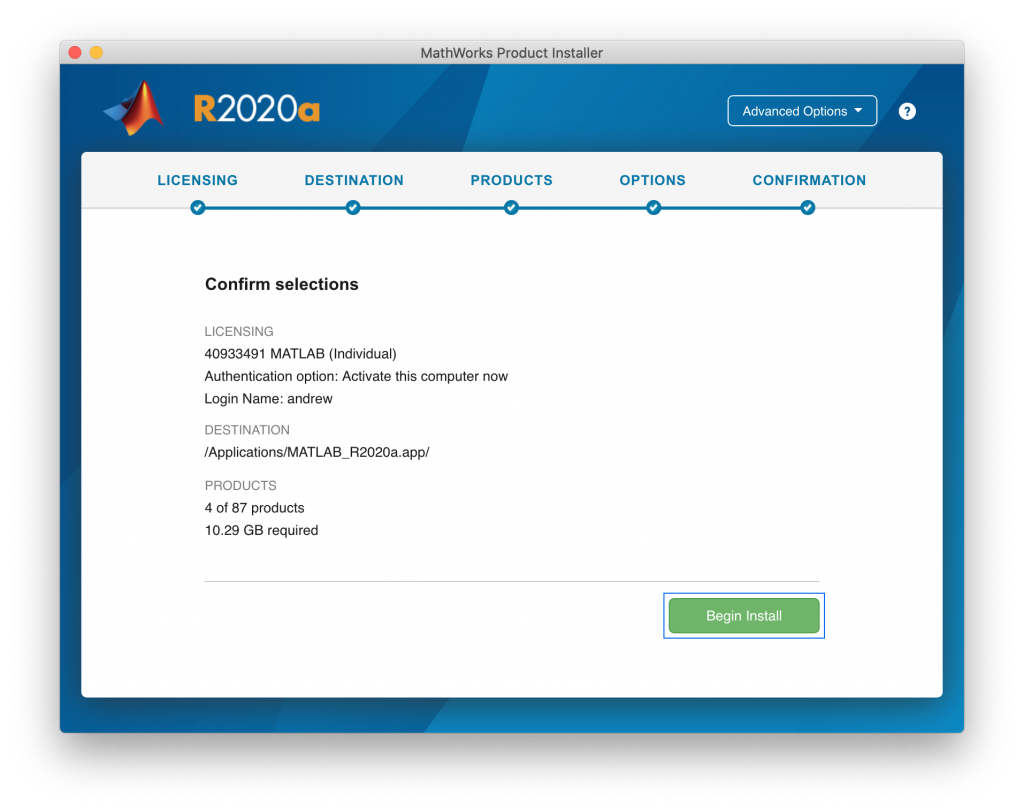
- Once the installation is complete, click “Close”
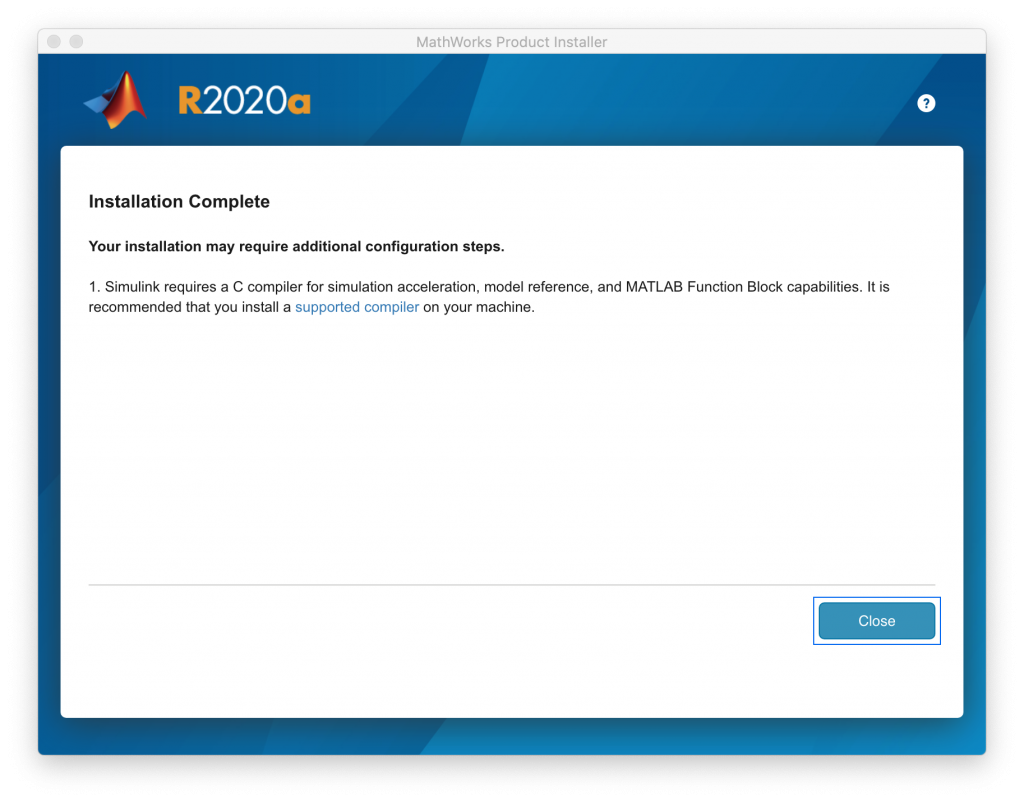
- Under “Applications” folder locate and select “MATLAB_R2020a” app to run MatLab software

If you need assistance with MatLab installation or technical support, please contact MathWorks Support
Eligibility: Access to technical support requires a valid license number and a Software Maintenance Service subscription. The software Maintenance Service is covered under our Campus-Wide License.
Students: Technical support from MathWorks is available for activation, installation and bug-related issues. For additional help visit our student resource page or contact your instructor:
Support Information
| Office Hours | Contact Phone |
|---|---|
| Customer Support (Monday-Friday) Hours: 08:30-20:00 ET | Customer Support: 508-647-7000 |
| Technical Support (Monday-Friday) Hours: 08:30-20:00 ET | Technical Support: 508-647-7000 |
| MathWorks Support: | MathWorks Support Page |


