Menu
Departments
Prior to arriving to the classroom, you should have set up your meeting for the class. Please make sure your computer is connected to the Wi-Fi “FDU Secure“. Start the meeting from your laptop. Make sure that your microphone is muted and your volume is turned all the way down. Please make note of the meeting ID as it will be needed in the following step.
Your laptop will control the meeting as the host. All operations (sharing your screen, breakout rooms, chat, ECT) are to be done on your laptop as you would when you are teaching remotely.
- Press Home button on remote to engage the equipment

- Use the Left, Right, Up, Down and Middle Button on the remote to navigate through the TV menu

- Select Place a Call with the middle button to bring up the main menu
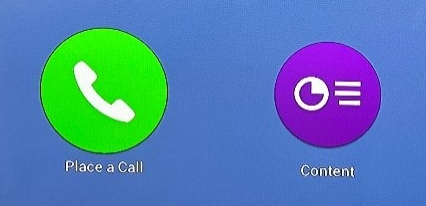
- Navigate to Contact list using the arrows on the remote
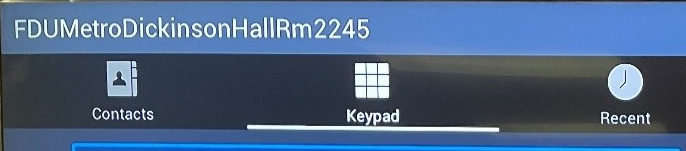
- Press the Down arrow and then the Right arrow to move over to the contact list. From the directory, highlight “A Zoom”
- Press the middle button twice on the remote to place the call
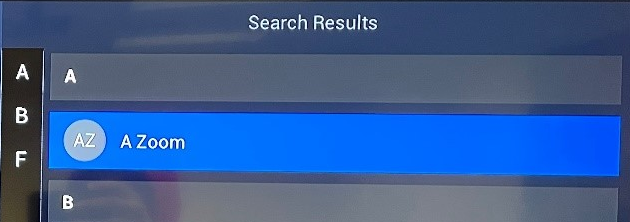
- Once connected, press the Option Once connected you will be prompted to enter the Meeting ID number. Press the # button on the remote to enter the meeting id by using the numeric keypad. Once you have entered the id number press the # sign again. If you have a meeting password you need to enter it followed by the # sign. If your meeting has waiting room enabled you need to use your laptop to let the ITV room you are in to enter the meeting
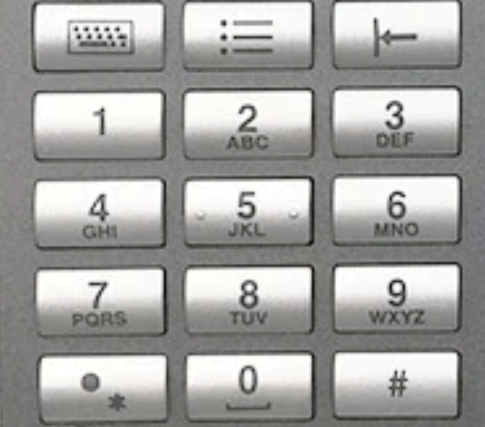
- Once the meeting has ended, you can end the Zoom meeting by pressing the Red button on the remote
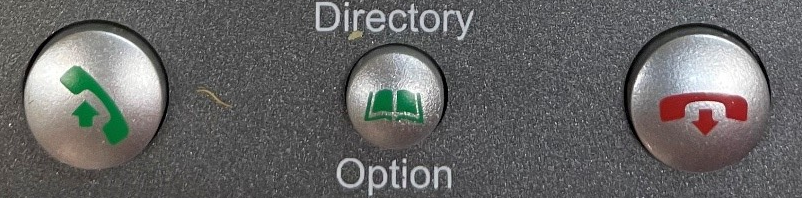
If after following these instructions you are having trouble, please call the Fairleigh Dickinson University Technical Assistance Center (UTAC) at (973)-443-8822, and a technician will be paged.


