The Single Number Reach (SNR) feature allows users to answer incoming calls to their extension on either their desktop IP phone or at a remote destination, such as a mobile phone. Users can pick up active calls on either the desktop phone or the remote phone without losing the connection. This enables callers to dial a single number to reach the user.
Enabling Single Number Reach
- Log into the Self-Care Portal
- Click the “My Services Store” icon
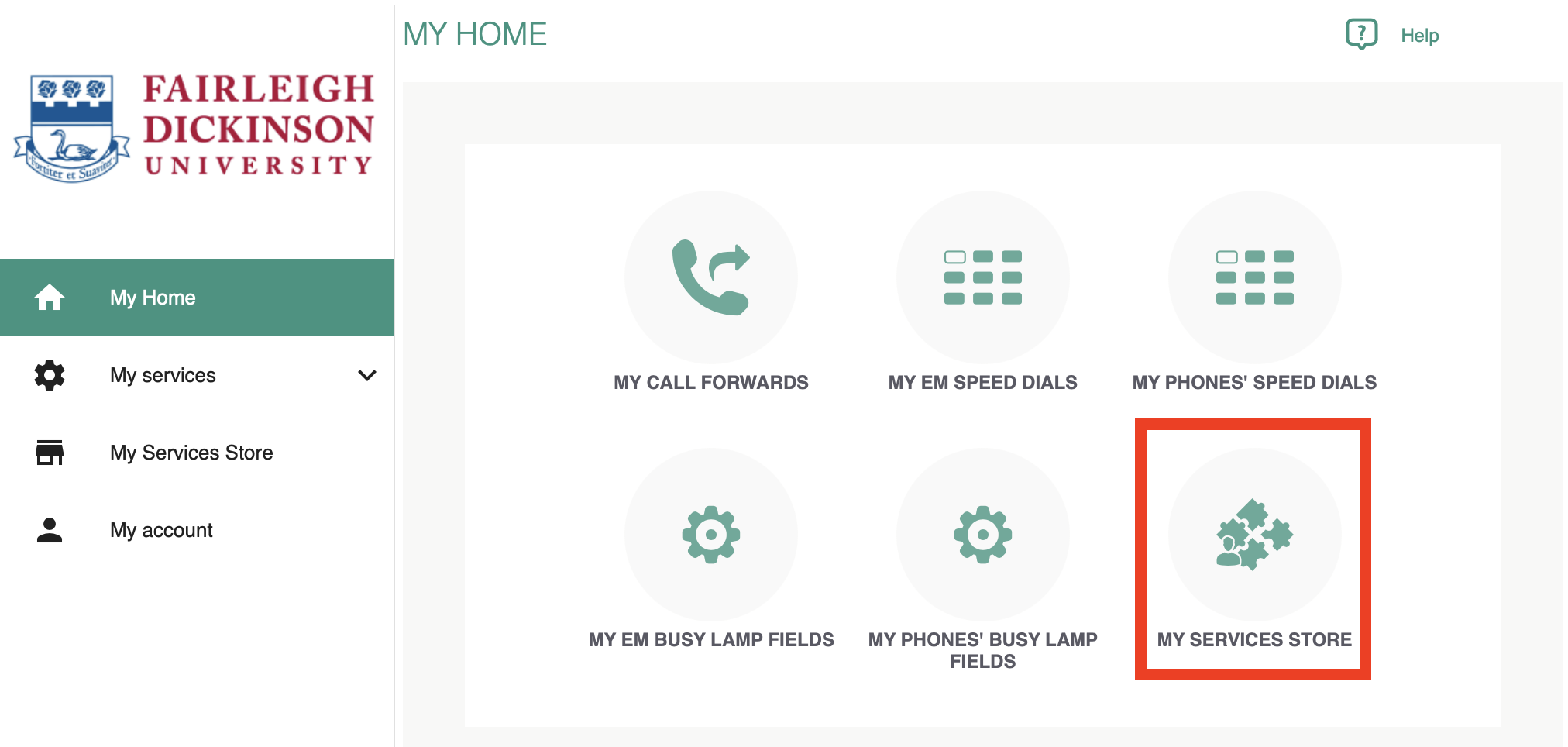
- Click the “Single Number Reach” Icon
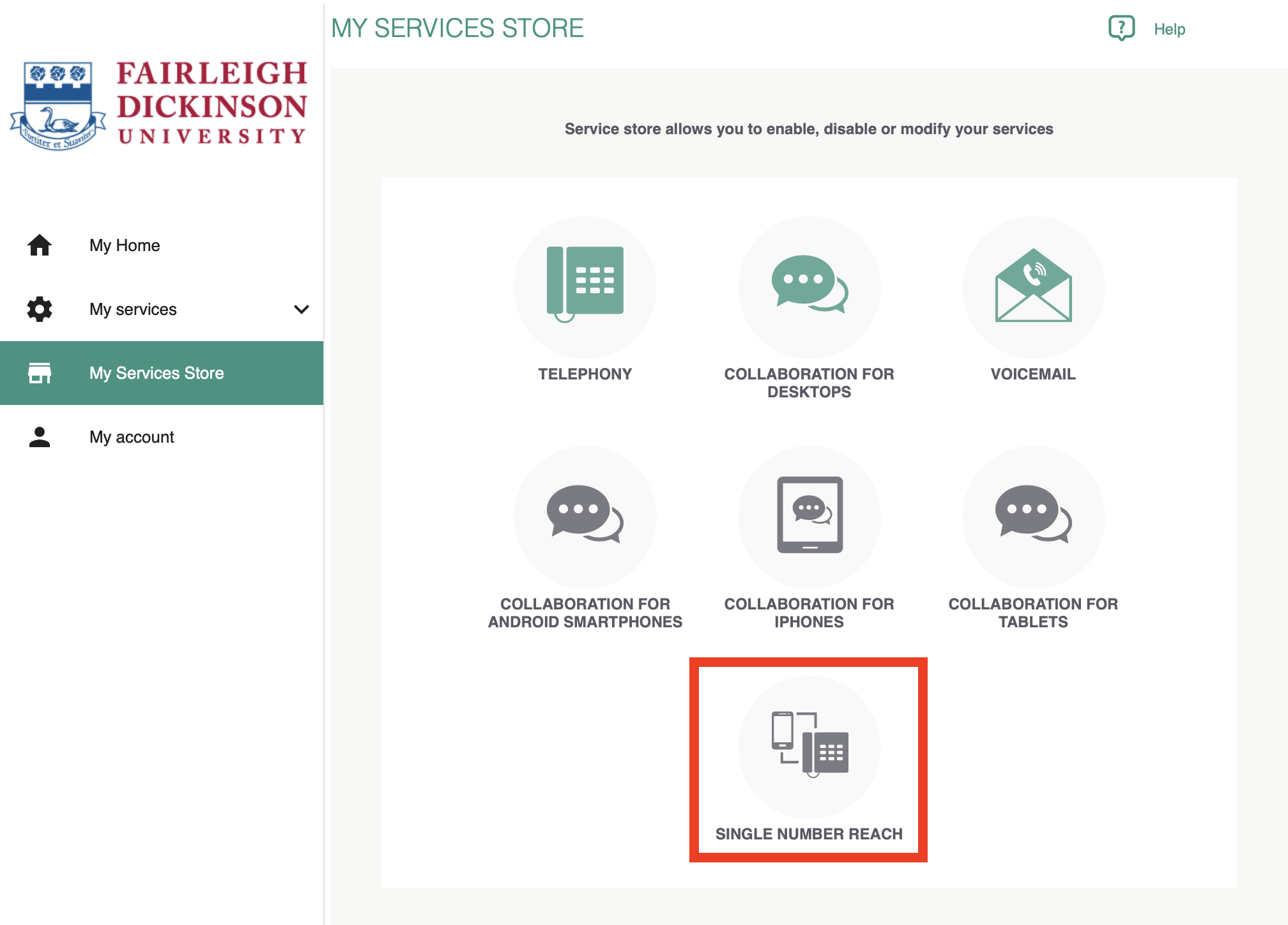
- Enter the Destination Number and click “Apply“
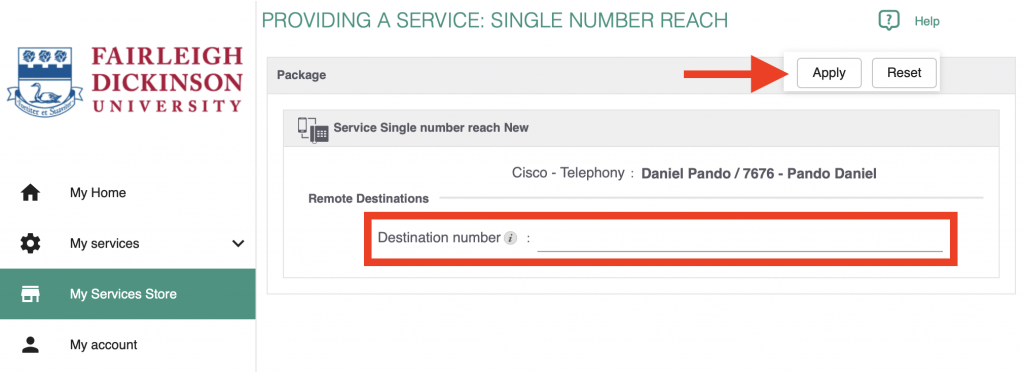
Tip
After the Feature is enabled for 1 Destination, additional Destinations can also be added.
Adding Another Destination
- Click the “My Services Store” icon from the My Home Tab
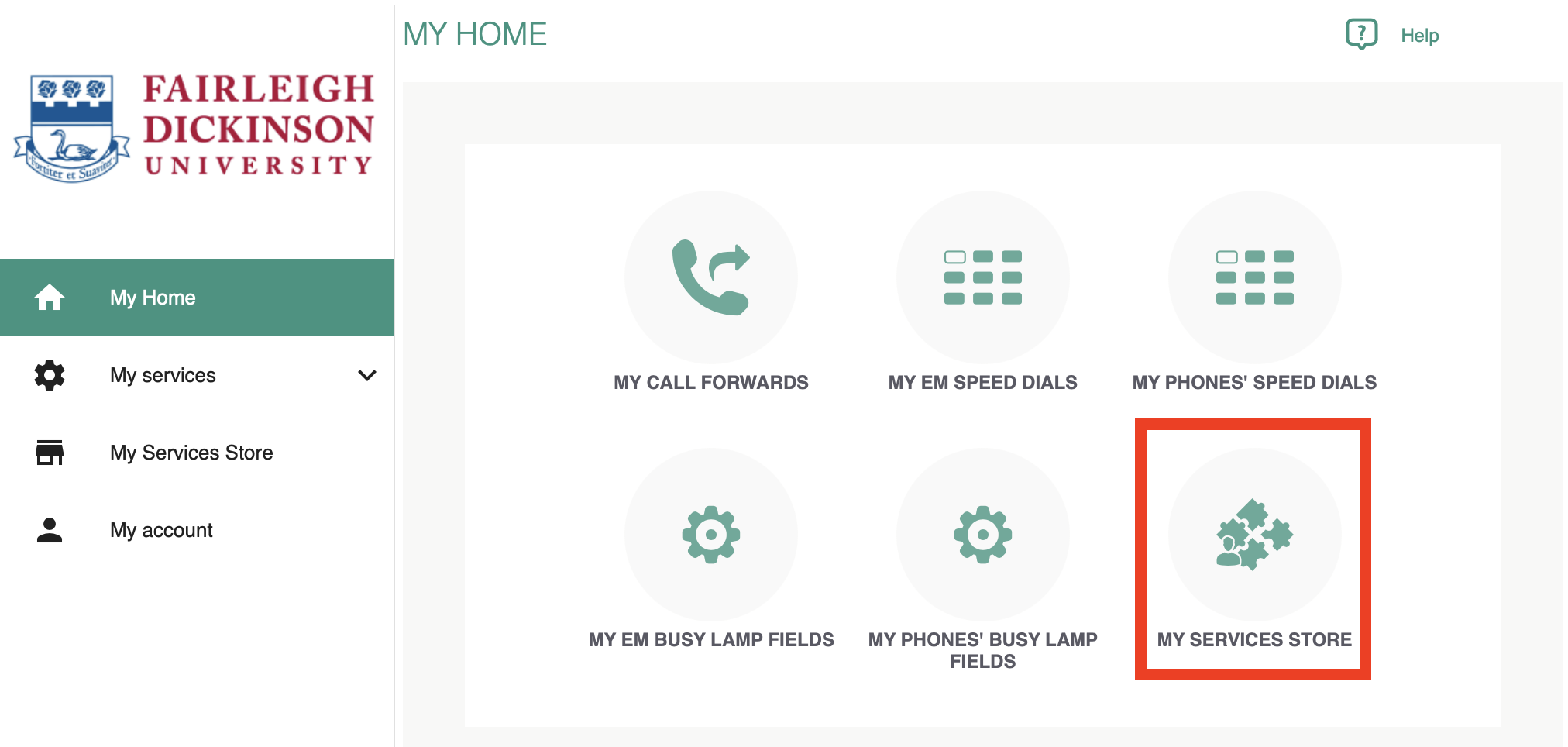
- Click the “+” icon to Create another Destination
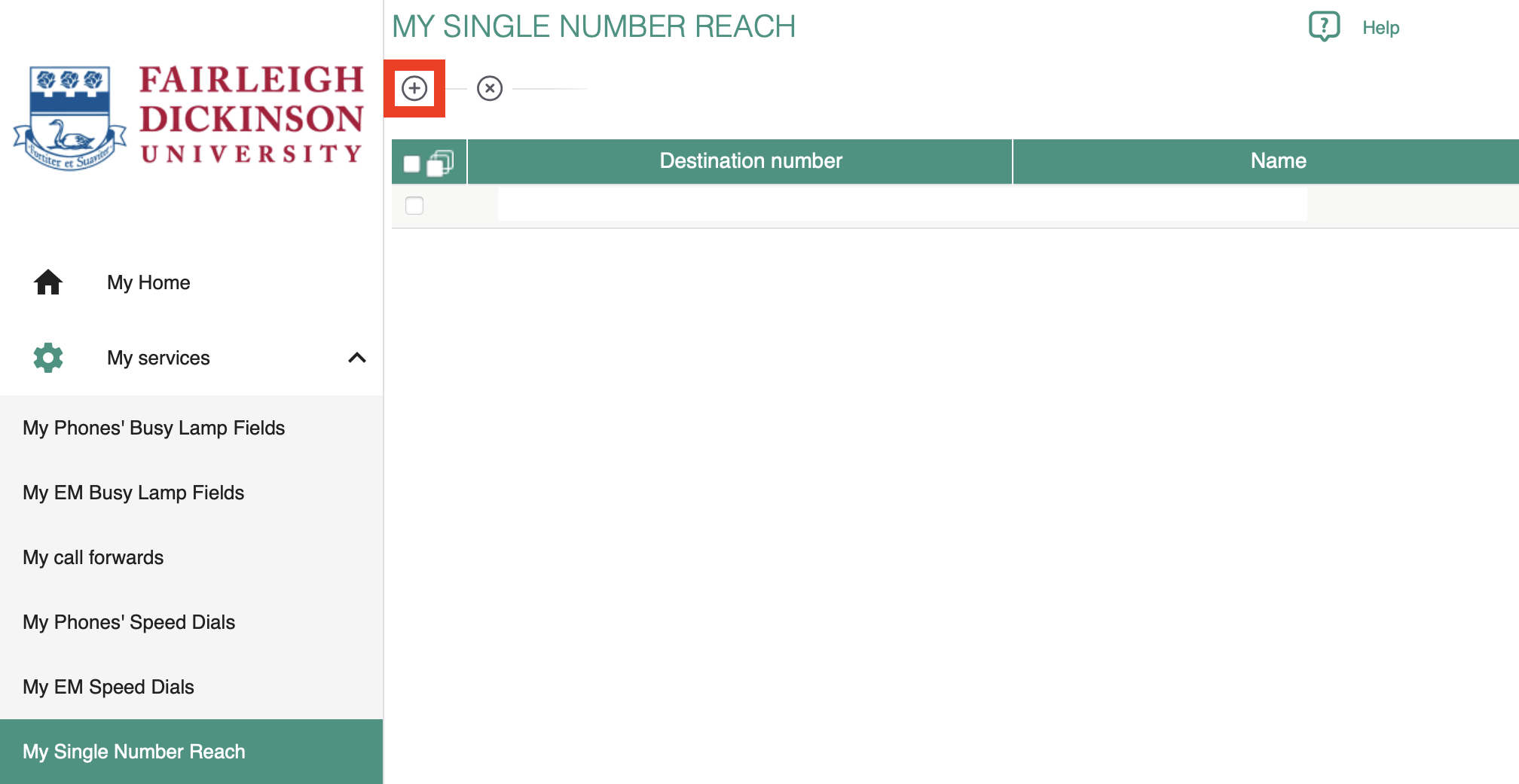
- Enter the additional Destination (you can also give it a Name for reference) and then click “Create“
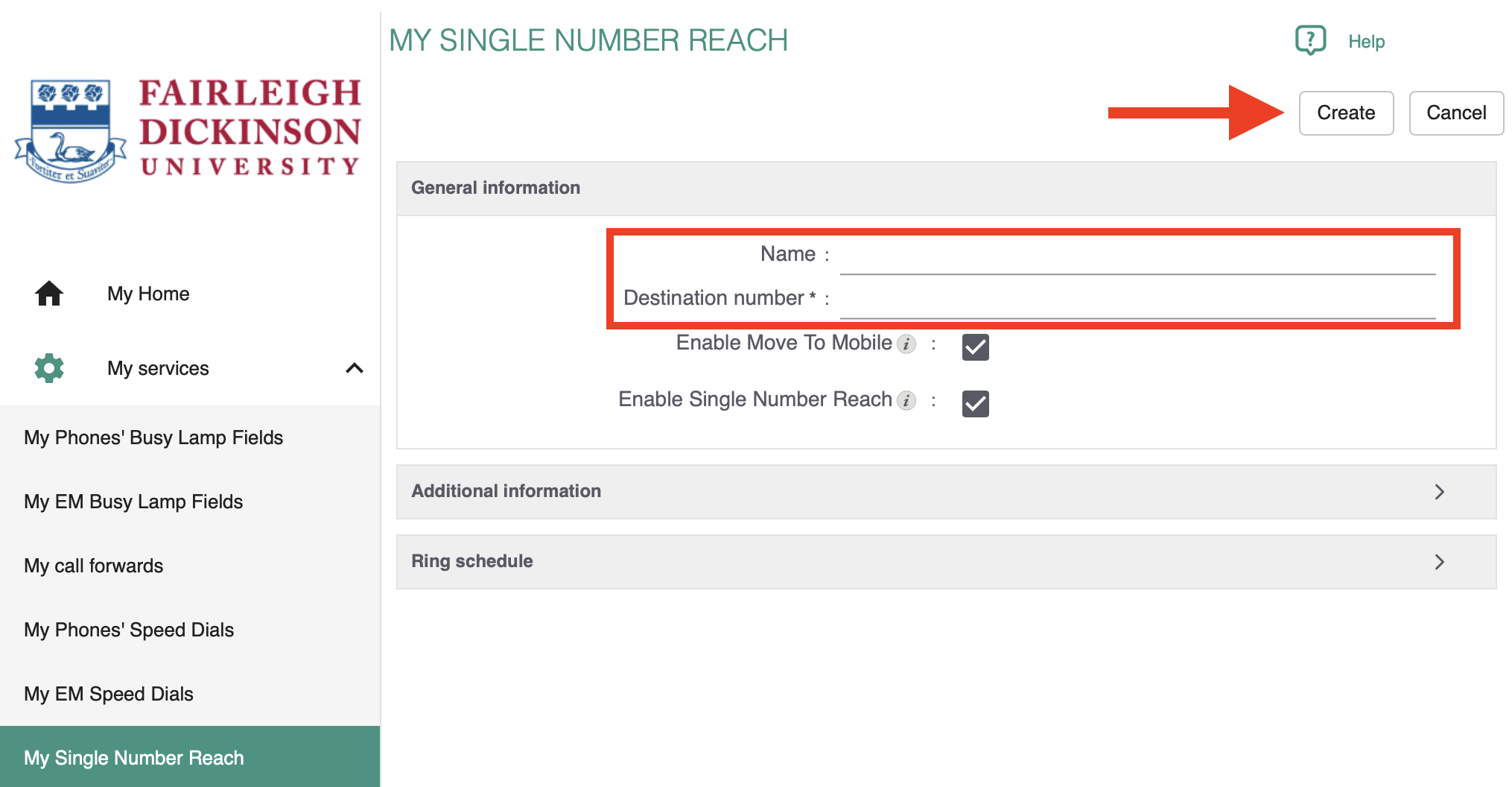
Adding a Ring Schedule
A Ring Schedule can be enabled for each Destination.
- From the “My Single Number Reach” section, click on the Destination Number you’d like to setup a ring schedule for
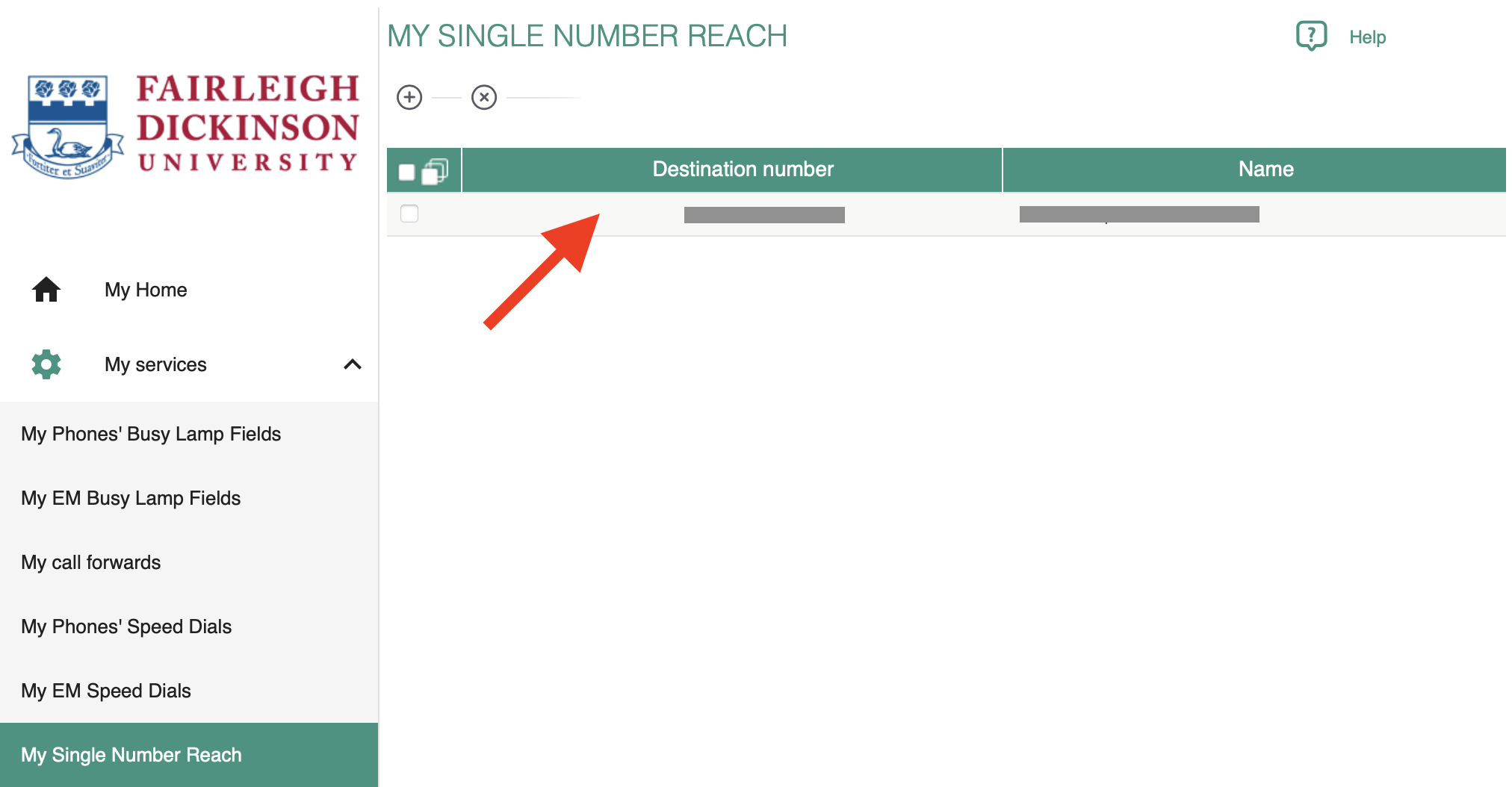
- Click the “Pencil” icon
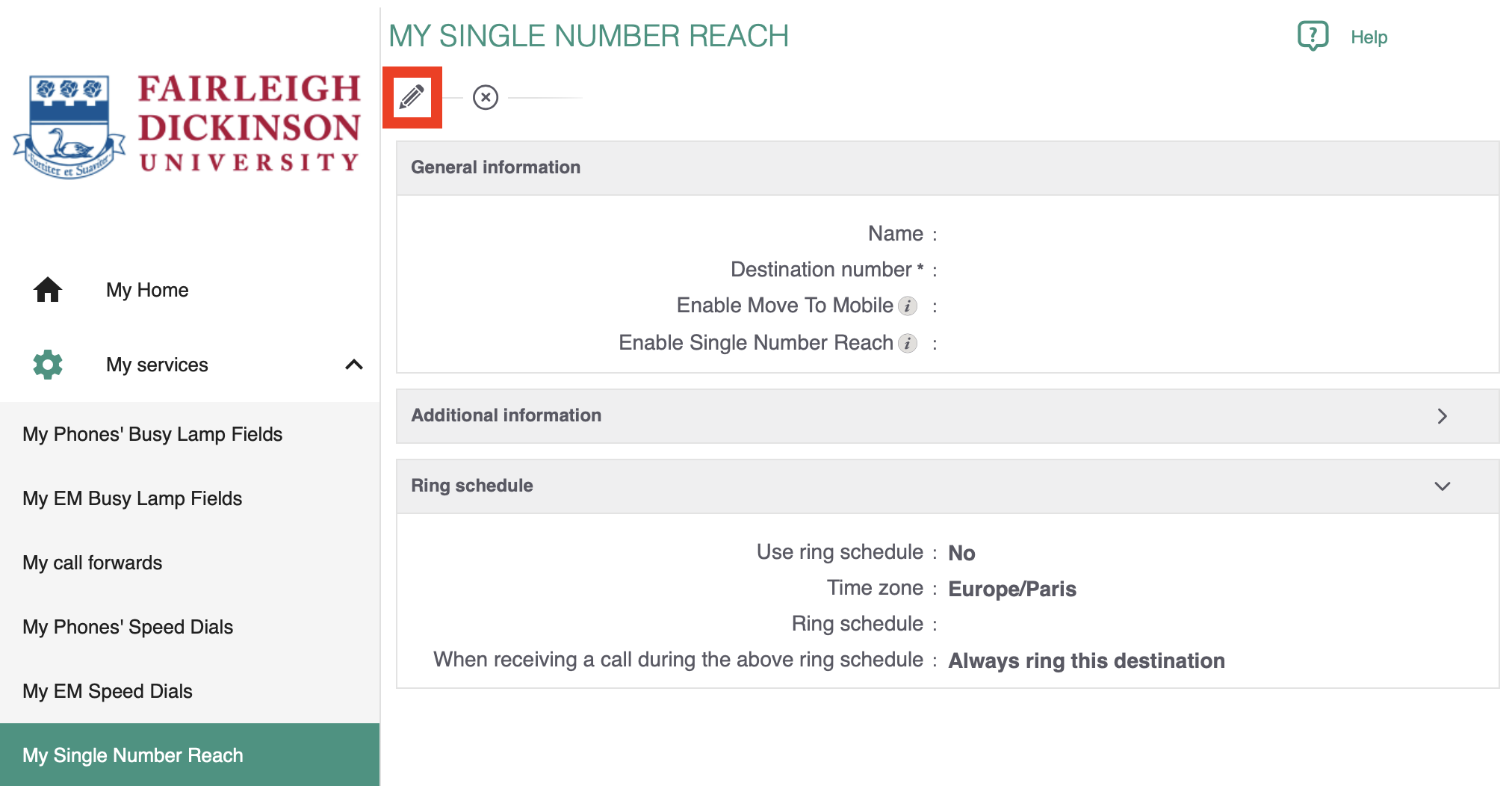
- Enter the options in the Ring Schedule Panel and click “Apply“
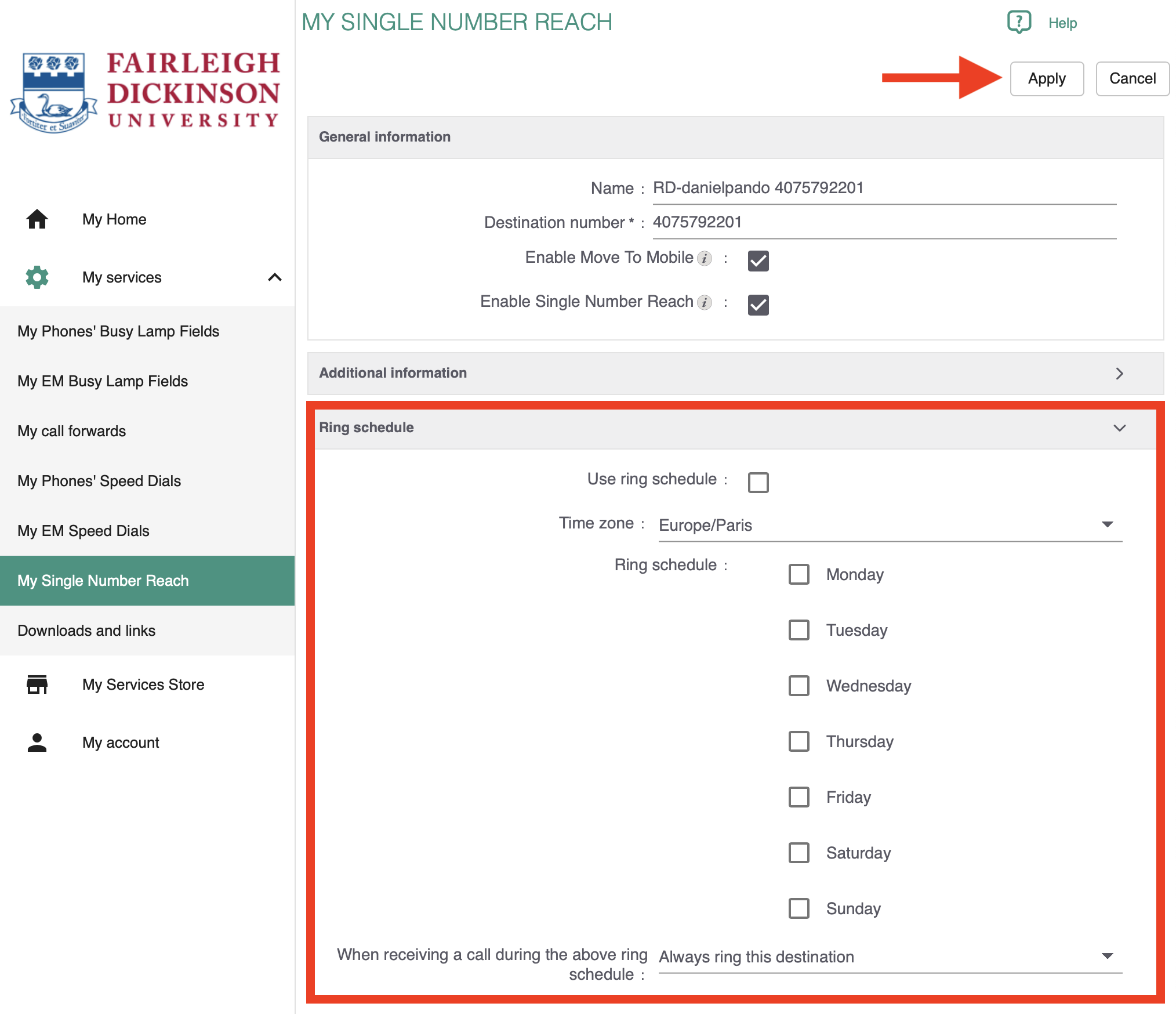
Disabling Single Number Reach
On NWN EMP Control page, hover your mouse pointer over the Single Number Reach icon and click “X” and confirm by clicking “Apply” on the next screen
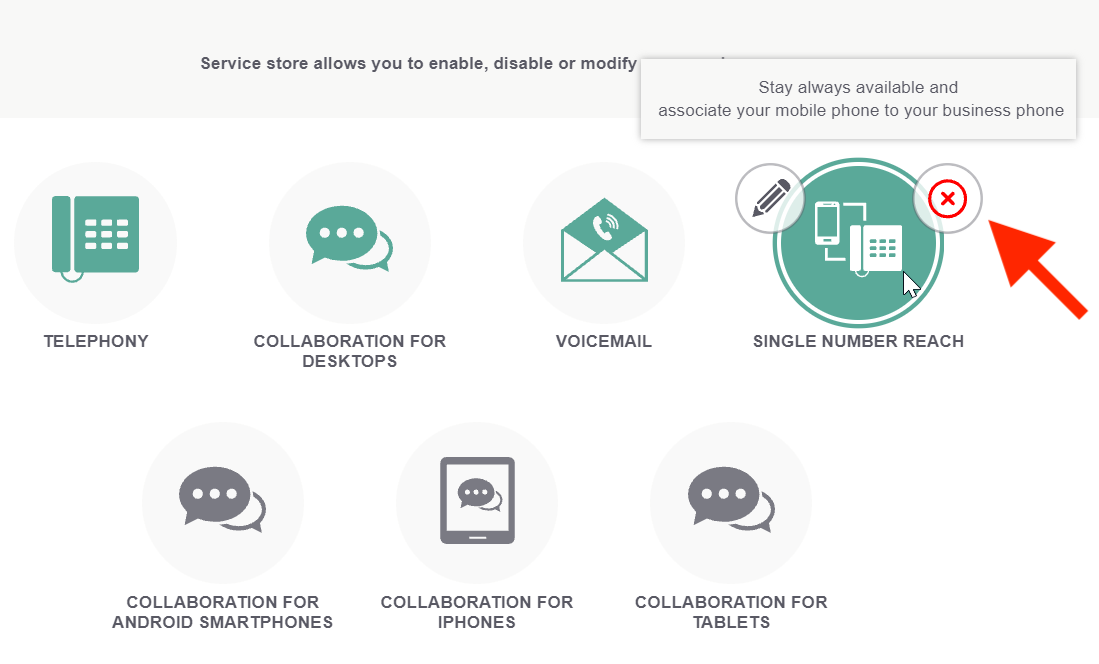
When the Single Number Reach Feature is Enabled, it can also be turned off and on through the desktop Jabber application
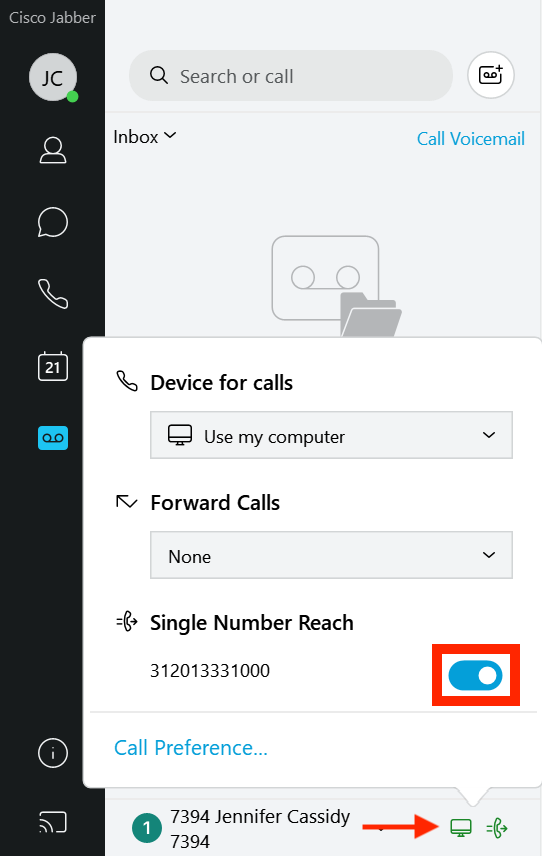

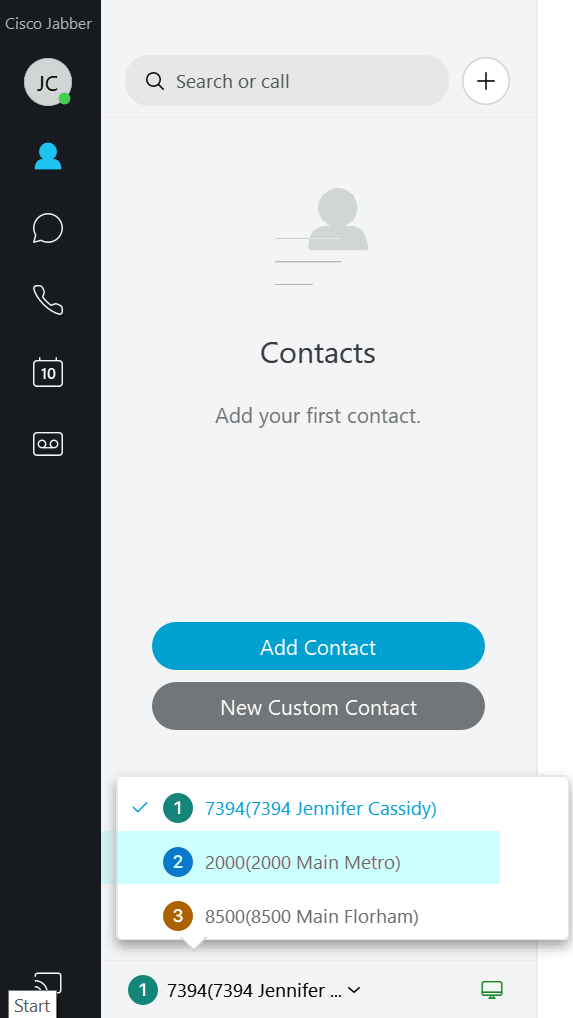
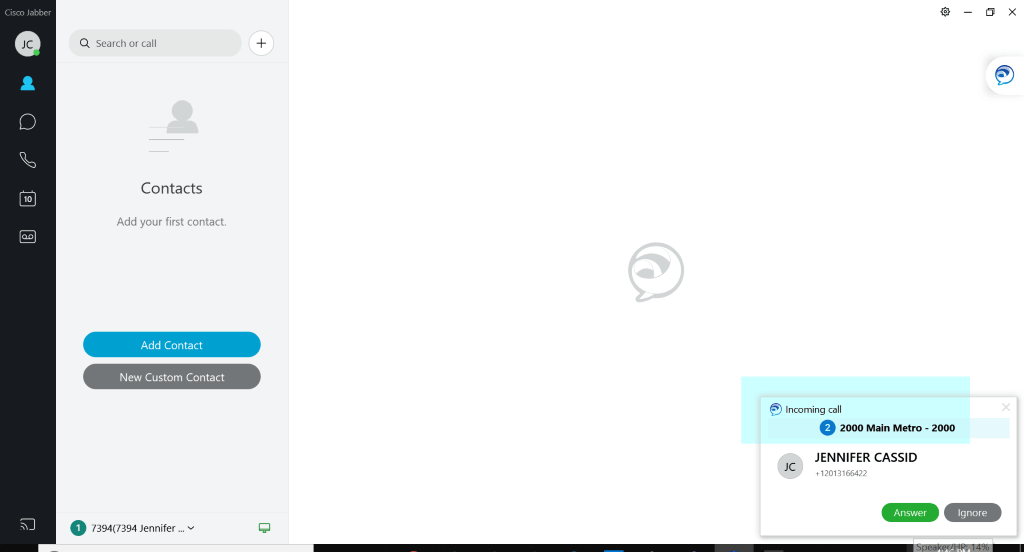
 Email
Email 

