Menu
Departments
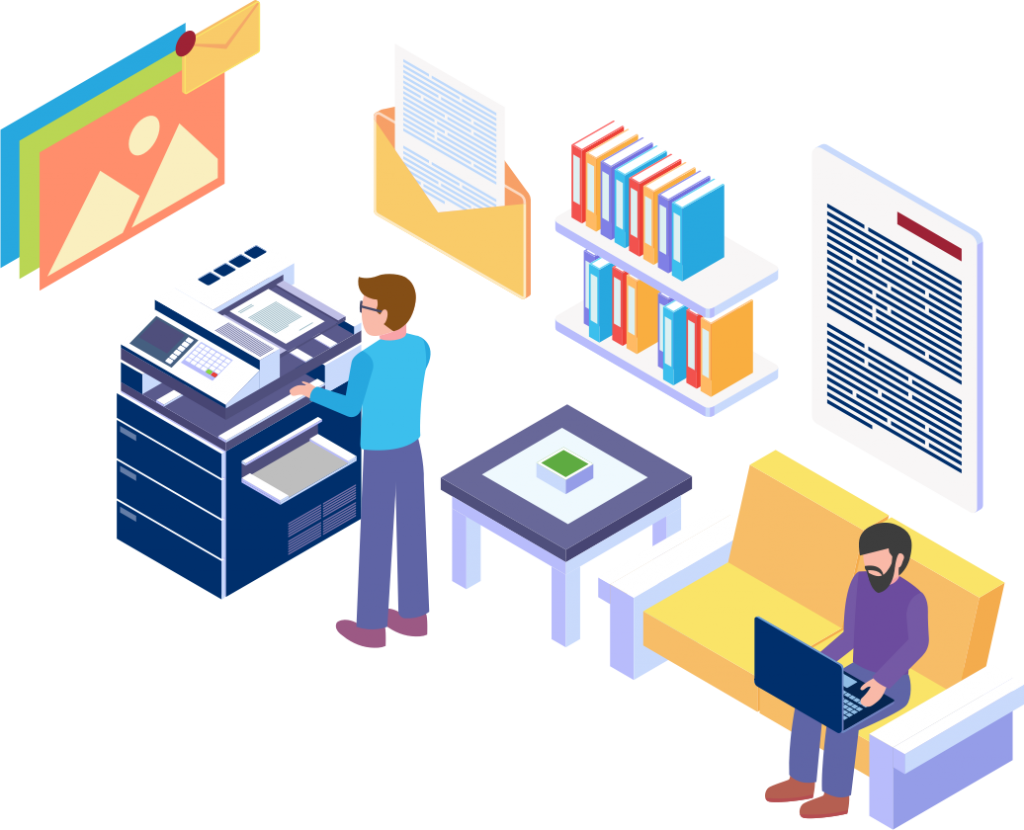
Choose your operating system below for instructions on how to connect and print from the M-SUB-Stu-Print1 Printer.
-
Android
Android Printing Disclaimer
Printing directly to wireless printers may not be compatible with all mobile devices. Due to the different mobile provider customization, device models, and Android versions, the instructions provided may differ between devices. Please consult your specific device manual for navigating its menus.
Download The HP Print Service Plugin App
In order to print to the printer, you must install the HP Print Service app from the Google Play Store. This is a free app you can download on your android device.
- Open the play store
- Search for HP Print Service Plugin
- Tap “Install” to install the plugin.
- Once installed, go to settings (on the Android OS itself) and search for “Print”
- Tap “Printing”
- Tap “HP Print Service”
- Enable the HP Print Service Feature by toggling the slider to On
The App is now installed and running on your phone. You can now find the printer when you need to print your document.
Android Instructions to Setup Printer and Print
- Scan the QR Code on the printer
- Connect to “Direct-ES-HP SUB-M404-Print1” network
- Open your document, select the options button (usually 3 vertical dots)
- Tap the printer to drop down a list of printers (it may default to “save as pdf”)
- Tap “All printers…”
- Tap the printer “M-SUB-STU-Print1”
- Tap the print icon to print your document
-
Windows
- Click on “Start“
- Click on “Settings“
- Click on “Devices“
- Click on “Printers & scanners“
- Click “Add a printer or scanner“
- Windows will now search for available printers to install
- Click on “M-SUB-Stu-Print1 (HP LaserJet Pro M404-M405)“
- Click on “Add Device“
Once your printer is installed, you can close the Window and print your document
-
iOS
- Scan the QR Code on the printer to connect to “Direct-E4-HP SUB-M404” wireless network
- Open your document, tap “share“
- Scroll down to “print“
- Tap the printer from the list (the default is “Save to PDF” or your previously used printer)
- Tap on the “M-SUB-STU-Print1“
- Tap Print to print your document
-
macOS
- Click on the Apple menu icon
- Click on “System Preferences“
- Click on “Printers & Scanners“
- Click on the “+” button
- Type “sub” in the search box
- Click on “M-SUB-STU-print1“
- Click “Add” once your mac has finished gathering information
The printer is now installed and ready to use.
Note
This printer is set for duplex printing, which prints on both sides of the paper automatically to help save trees.


