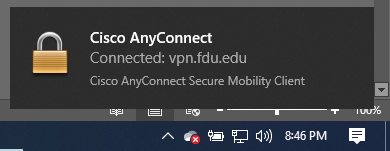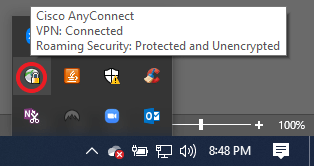How to Connect an All-in-One for Work-at-Home
Making the Physical Connections
- Make the appropriate connections to the back of the all-in-one.
- Plug in the power cable to the power port on the back of the all-in-one.
- A physical network connection is only required if you do not want to or can not use wireless.
- Both the keyboard and mouse can be plugged into any USB port.

- Turn the PC on and sign in as normal.
Connecting to Wi-fi (Skip if Using a Physical Network Cable)
- Click on the network icon on the bottom-right hand of the Start bar near the system clock.

- A list of available networks will populate. Select your home wireless network.
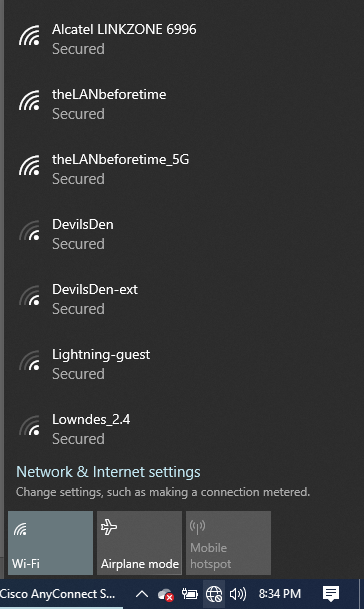
- Select your network and click “Connect“.
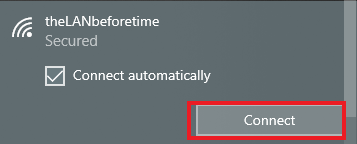
- Enter the network key for your wireless router. This can sometimes be located on the side or bottom of your router and/or modem. Click “Next“.
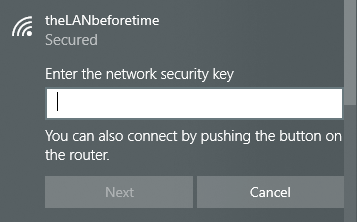
Connecting to VPN from Home
- Click on the arrow on the bottom right hand of the Start bar near the system clock and right-click on the “Cisco VPN Access” icon. On the pop-up menu, click “Connect“.
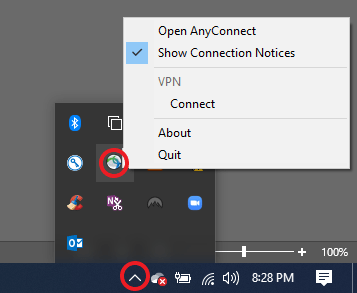
- If this is the first time connecting to VPN service please enter the text below as shown into the VPN field and click “Connect“.
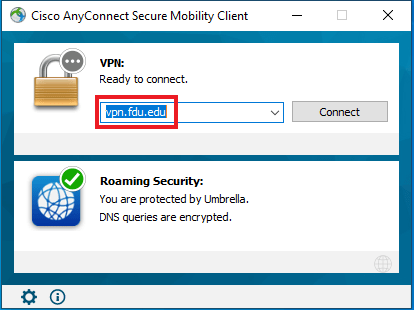
- Enter your full NetID information and click “Ok“.
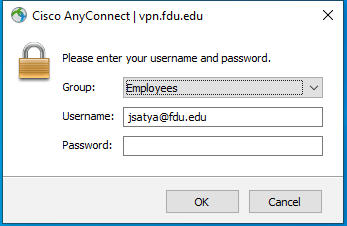
- Once a successful connection is made a prompt will appear and the icon for the Cisco VPN Access in the system try will appear with a lock.