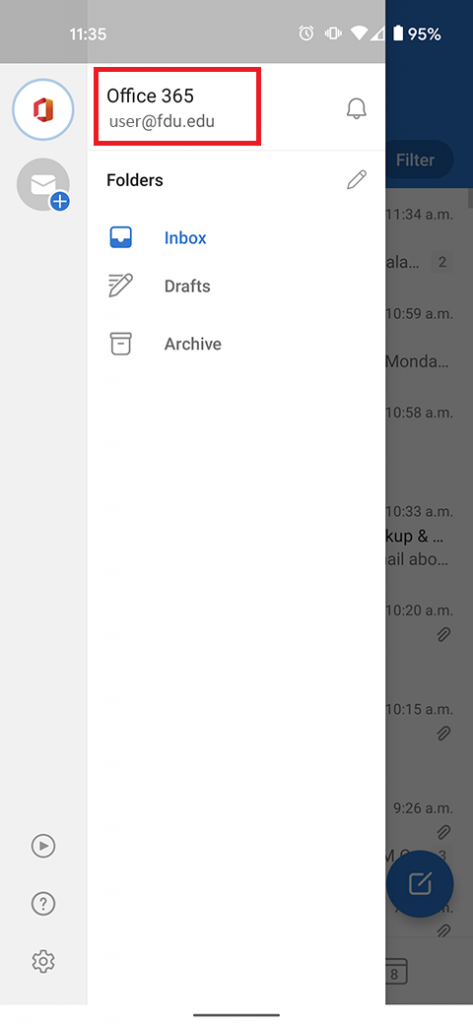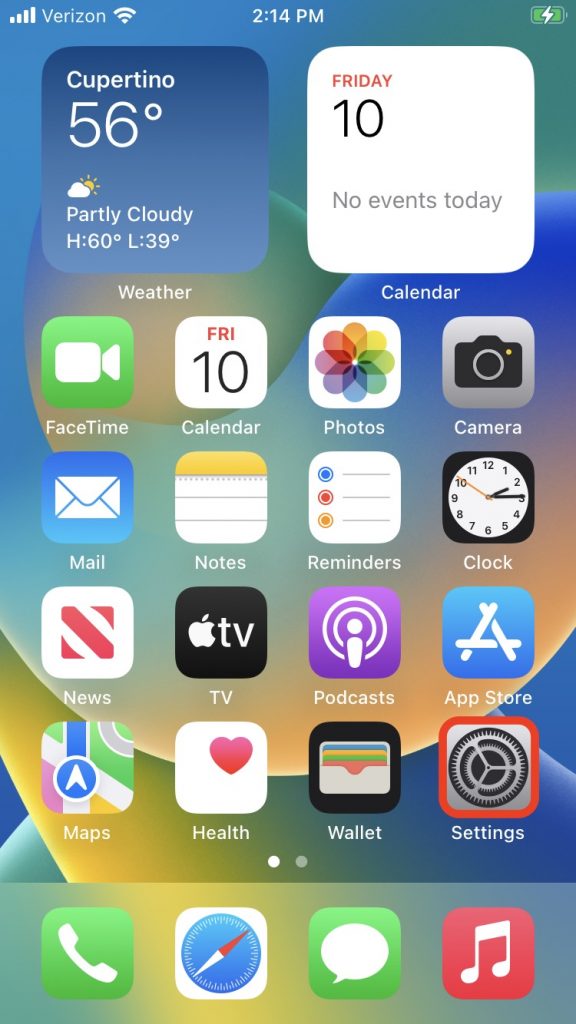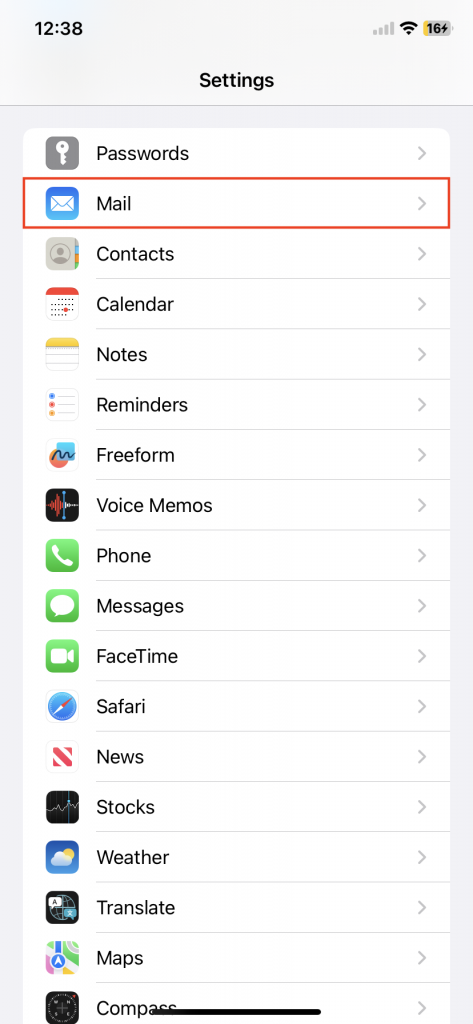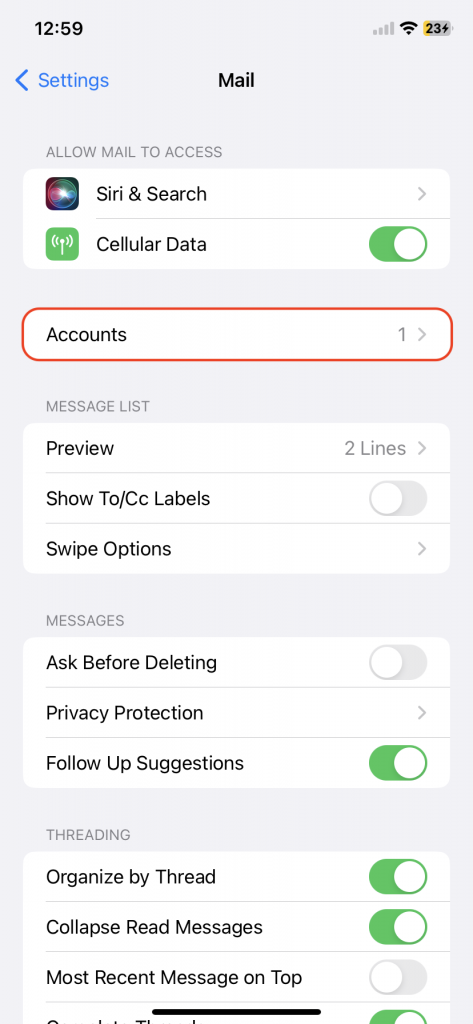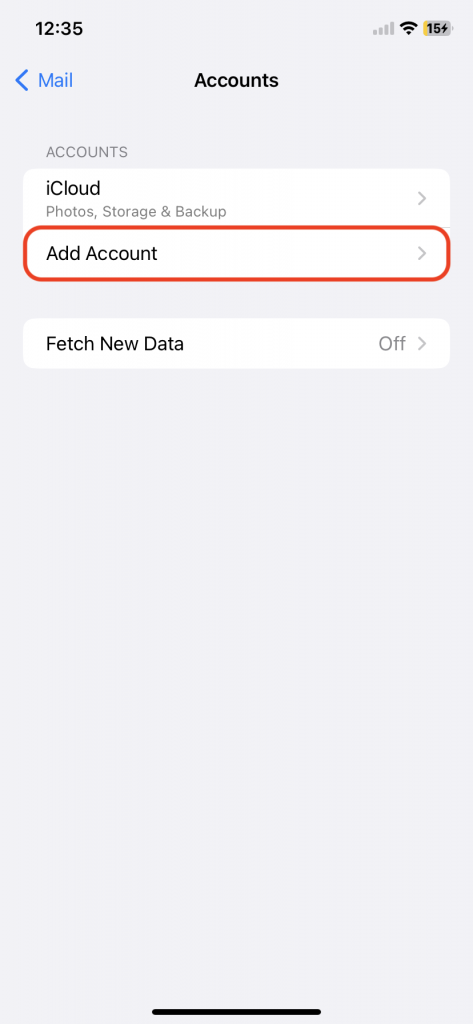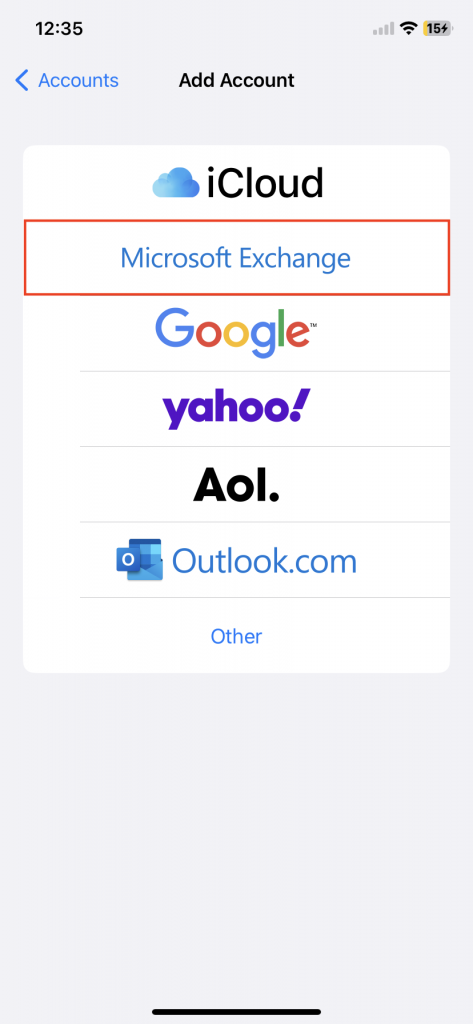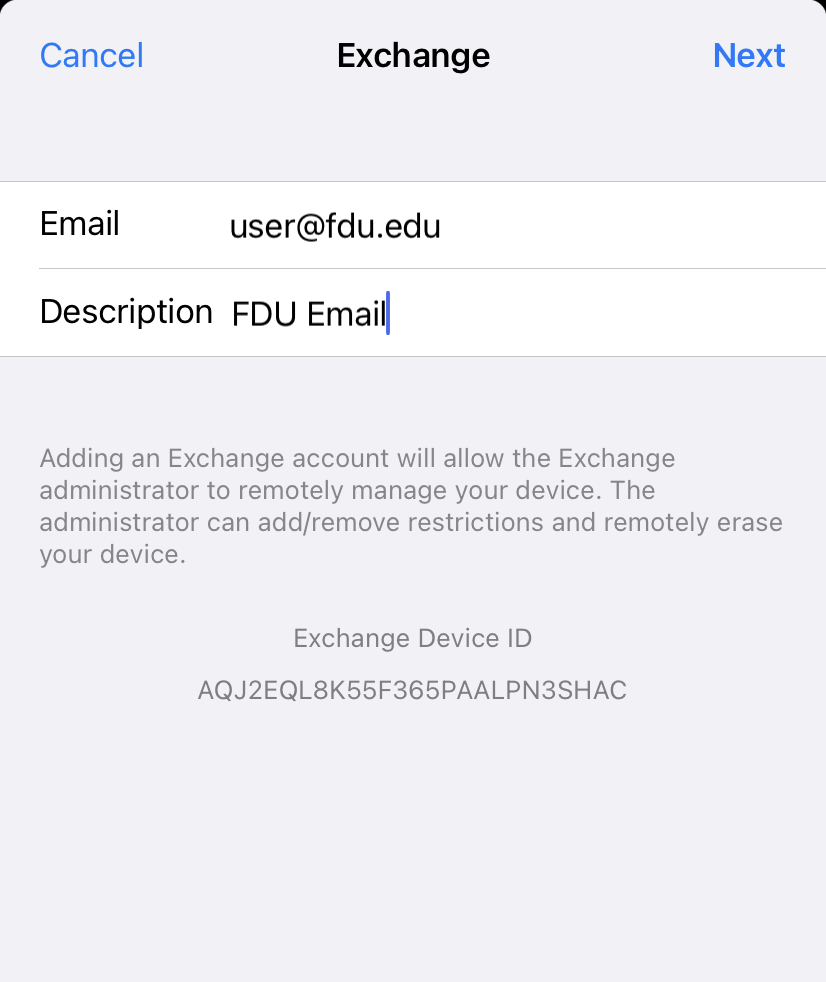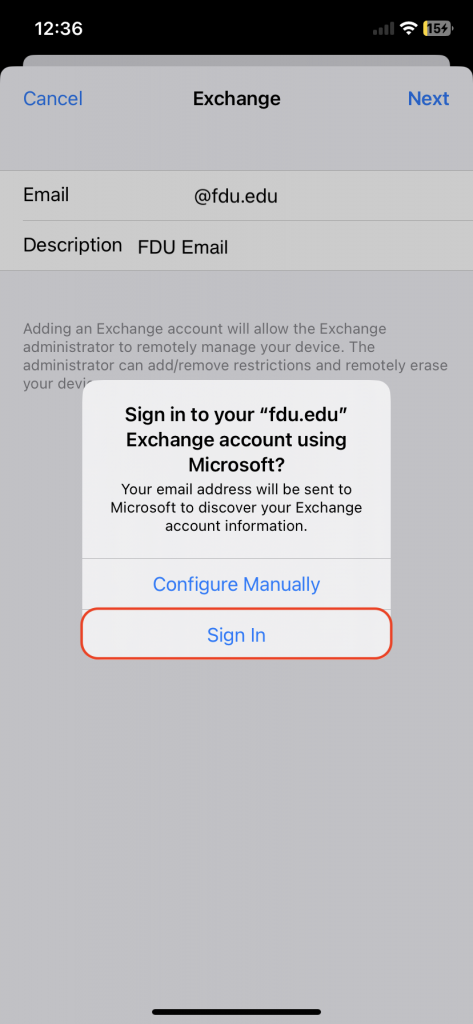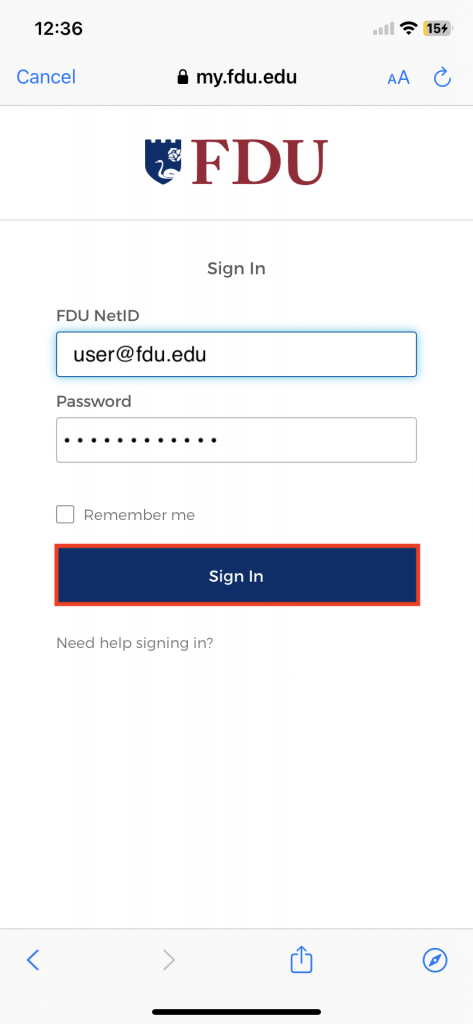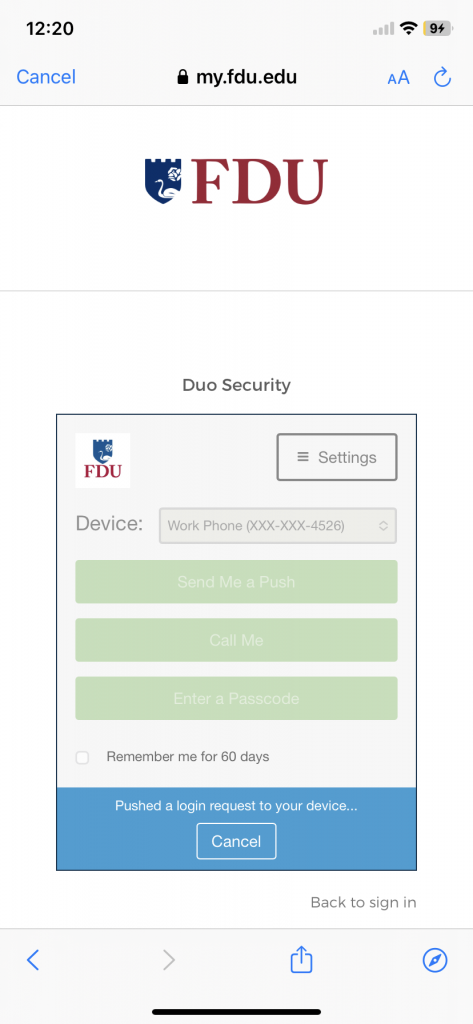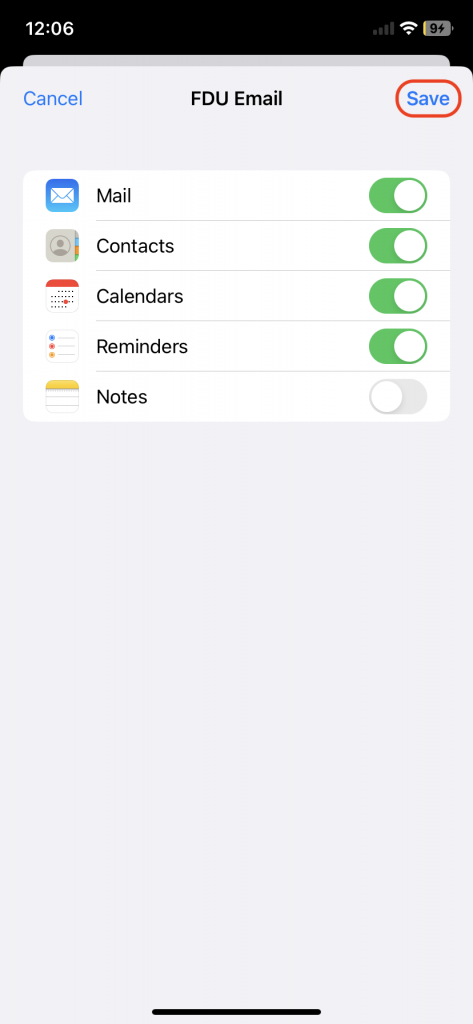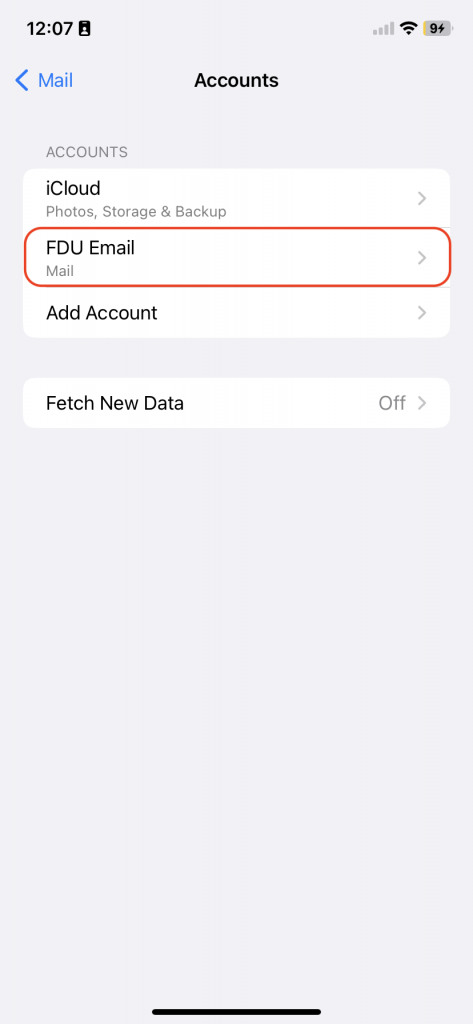The easiest way to access your FDU email account on your mobile device is to install the Outlook app from either the App Store (Apple) or the Play Store (Android). We support and advise using this method due to the program’s robustness and integration of all Office365 features. Follow the steps below to install and set up the Outlook app on your phone.
- Use the links below to install the Outlook app onto your mobile device.
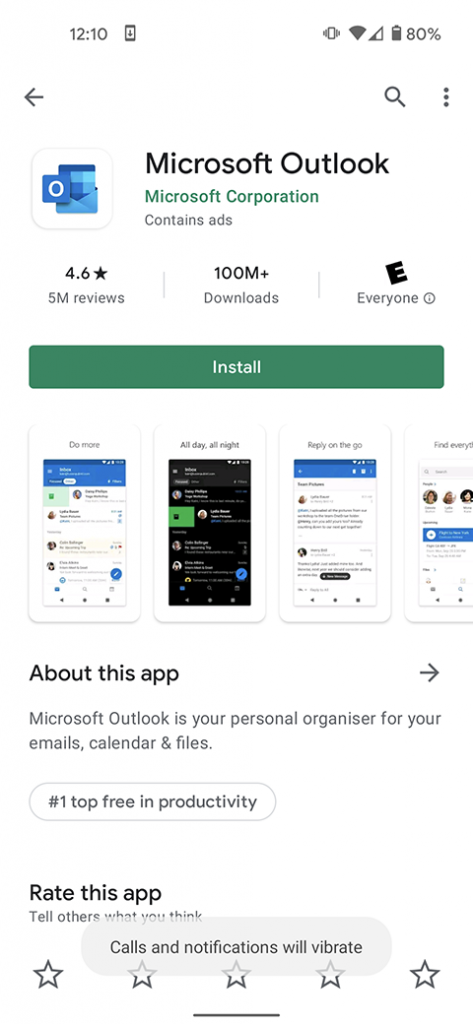
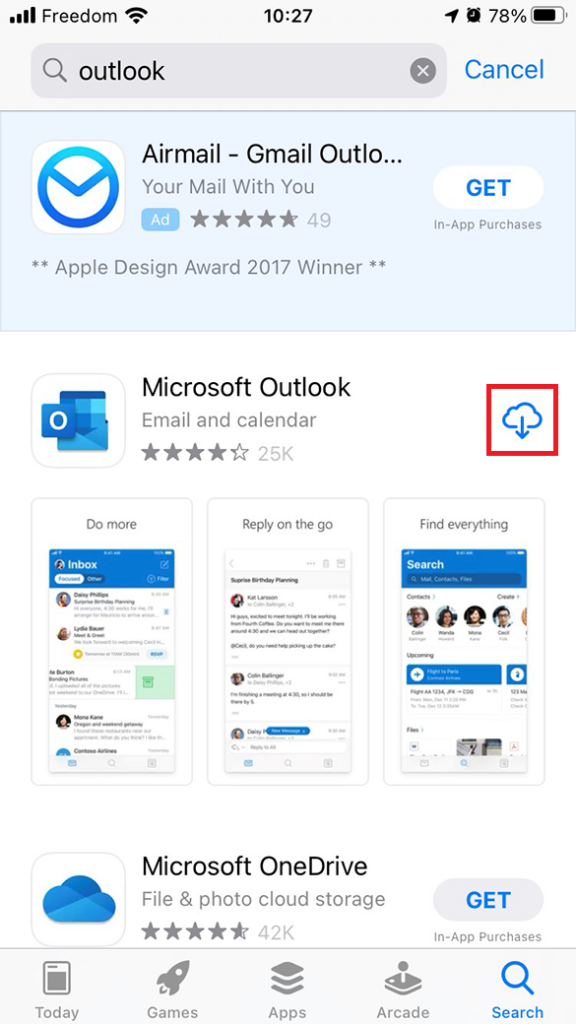
- Launch the app and press on “Add Account” if on an Android device. It will then prompt you to input your FDU email address. On iOS, the app will launch and immediately ask you for your FDU email address. Once filled out press “Continue” on Android. On iOS press “Add Account”
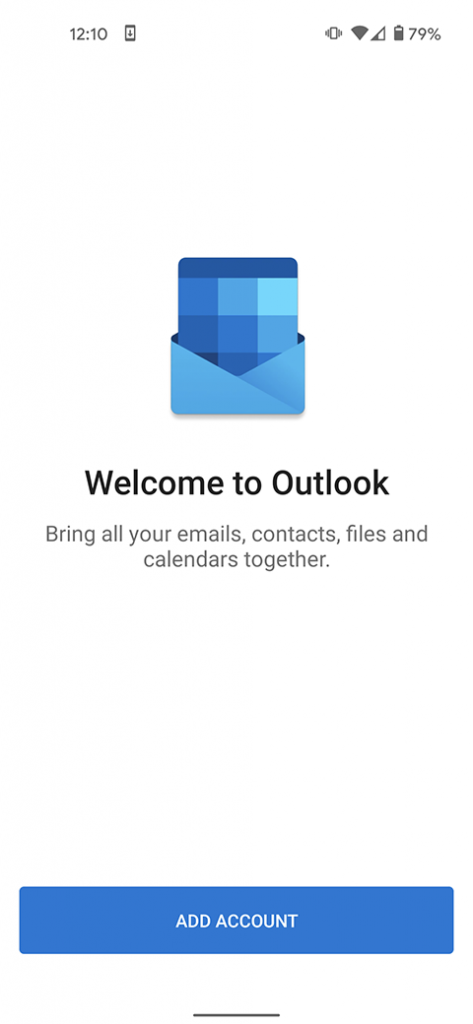
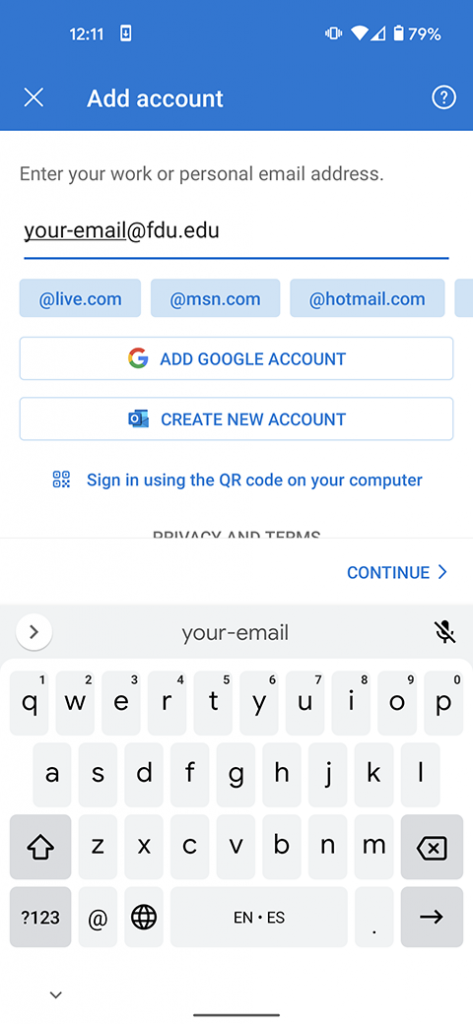
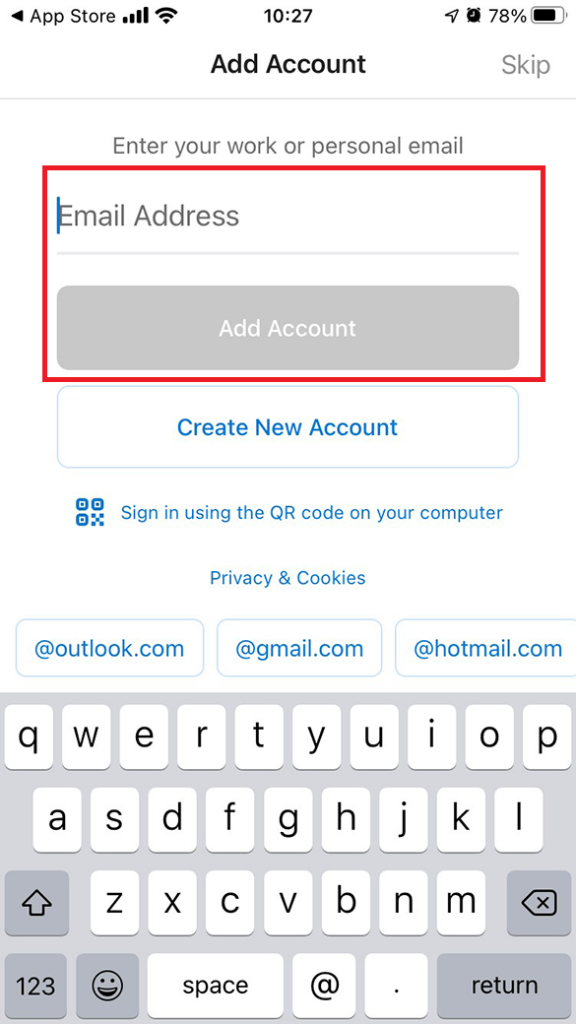
- You will be routed to the FDU Single Sign On Page, from here input your FDU email address and password and press “Sign In”
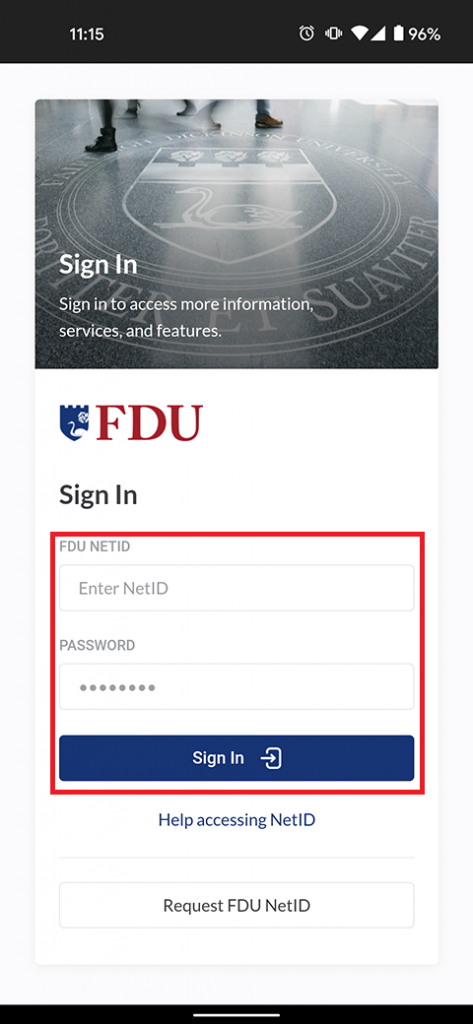
- For security purposes, all applications which use FDU’s Single Sign On (NetID) require Duo two-factor authentication. After inputting your FDU NetID login information, Duo requires you to complete a method of second-factor authentication
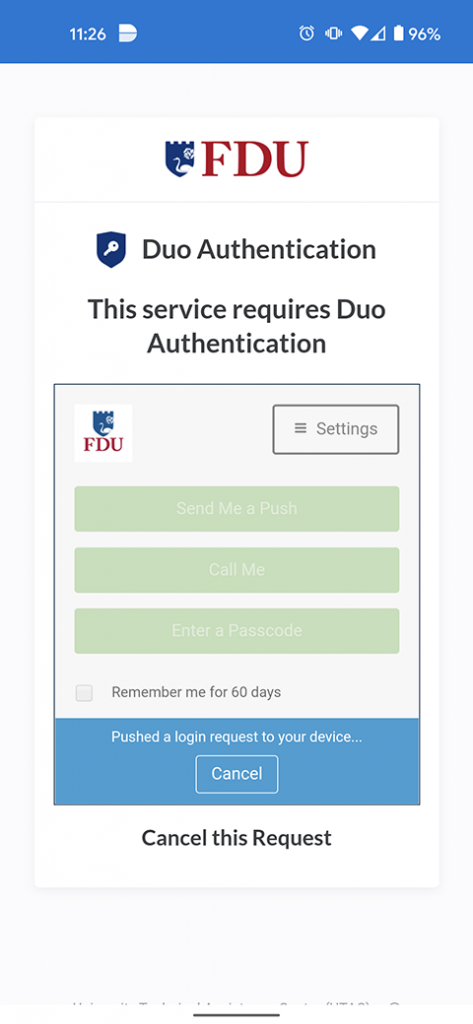
- Your FDU email account has now been added to your device successfully. Ensure the email account is listed on your Outlook application.