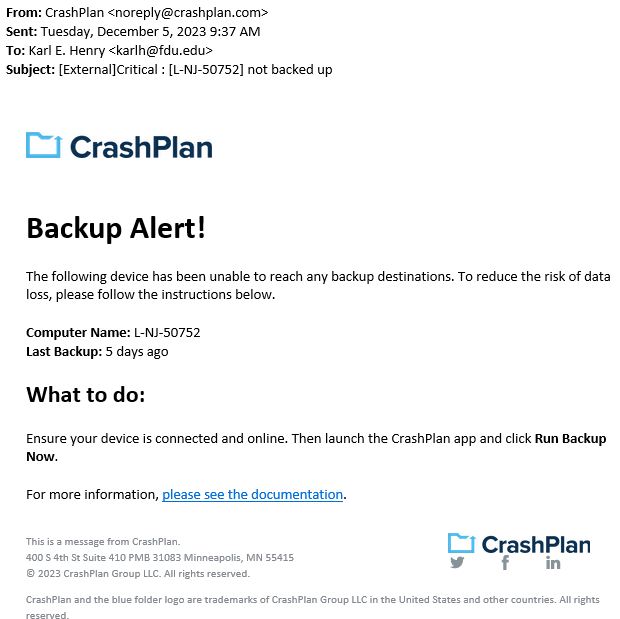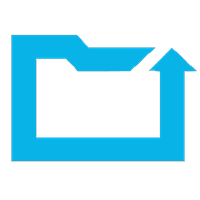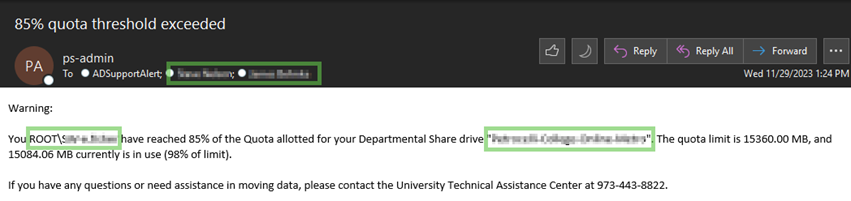Backup Alert Email Notifications
CrashPlan Backup will send users an email alert notifying them of any incomplete backups of their devices.
- The CrashPlan Backup email alert will be sent from “CrashPlan <noreply@crashplan.com>”
- The Subject line of the email will be labeled with: “[External]Critical: [Name of Device] not backed up“
Backup Alert
You will receive an alert when your computer hasn’t backed up to CrashPlan for 5 calendar days. The email will look like the example below:
What to do if you get a backup alert
After receiving a CrashPlan Backup alert email, you should locate the device the email specifies in need of backup. The CrashPlan Backup device name will be listed in the Subject: line and Computer Name: line of the CrashPlan backup alert email.
To locate the name of a CrashPlan Backup device:
- Click the CrashPlan Backup icon in the Windows System Tray, also referred to as the notification area.
CrashPlan Backup icon
- Click “Run Backup now“
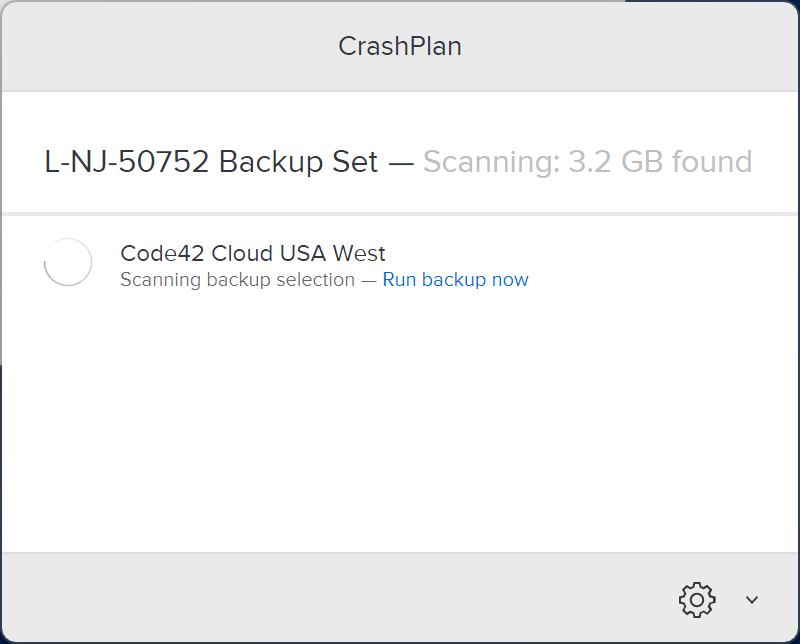
Tip
The Windows System Tray or notification area is usually located on the bottom right of the Windows taskbar, next to the displayed digital clock.
Ensure the CrashPlan backup application displays the same name as the CrashPlan Backup alert email you received.
After locating the correct specified device stated in the CrashPlan backup alert email, force a backup of the device by performing the following:
- Click the “CrashPlan Backup” System Tray or macOS menu bar Icon
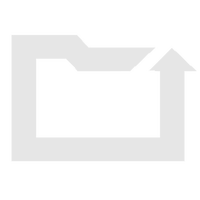
CrashPlan Backup Icon
- Click “Run Backup now“
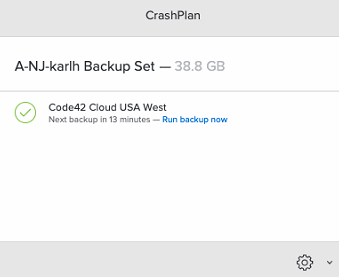
Note
The backup may take some time to complete. This depends on the length of time since CrashPlan Backup’s last completed backup and the amount of new data that needs to be backed up.