Menu
Departments
Tips for Cisco Jabber
- Posted:
- May 22, 2020
Last month, FDU IT unveiled the Jabber telephony application to assist with our remote working environment. As our community acclimates to this software, we would like to provide a few helpful tips to ensure a smooth experience.
Please be aware that connecting or disconnecting from VPN while on a Jabber call will result in your call being disconnected. This can be true of audio and video connections on applications such as WebEx and Zoom as well. Our recommendation is that you do not change your VPN connection status until after your call is completed.
It is also possible that connecting and disconnecting from VPN may change your audio settings in Jabber. This condition may also exist for those users connecting their laptop computers to an external monitor through an HDMI cable. If this applies to you, please be aware that you can set Jabber to retain your speaker and microphone settings permanently. Simply go into settings by clicking the gear symbol on the top right of your Jabber screen and then audio. Now you can select your preferred speaker setting, and click “Keep using the current microphone or speaker”. Once you click “Apply”, your settings will be permanent.
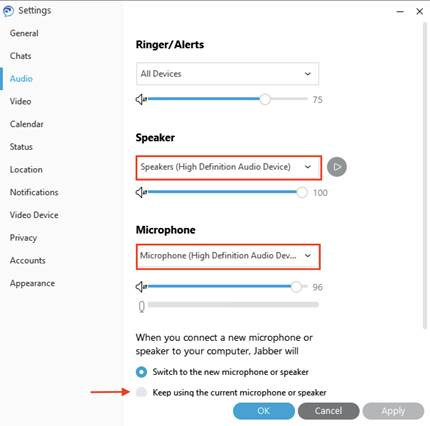
As this temporary transition continues, FDU IT will persist in making your work at home experience as seamless as possible. As always, the University Technical Assistance Center is available at (973)-443-8822 to help with any questions that you may have.


