Menu
Departments
This article provides information about how to access OneDrive using browsers, mobile devices and in computers.
Accessing OneDrive using a Web Browser
You can access OneDrive using browsers such as Microsoft Edge, Safari, Google Chrome or Firefox.
- Sign-in to your account here: office365.fdu.edu
- Click “App launcher” (icon located at top left corner ) which should show list of applications available to you and then click the “OneDrive” icon. This should open your OneDrive page either in new tab in your browser or in a new browser window.
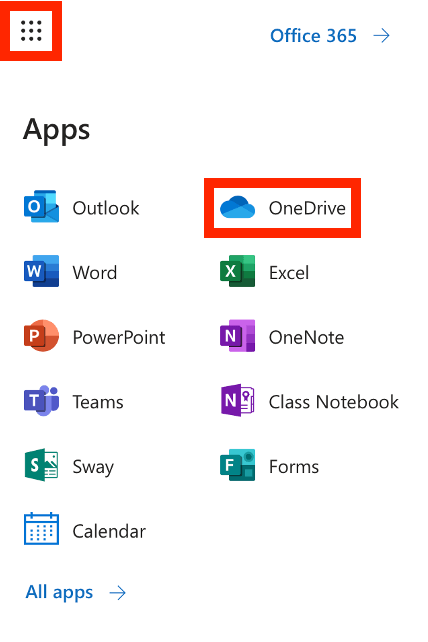
Note:
Please look for the pop-up blocker in case you don’t see OneDrive window after clicking this icon.
close
Accessing OneDrive in Mobile Devices
You can access OneDrive in your iOS or Android devices.
- Download and install the OneDrive app
- Sign-in with your FDU NetID and password. Please select “OneDrive for Business” or “OneDrive for School” if given a choice to select type of account. DO NOT select personal OneDrive option if it is available. You’ll be presented with FDU’s Single Sign-On screen where you’ll be required to enter your NetID and password
close
Accessing OneDrive in Windows
- If you are using Windows 10 computer, then OneDrive should already have been installed. If not, please follow steps below to download and install it in your computer
- Sign-in to your account here: office365.fdu.edu
- Click “App launcher” (icon located at top left corner ) which should show list of applications available to you and then click the “OneDrive” icon. This should open your OneDrive page either in new tab in your browser or in a new browser window
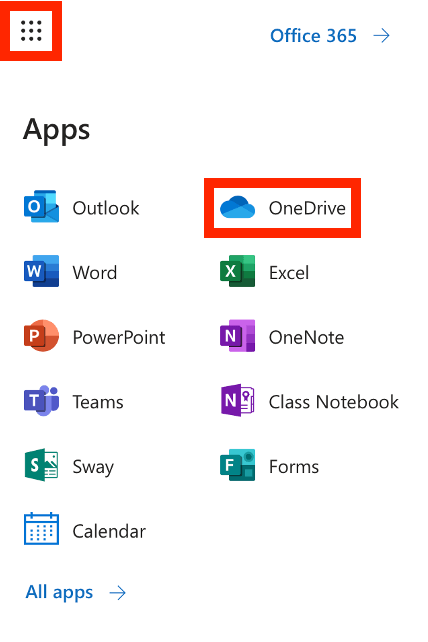
Note:
Please look for the pop-up blocker in case you don’t see OneDrive window after clicking this icon.
- Click “Get the OneDrive apps” located at lower left corner which should download installation file for OneDrive
- Execute this newly downloaded installation file which should install OneDrive in your computer
- Start “OneDrive” and enter your NetID and click “Sign In”
- Select “Work or School” option which should take you to FDU’s Single Sign-On screen
- Enter your NetID and password
close
Accessing OneDrive on a macOS
- Click below to install OneDrive from the Mac App Store
- Click “Get”
- Click “Install”
- Launch “OneDrive” and enter your NetID and click “Sign In”
- Select “Work or School” option which should take you to FDU’s Single Sign-On screen
- Enter your NetID and password
close


