This article provides information about how to access OneDrive using browsers, mobile devices and in computers.
You can access OneDrive using browsers such as Microsoft Edge, Safari, Google Chrome or Firefox.
- Sign-in to your account here: office365.fdu.edu
- Click “App launcher” (icon located at top left corner ) which should show list of applications available to you and then click the “OneDrive” icon. This should open your OneDrive page either in new tab in your browser or in a new browser window.
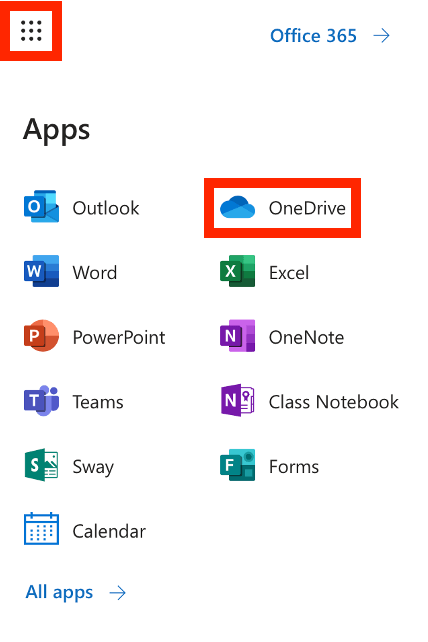
Note:
Please look for the pop-up blocker in case you don’t see OneDrive window after clicking this icon.
You can access OneDrive in your iOS or Android devices.
- Download and install the OneDrive app
- Sign-in with your FDU NetID and password. Please select “OneDrive for Business” or “OneDrive for School” if given a choice to select type of account. DO NOT select personal OneDrive option if it is available. You’ll be presented with FDU’s Single Sign-On screen where you’ll be required to enter your NetID and password
- If you are using Windows 10 computer, then OneDrive should already have been installed. If not, please follow steps below to download and install it in your computer
- Sign-in to your account here: office365.fdu.edu
- Click “App launcher” (icon located at top left corner ) which should show list of applications available to you and then click the “OneDrive” icon. This should open your OneDrive page either in new tab in your browser or in a new browser window
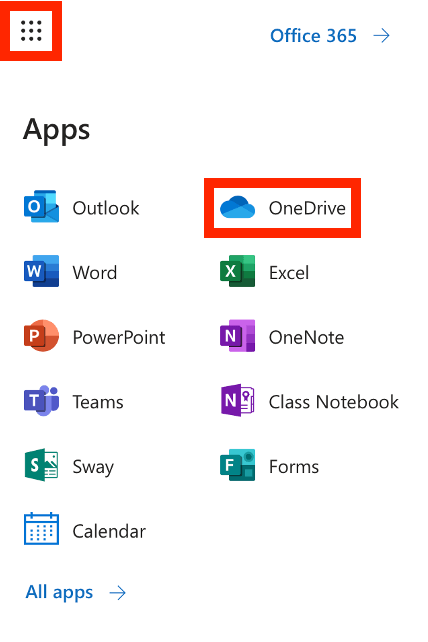
Note:
Please look for the pop-up blocker in case you don’t see OneDrive window after clicking this icon.
- Click “Get the OneDrive apps” located at lower left corner which should download installation file for OneDrive
- Execute this newly downloaded installation file which should install OneDrive in your computer
- Start “OneDrive” and enter your NetID and click “Sign In”
- Select “Work or School” option which should take you to FDU’s Single Sign-On screen
- Enter your NetID and password
- Click below to install OneDrive from the Mac App Store
- Click “Get”
- Click “Install”
- Launch “OneDrive” and enter your NetID and click “Sign In”
- Select “Work or School” option which should take you to FDU’s Single Sign-On screen
- Enter your NetID and password


