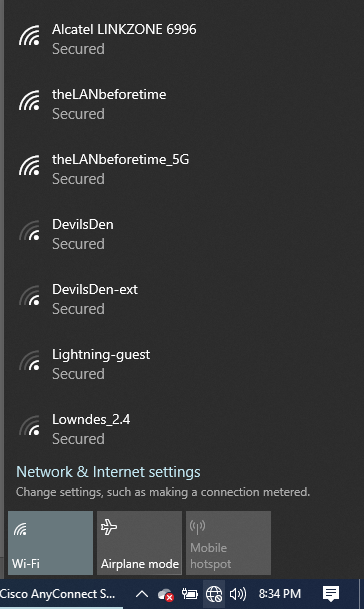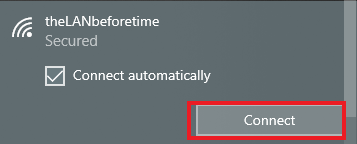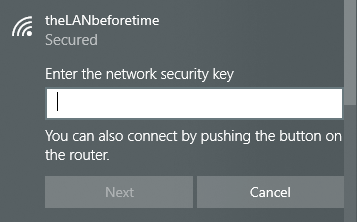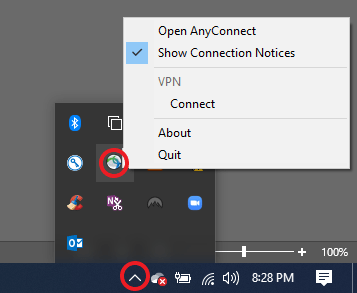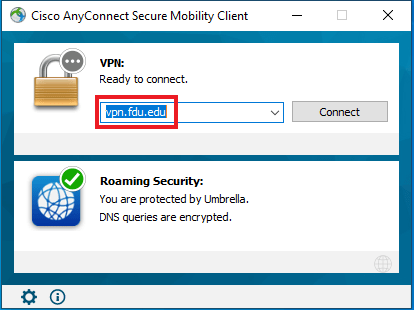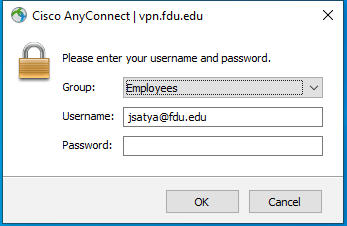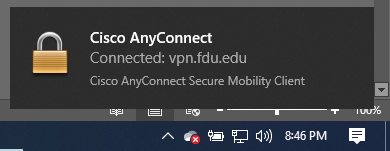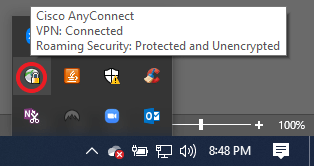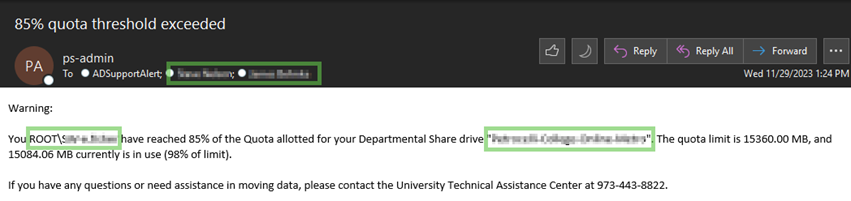Home drives and departmental shared drives come with a limited capacity of data storage, known as a quota. When a drive reaches 85% of that quota, both the departmental shared drive manager as well as the user uploading the content that puts a drive over that threshold will receive a message from psadmin@fdu.edu as seen below.
By informing the share manager and providing the name of the share affected, the share manager has an opportunity to respond to the notification prior to any disruptions to day-to-day workflows.
Upon receiving this email, the share owner should:
- Review and confirm that all uploaded content is required for current business purposes
- Review and consolidate any duplicated items
- Remove any documents, files, or pictures no longer needed
Note
Shared drives are not intended for archival purposes. We ask that the share manager please remove documents, files or pictures that are no longer actively required.
These measures will resolve most shared drive quota issues. If the shared drive is still nearing its storage quota, please fill out the Home/Department Share Management Form using the link below:
Home/Department Share Management Form