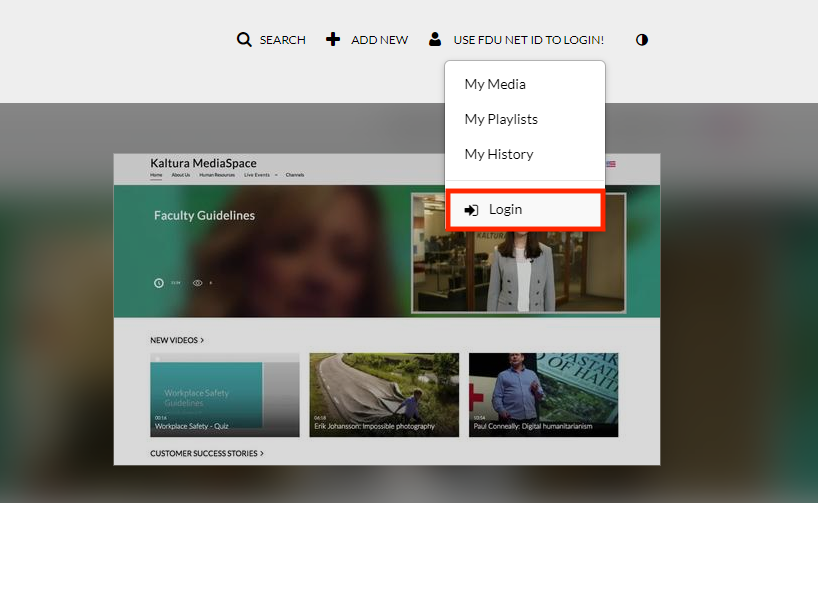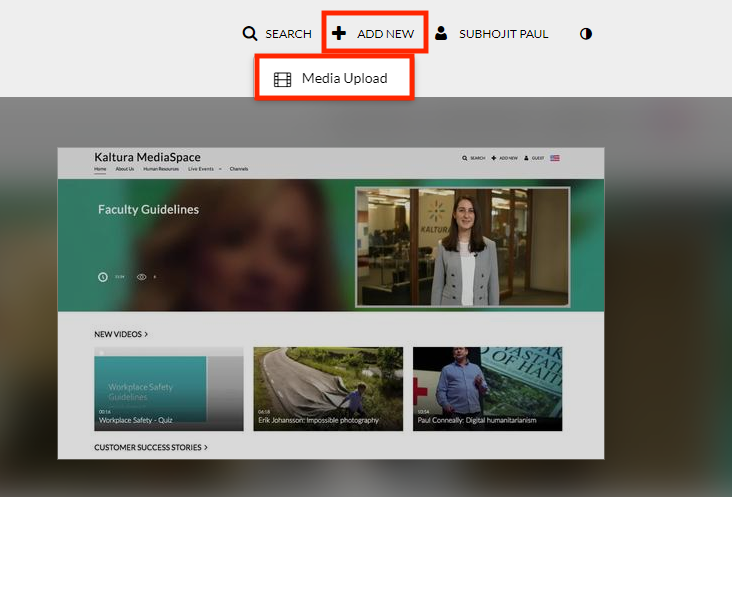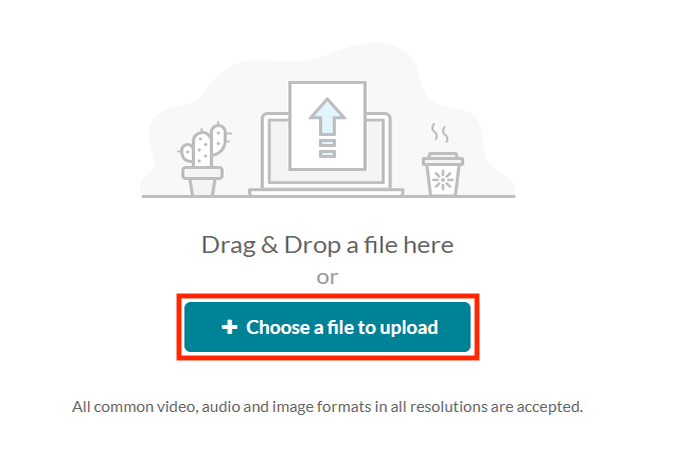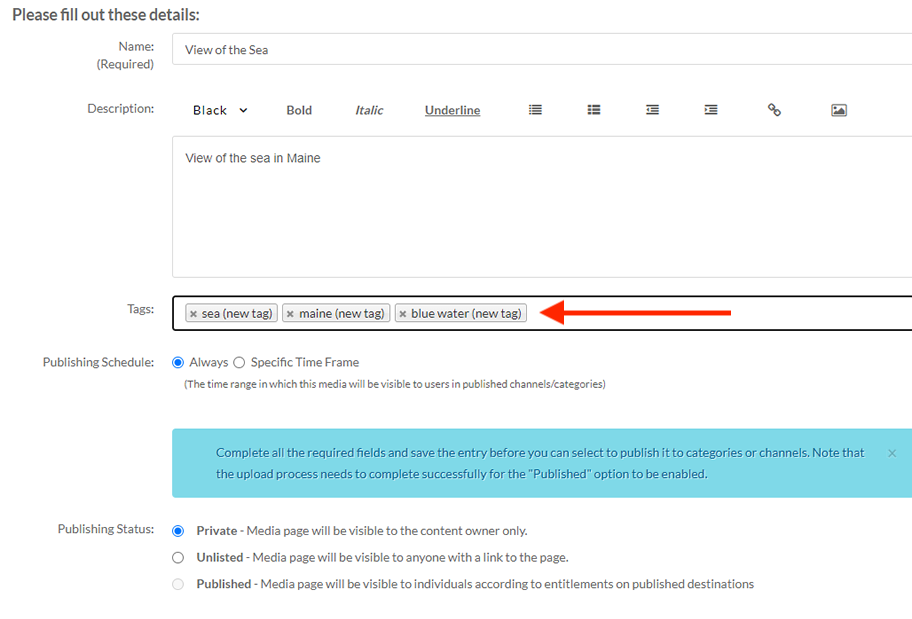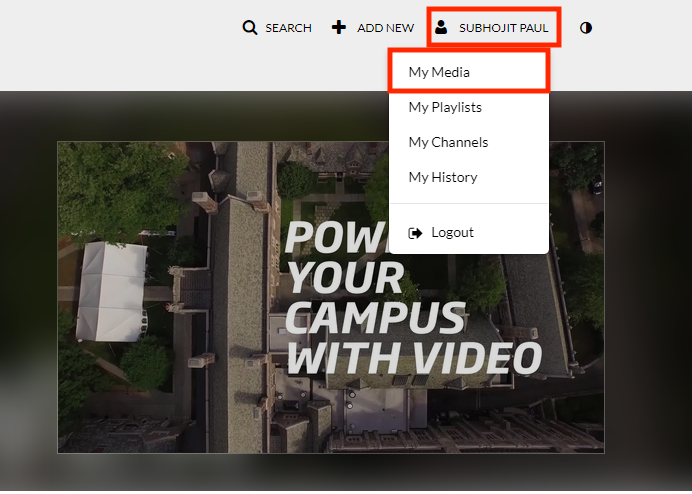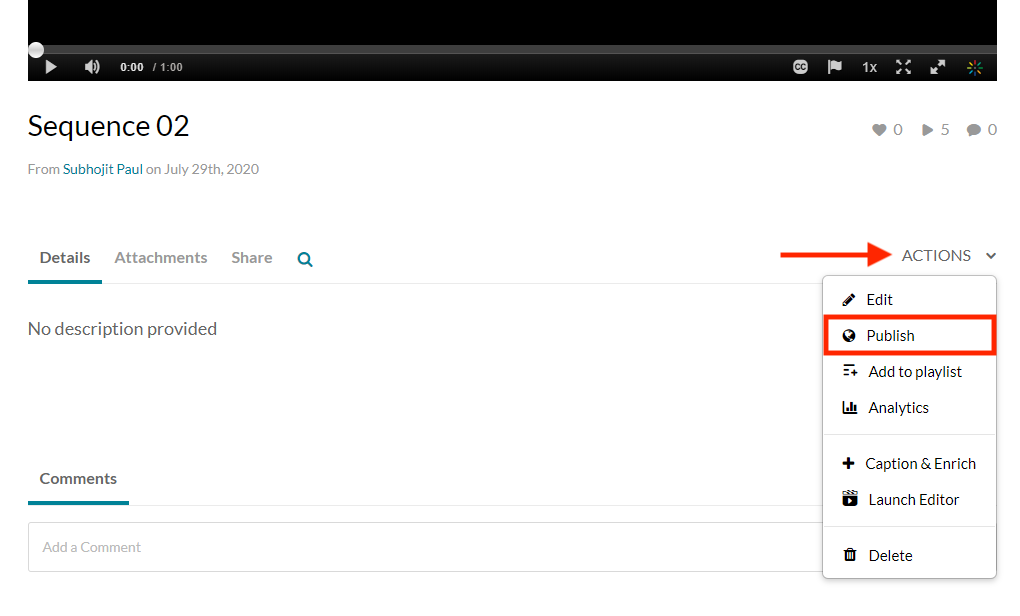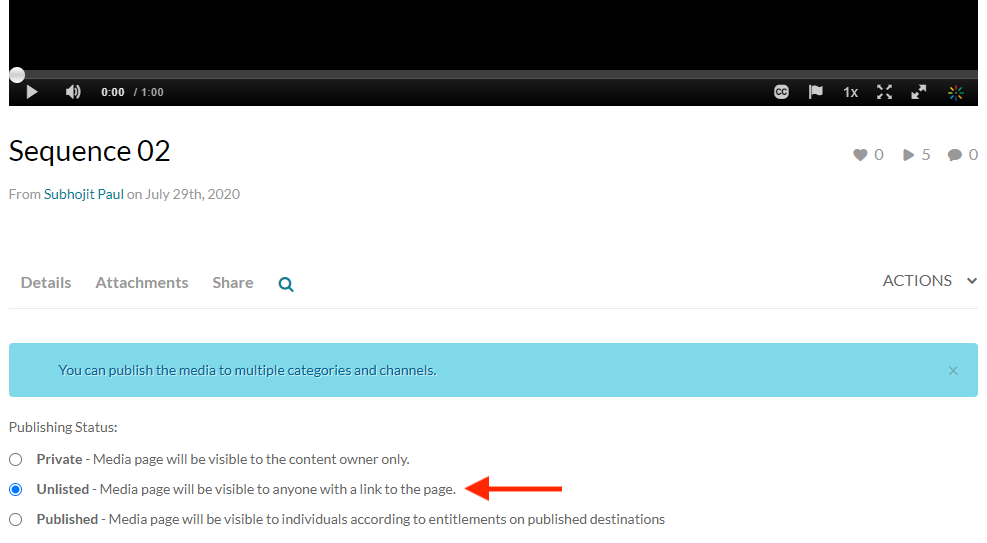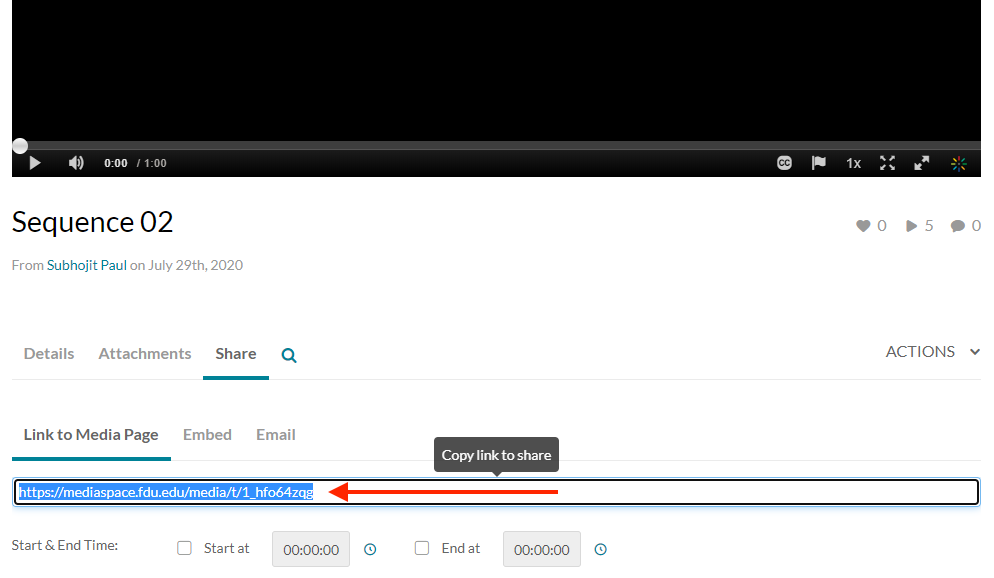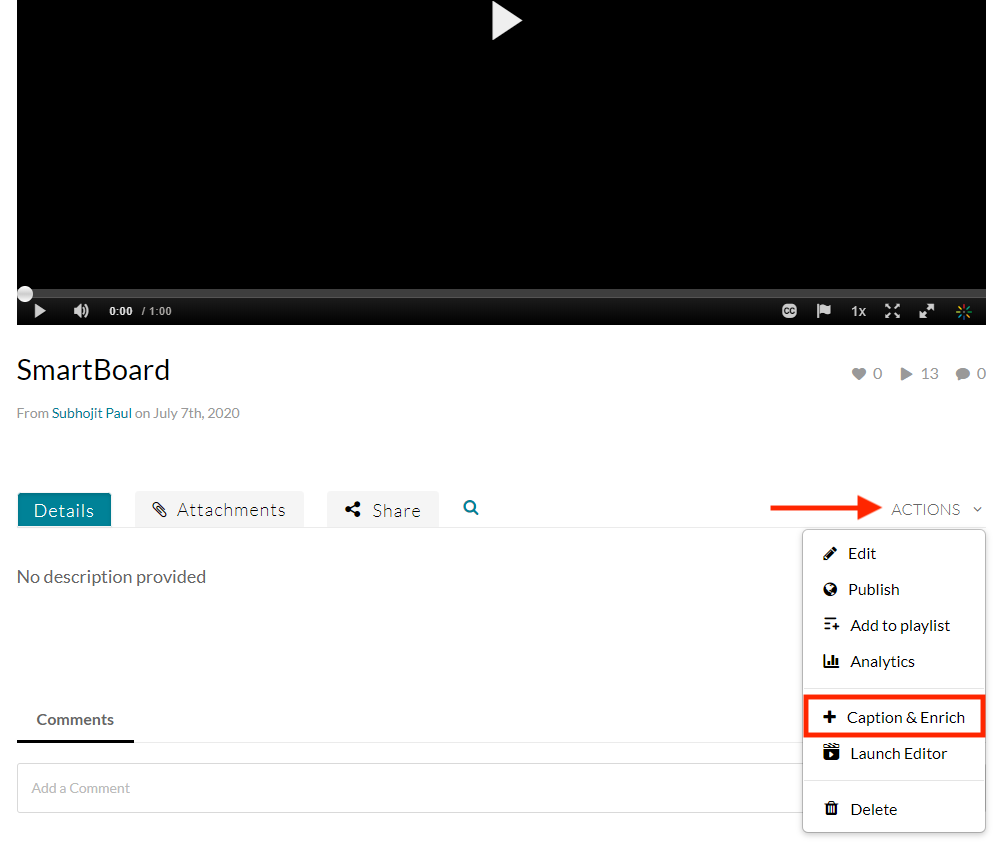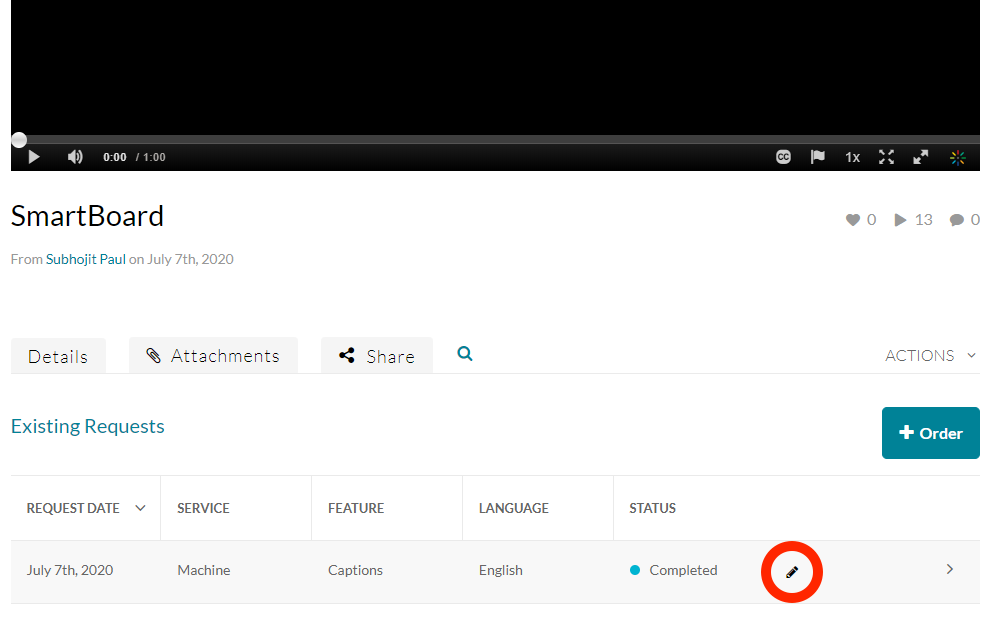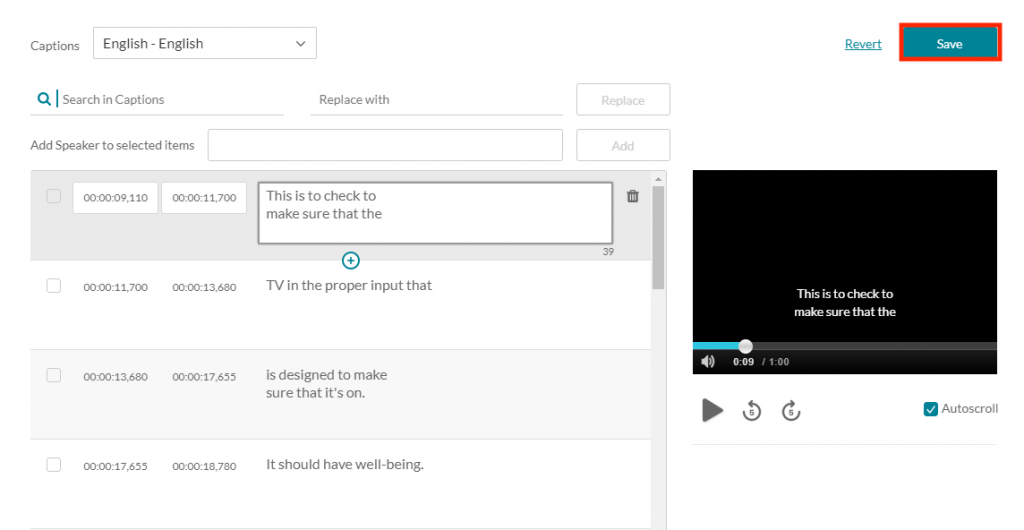FDU has a number of technology enhanced classrooms that are capable of video/computer projection. To find out if your classroom is on this list please review the charts below for your campus:
Tip
Scroll left to right on the chart if viewing on a Mobile device or in Desktop preview mode. To view the full chart, rotate your Mobile device into landscape mode. On Desktop, press the full screen button (icon with expanding arrows inside of a circle) on the top right of the article header.
| Building Name | Projector Enabled Rooms | DVD/VCR Combo Rooms | Speaker Enabled | HDMI Jack | Smartboard |
|---|---|---|---|---|---|
| Becton Hall | 202 | Yes | Yes | Laser | |
| Becton Hall | 205 | Yes | Yes | Laser | |
| Becton Hall | 208 | Yes | Yes | Laser | |
| Becton Hall | 302 | Only DVD | Yes | Yes | Yes |
| Becton Hall | 304 | Only DVD | Yes | Yes | Yes |
| Becton Hall | 305 | Yes | Yes | ||
| Becton Hall | 306 | Yes | Yes | ||
| Becton Hall | 402 | Yes | Laser | ||
| Becton Hall | 403/404 (LED Screen) | Yes | Yes | Yes | Yes |
| Becton Hall | 405 | Yes | Laser | ||
| Becton Hall | 406 | Yes | Laser | ||
| Becton Hall | 407 | Yes | Laser | ||
| Becton Hall | 408 | Yes | Laser | ||
| Becton Hall Conference Room | 307 | ||||
| Dickinson Hall | 1104 | Yes | Yes | Laser | |
| Dickinson Hall | 1128 | Yes | Yes | Yes | |
| Dickinson Hall | 1129 | Yes | Yes | Yes | |
| Dickinson Hall | 1142 | Yes | Yes | Laser | |
| Dickinson Hall | 1143 | Yes | Yes | Yes | |
| Dickinson Hall | 1144 | Yes | Yes | Laser | |
| Dickinson Hall | 1148 | Yes | |||
| Dickinson Hall | 1149 | Yes | Yes | Yes | |
| Dickinson Hall | 1150 | Yes | Yes | Yes | |
| Dickinson Hall | 1151 | Yes | Yes | Laser | |
| Dickinson Hall | 1152 (LED Television) | Yes | Yes | Yes | |
| Dickinson Hall | 1153 (LED Televison) | Yes | Yes | Yes | |
| Dickinson Hall | 1165 (LED Televison) | Yes | Yes | Yes | |
| Dickinson Hall | 1170 (LED Television) | Yes | Yes | Yes | |
| Dickinson Hall | 2135 | Yes | Yes | Laser | |
| Dickinson Hall | 2137 | Yes | Yes | Yes | |
| Dickinson Hall | 2177 | Yes | Yes | Laser | |
| Dickinson Hall | 2178 | Yes | Yes | Laser | Yes |
| Dickinson Hall | 2230 | Yes | Yes | Laser | |
| Dickinson Hall | 2249 | Yes | Yes | Yes | |
| Dickinson Hall | 2262 | Individual DVD & VCR | Yes | ||
| Dickinson Hall | 2263 | Yes | Laser | ||
| Dickinson Hall | 4468 | Yes | Laser | ||
| Dickinson Hall | 4469 | Yes | Yes | Laser | |
| Dickinson Hall | 4473 | Yes | Yes | Laser | |
| Dickinson Hall | 4475 | Yes | Yes | Laser | |
| Dickinson Hall | 5504 | Yes | Yes | Laser | |
| Dickinson Hall | 5506 | Yes | Yes | Laser | |
| Dickinson Hall | 5509 | Laser | |||
| Dickinson Hall | 5520 | Yes | Laser | ||
| Dickinson Hall | 5523 | Yes | Yes | ||
| Dickinson Hall | 5529 | Yes | Yes | Laser | |
| Dickinson Hall | 5534 | Yes | Yes | Laser | |
| Dickinson Hall – Conference Room | 1191 | Laser | |||
| Dickinson Hall – Conference Room | 2245 | Yes | Laser | ||
| Dickinson Hall – Continuing Education | 1127 | Yes | Yes | Laser | |
| Dickinson Hall (Lab A) | 2163 | Yes | Laser | ||
| Dickinson Hall (Lab B) | 2164 | Yes | Laser | ||
| Edward Williams Building | 201 | Yes | Yes | ||
| Edward Williams Building | 202 | Yes | Yes | ||
| Edward Williams Building | 203 | Yes | |||
| Edward Williams Building | 204 | Yes | Yes | Yes | |
| Edward Williams Building | 205 | Yes | Laser | ||
| Edward Williams Building | 206 | Yes | Laser | ||
| Edward Williams Building | 207 | Yes | Yes | ||
| Edward Williams Building | 209 | Yes | Laser | ||
| Edward Williams Building | 301 | Yes | Laser | ||
| Edward Williams Building | 302 | Yes | Laser | ||
| Edward Williams Building | 303 | Yes | Laser | ||
| Edward Williams Building | 304 | Yes | Laser | ||
| Edward Williams Building | 305 | Yes | Laser | ||
| Edward Williams Building | 306 | Yes | Laser | ||
| Edward Williams Building | 308 | Yes | Laser | ||
| Edward Williams Building | 309 | Yes | Laser | ||
| Edward Williams Building | Commons 1 | Yes | Yes | Laser | |
| Edward Williams Building | Commons 2 | Yes | Yes | Laser | |
| Edward Williams Building | Auditorium | Yes | Yes | Laser | |
| Giovatto Library | Writing Lab | Yes | Laser | ||
| Giovatto Library | WLB 3 | Yes | Yes | Laser | |
| Giovatto Library | WLB 4 | Yes | Yes | Laser | |
| Giovatto Library | Auditorium | Yes | Yes | ||
| Giovatto Library | WLB 1 (LED Screen) | Yes | Yes (TV Speakers) | ||
| Giovatto Library | WLB2 (LED Screen) | Yes | Yes (TV Speakers) | ||
| Multipurpose Room | Yes | Yes | Yes | Laser | |
| Muscarelle | 105 | Yes | Yes | Laser | |
| Muscarelle | 202 | Yes | Yes | ||
| Muscarelle | 203 | Yes | Yes | Laser | |
| Muscarelle | 204 | Yes | Laser | ||
| Muscarelle | 205 | Yes | Yes | Yes | |
| Muscarelle | 206 | Yes | Yes | Yes | |
| Muscarelle | 207L | Yes | Laser | ||
| Muscarelle | 207R | Yes | Yes | Yes | |
| Robison Annex | 100 | Yes | Yes | Laser | |
| Robison Annex | 101 | Yes | Yes | Laser | |
| Robison Annex | 203 | Yes | Yes | Yes | |
| Robison Annex | 204 | Yes | Yes | Yes | |
| Robison Annex | 205 | Yes | Yes | Laser | |
| Robison Annex | 300 | Yes | Laser | ||
| Robison Annex | 301 | Yes | Yes | ||
| Robison Annex | 303 | Yes | Laser | ||
| Robison Annex | 304 | Yes | Yes | Laser | |
| Robison Annex | 305 | Yes | Laser | ||
| Robison Hall | 23B | Yes | Yes | Laser | |
| Robison Hall | 501 | ||||
| Robison Hall | 503 | Laser | |||
| Rutherford Room | Yes | Yes | Yes | Laser | |
| University Hall Theatre | LED Screen | Yes | |||
| University Hall | Front Lab | Yes | Laser | ||
| University Hall | Back Lab | Yes | Laser | ||
| University Hall | Multimedia Lab | Yes | Yes | Laser | |
| Williams Hall | Yes | ||||
| Williams Hall | 102 | Yes | Yes | Laser | |
| Williams Hall | 107 | Yes | Yes | Laser | |
| Williams Hall | 201 | Yes | Laser | ||
| Williams Hall | 202 | Yes | Laser | ||
| Williams Hall | 203 | Yes | Laser | ||
| Williams Hall | 206 | Yes | Laser | ||
| Williams Hall | 207 | Yes | Yes | ||
| Wilson Auditorium | Yes | Yes | Yes | Laser |
Tip
Scroll left to right on the chart if viewing on a Mobile device or in Desktop preview mode. To view the full chart, rotate your Mobile device into landscape mode. On Desktop, press the full screen button (icon with expanding arrows inside of a circle) on the top right of the article header.
| Building Name | Projector Enabled Rooms | DVD/VCR Combo Rooms | Speaker Enabled | HDMI Jack | Smartboard |
|---|---|---|---|---|---|
| Dreyfuss Building | 102 | Yes | Yes | Laser | |
| Dreyfuss Building | 103 | Yes | Yes | Laser | |
| Dreyfuss Building | 104 | Yes | Yes | Laser | |
| Dreyfuss Building | 105 | Yes | Yes | Laser | |
| Dreyfuss Building | 106 | Yes | Yes | Laser | |
| Dreyfuss Building | 107 | Yes | Yes | Laser | |
| Dreyfuss Building | 121 | Yes | Laser | ||
| Dreyfuss Building | 125 | Yes | Yes | Laser | |
| Dreyfuss Building | 206 | Yes | Yes | ||
| Dreyfuss Building | 207 | Yes | Yes | ||
| Dreyfuss Building | 208 | Yes | Yes | ||
| Dreyfuss Building | 209 | Yes | Laser | ||
| Dreyfuss Building | 210 | Yes | Yes | ||
| Dreyfuss Building | 211 | ||||
| Dreyfuss Building | 212 | ||||
| Dreyfuss Building | 213 | ||||
| Dreyfuss Building | Theater | ||||
| Hennessey Room 1 | Yes | Yes | Yes | ||
| Hennessey Room 2 | Yes | Yes | Yes | ||
| Library | Library Classroom | Yes | Yes | Laser | |
| Mansion | 11 | Yes | Yes | Laser | |
| Mansion | 12 | Yes | Yes | Laser | |
| Mansion | 13 | Yes | Yes | Laser | |
| Mansion | 17 | Yes | Yes | Laser | |
| Mansion | 30 | Yes | Yes | Laser | |
| Mansion | 33 | Yes | Yes | Yes | |
| Mansion | 35 | Yes | Yes | Laser | |
| Mansion | 36 | Yes | Yes | Yes | |
| Mansion | 38 | Yes | Yes | Laser | |
| Moninger 105 | Just DVD | Yes | Yes | Yes | |
| Moninger 106 | Just DVD | Yes | Yes | Yes | |
| Moninger 107 | Yes | Just DVD | Yes | Laser | |
| Moninger 113 | Yes | Yes | Yes | ||
| Moninger 118 | Just DVD | Yes | LCD Screen | Yes | |
| Moninger 119 | Just DVD | Yes | LCD Screen | Yes | |
| Moninger 205 | Yes | ||||
| Moninger 206 | Yes | ||||
| Moninger 210 | Yes | ||||
| Moninger 228 | Yes | Yes | Laser | ||
| Orangerie | Yes | Yes | Yes | ||
| Science Building | 1 | Yes | Yes | ||
| Science Building | 3 | Yes | |||
| Science Building | 6 | Yes | |||
| Science Building | 7 | Yes | Yes | Yes | |
| Science Building | 9 | Yes | Yes | ||
| Science Building | 11 | Yes | Yes | Laser | |
| Science Building | 15A | Yes | Yes | ||
| Science Building | 17 | Yes | Yes | Yes | |
| Science Building | 18 | Yes | Yes | ||
| Science Building | 19 | Yes | Laser | ||
| Student Center | Sammartino Room | Yes | Yes | Yes | |
| Student Center | Florham Room | Yes | Yes | Yes | |
| Student Center | Wroxton Room | Yes | Yes | ||
| Student Center | Bottle Hill Room | ||||
| Twombly Lounge | Yes | Yes | Yes | Laser | |
| Zen Building | 102 | Yes | Yes | Laser | |
| Zen Building | 103 | Yes | Yes | Laser | |
| Zen Building | 104 | Yes | Yes | LCD Panel | |
| Zen Building | 105 | Yes | Yes | ||
| Zen Building | 106 | Yes | Yes | ||
| Zen Building | 107 | Yes | Yes | Yes | |
| Zen Building | 108 | Yes | Yes | Yes | |
| Zen Building | 109 | Yes | Yes | Laser | |
| Zen Building | 110 | DVD only | Yes | LCD Panel | Yes |
| Zen Building | 202 | Yes | Yes | Yes | |
| Zen Building | 203 | Yes | Yes | Yes | |
| Zen Building | 204 | Yes | Yes | Yes | |
| Zen Building | 205 | Yes | Yes | Yes | |
| Zen Building | 206 | Yes | Yes | LCD Panel | |
| Zen Building | 207 | Yes | Yes | Yes | |
| Zen Building | 208 | DVD only | Yes | LCD Panel | Yes |
| Zen Building | 209 | Yes | Yes | Yes | |
| Zen Building | 210 | Laser | |||
| Zen Building | 211 | Yes | Yes | Yes | |
| Zen Building | 212 | Yes | Yes | Yes |