New Blackboard Base Navigation Interface
For Faculty
For Students
Tutorial Videos
Logging into Webcampus
- Login to Webcampus using your FDU NetID credentials
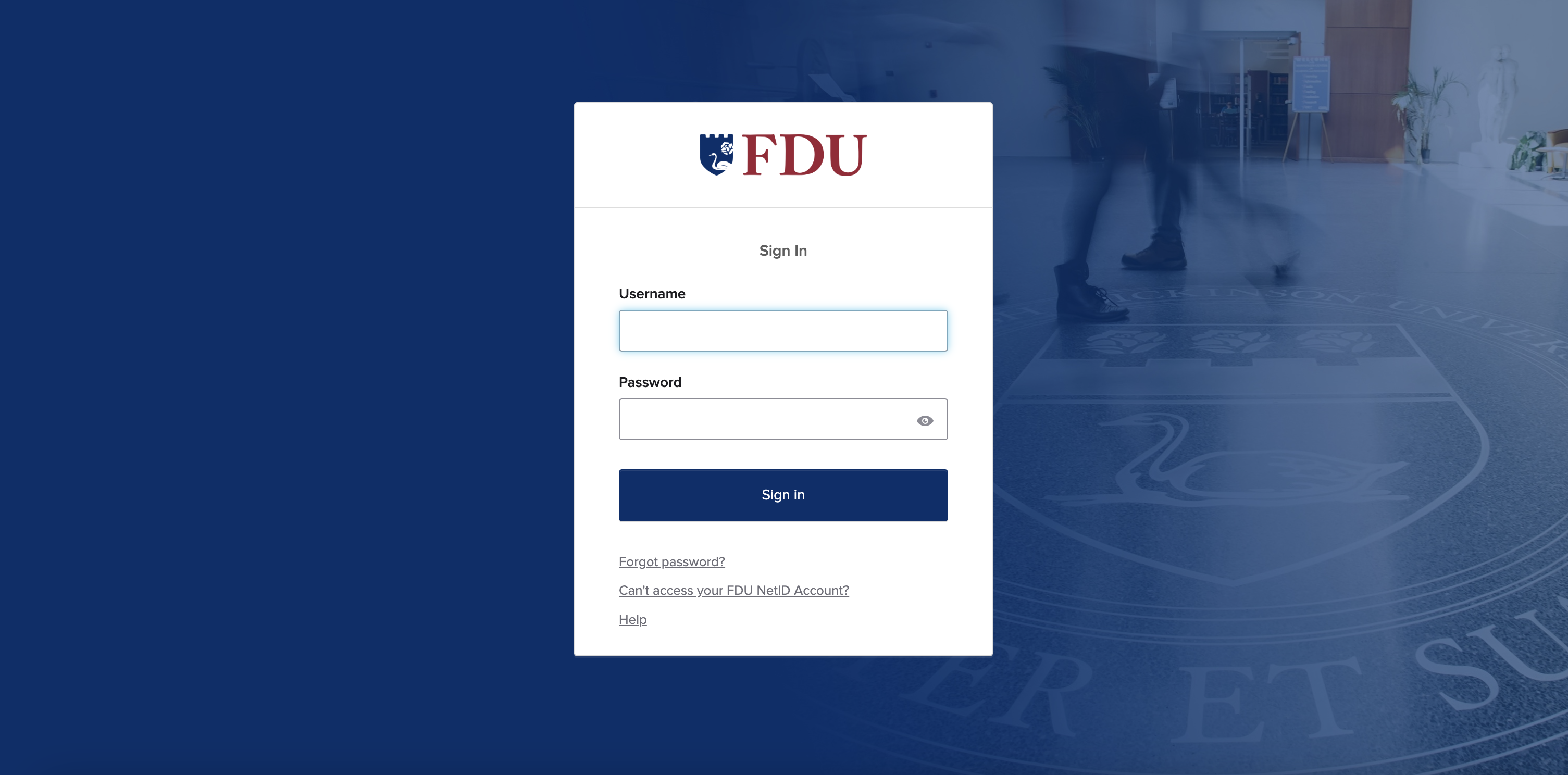
- Check your courses under the “My Courses” module
- Select the class you wish to view the content
- You will be taken to your course announcements page with links to other portions of your class
Blackboard Documentation
Blackboard Learn for Instructors Documentation
Additional WebCampus Resources for Faculty
A SharePoint library containing a series of MS Word tutorials intended to provide new and existing faculty with some basic guidance on using WebCampus to administer an online course.
WebCampus Tutorials for Faculty
- Anyone with the link who is an FDU Faculty member and can sign on to Office 365 should be able to view these files. Adjunct faculty members should first visit the OERA “Faculty Resources” SharePoint site and request access.
- Files are arranged in a logical sequence from “top to bottom”, but faculty can browse the “Description” column to locate documents that address specific needs.
- Screenshots of “sample” Blackboard materials as well as links to a selection of supplemental videos and other resources from Blackboard’s Help site are included.
Tutorial Videos
Minimum hardware and software requirements
| Minimum | Recommended | |
|---|---|---|
| Operating System | Windows 7 or higher Mac OSX 10.8 or higher | Windows 10 Mac OS 10.12 |
| Processor | 1 GHz processor | 2 GHz or faster processor |
| Memory | 512 MB of RAM | 2 GB of RAM or higher |
| Monitor Resolution | 1024 x 768 | 1024 x 768 or higher |
| Free Hard Disk Space | 5 GB of free disk space | 20 GB or higher of free space |
| Internet Connection | DSL or Broadband (high-speed) Internet connection with a consistent minimum speed of 2 Mbps | Broadband (high-speed) Internet connection with a speed of 4 Mbps or higher |
| Java | Java may be necessary to use Blackboard |
LockDown Browser for Chromebook minimally requires the version of ChromeOS that Google makes available via their Long Term Support (LTS) channel. For more information:
Long Term Support Channel Update for ChromeOS
Respondus recommends keeping your Chromebook updated to the most recent version that is available via Google’s ChromeOS “Stable” Channel:
To install the new extension on a student-owned Chromebook, students must use the regular LockDown Browser installation link provided by your school. They will not be able to find the app by searching the Chrome Web Store directly. The installation link will redirect them to the Chrome Web Store, where they should select “Add to Chrome” to install the LockDown Browser extension.


