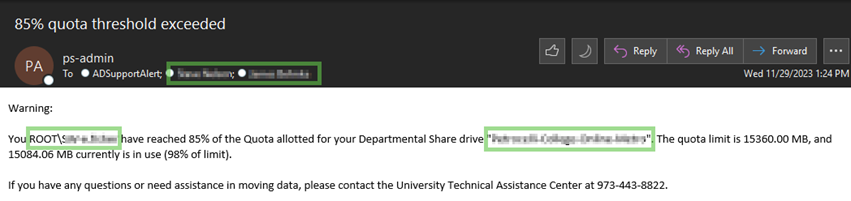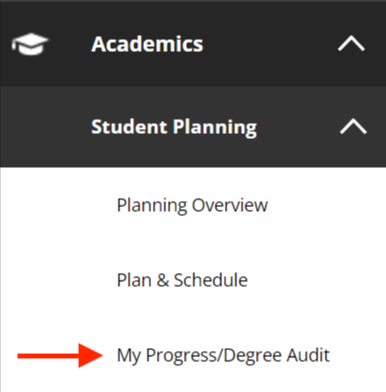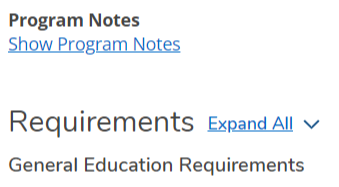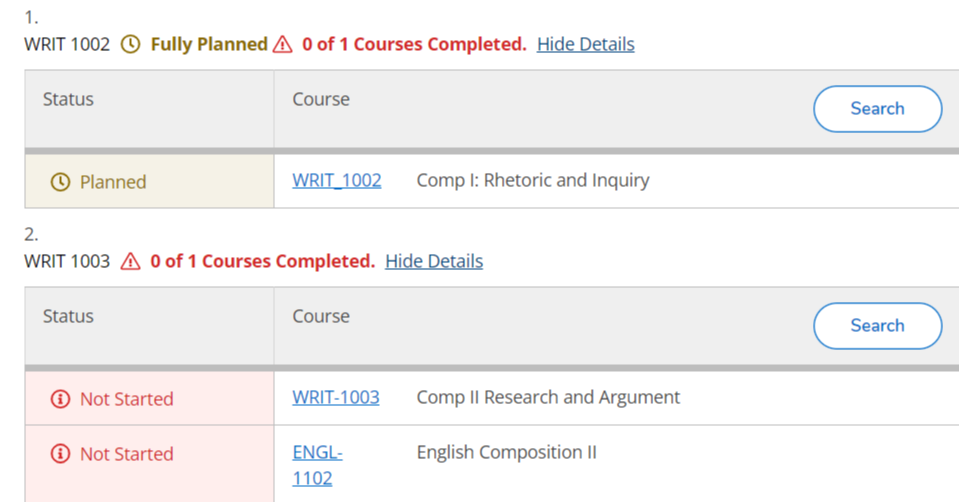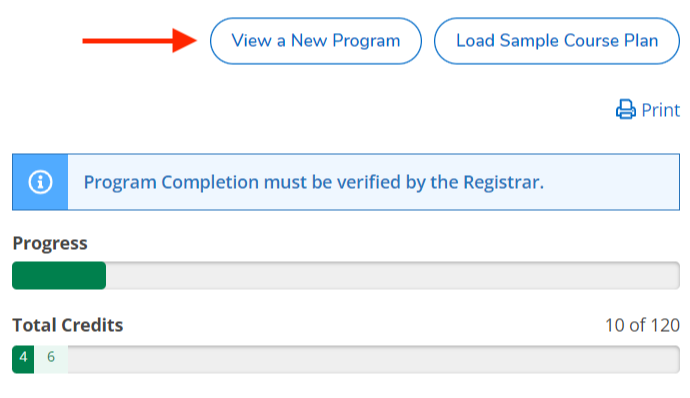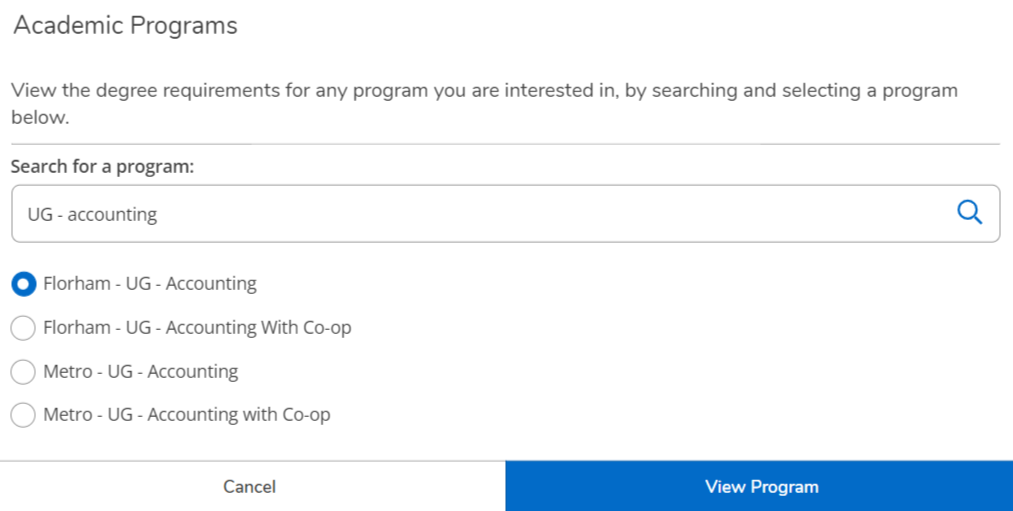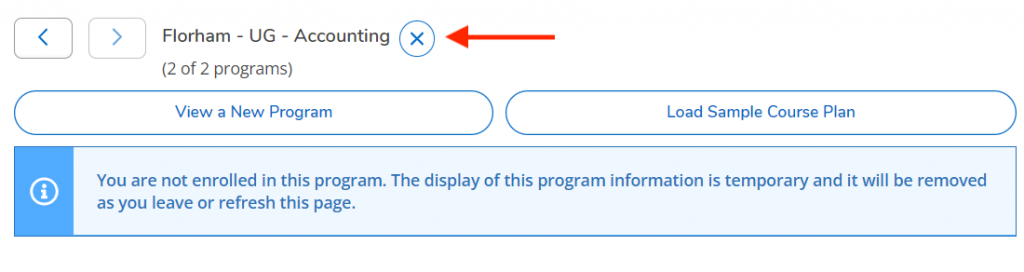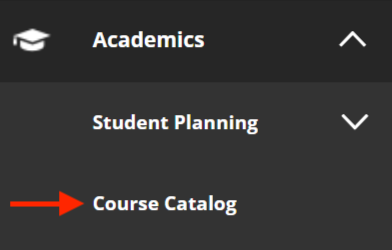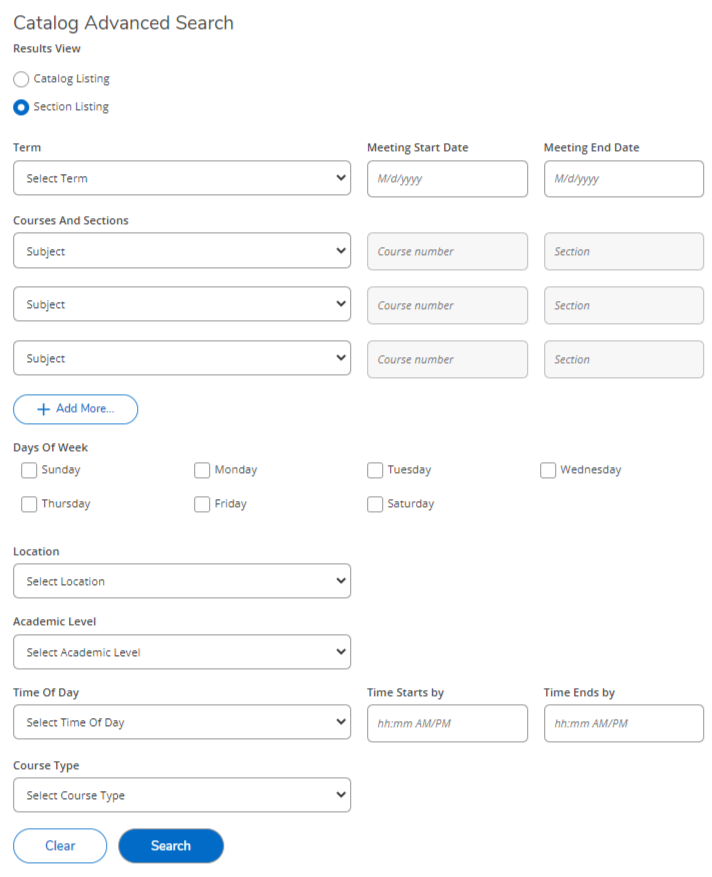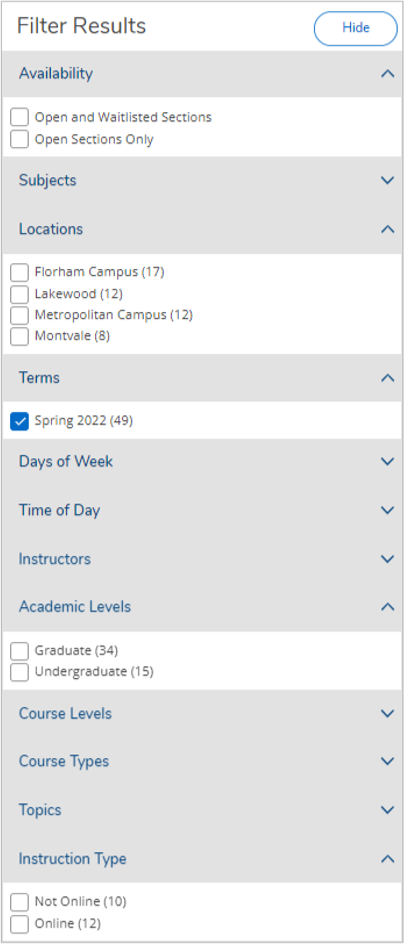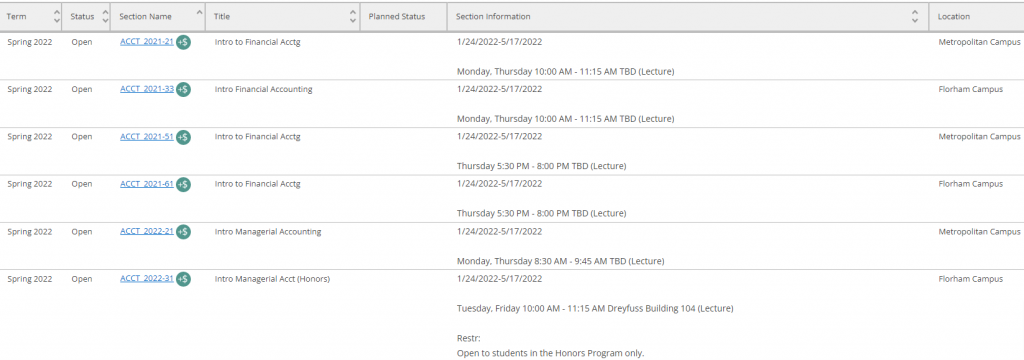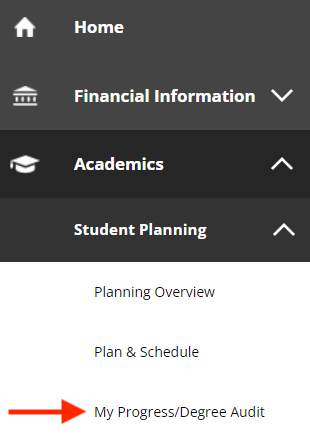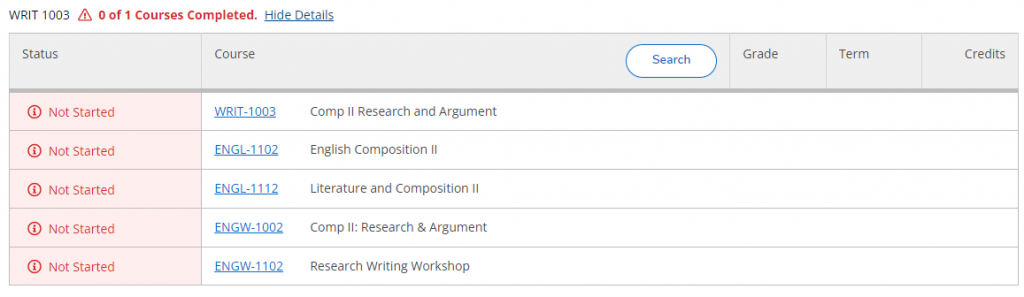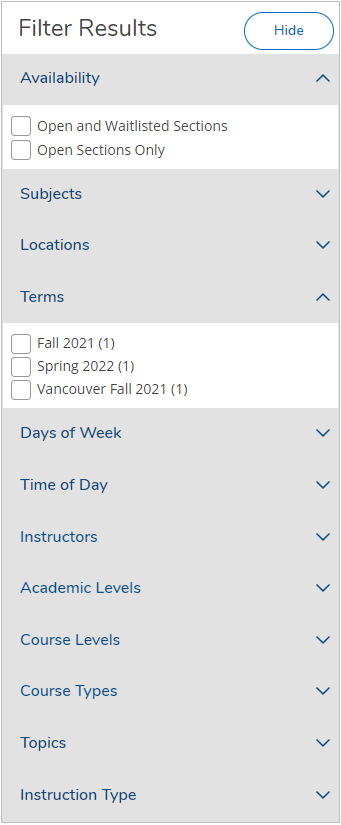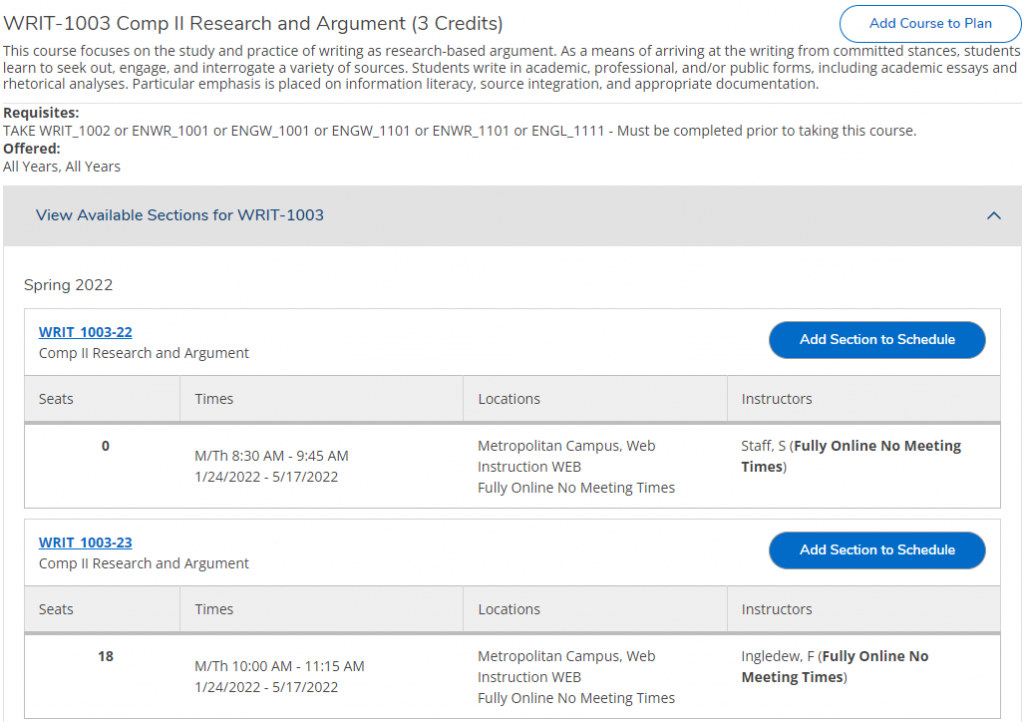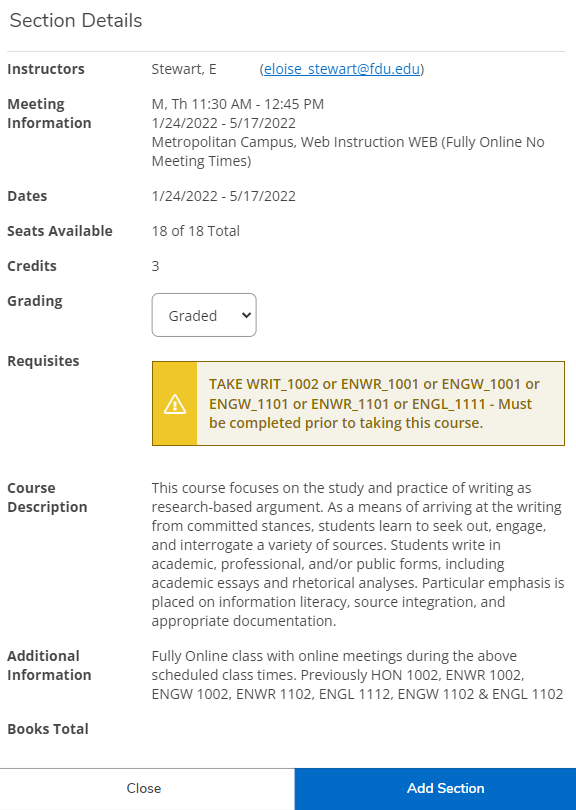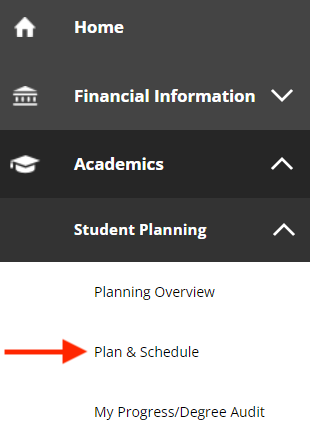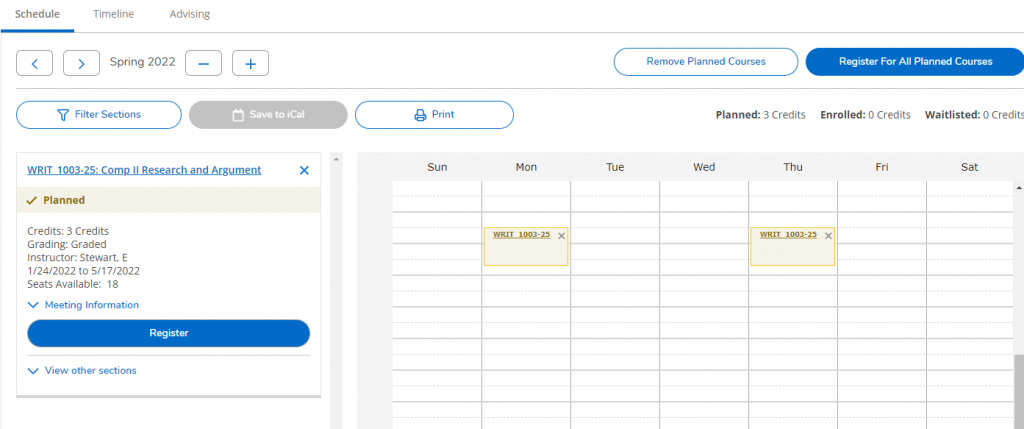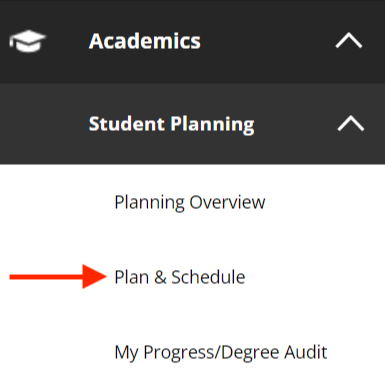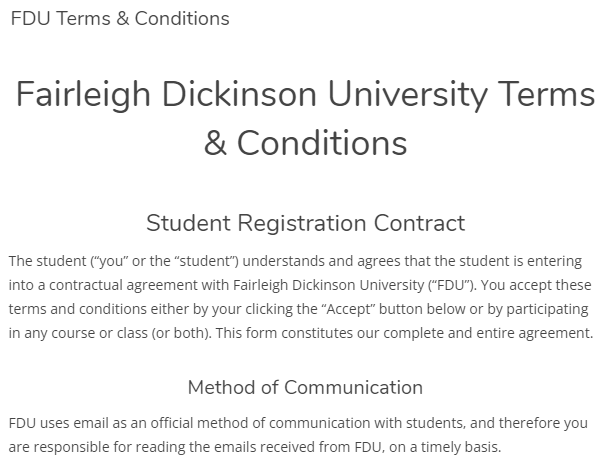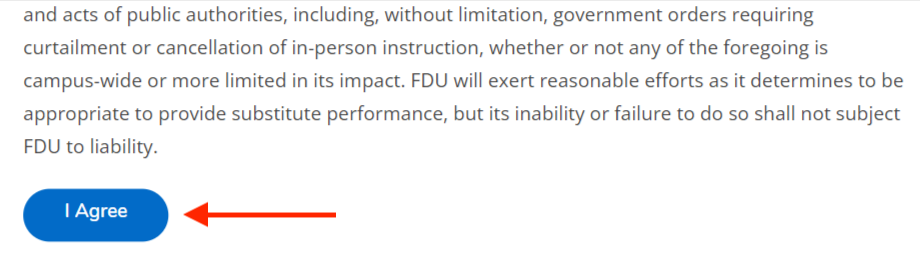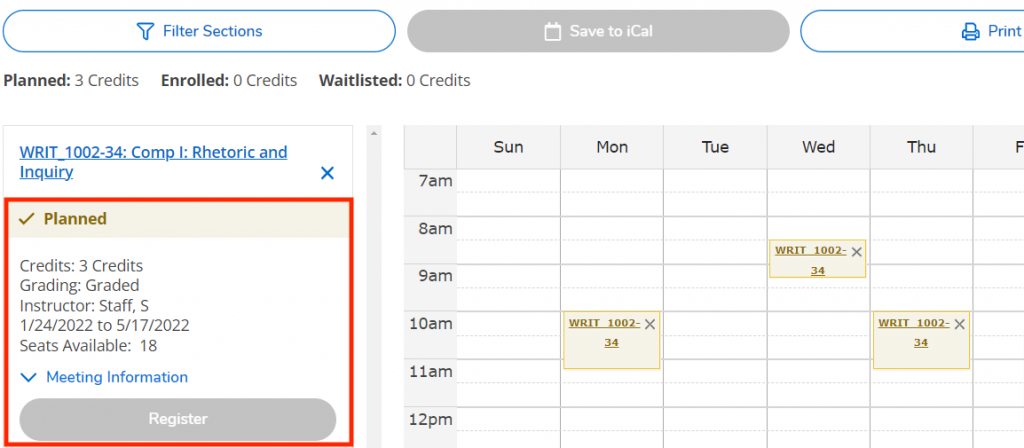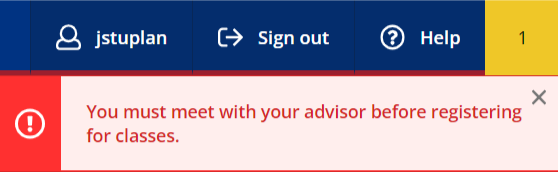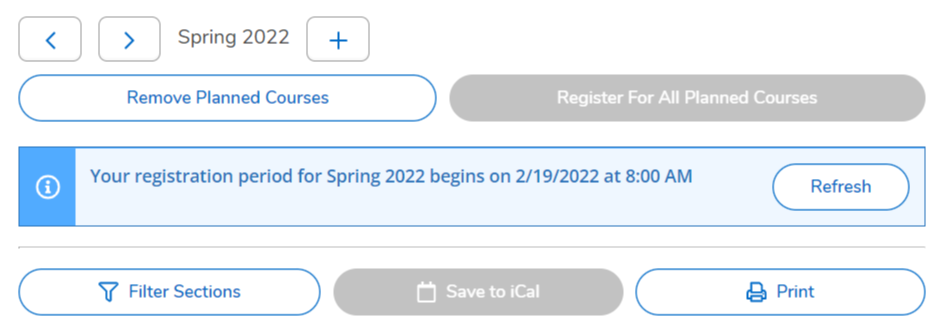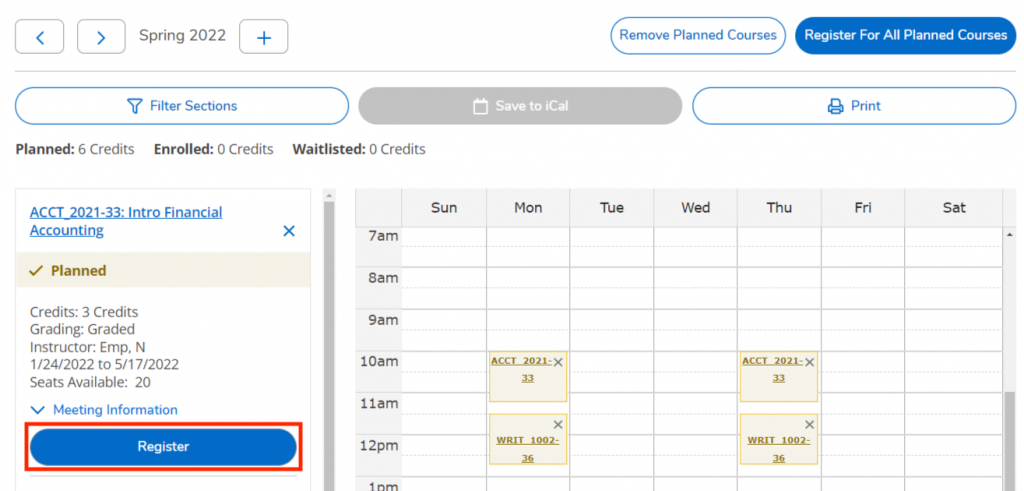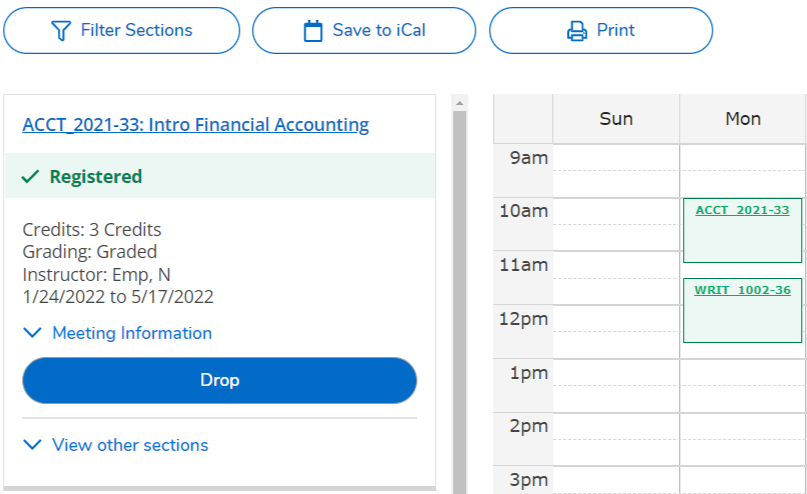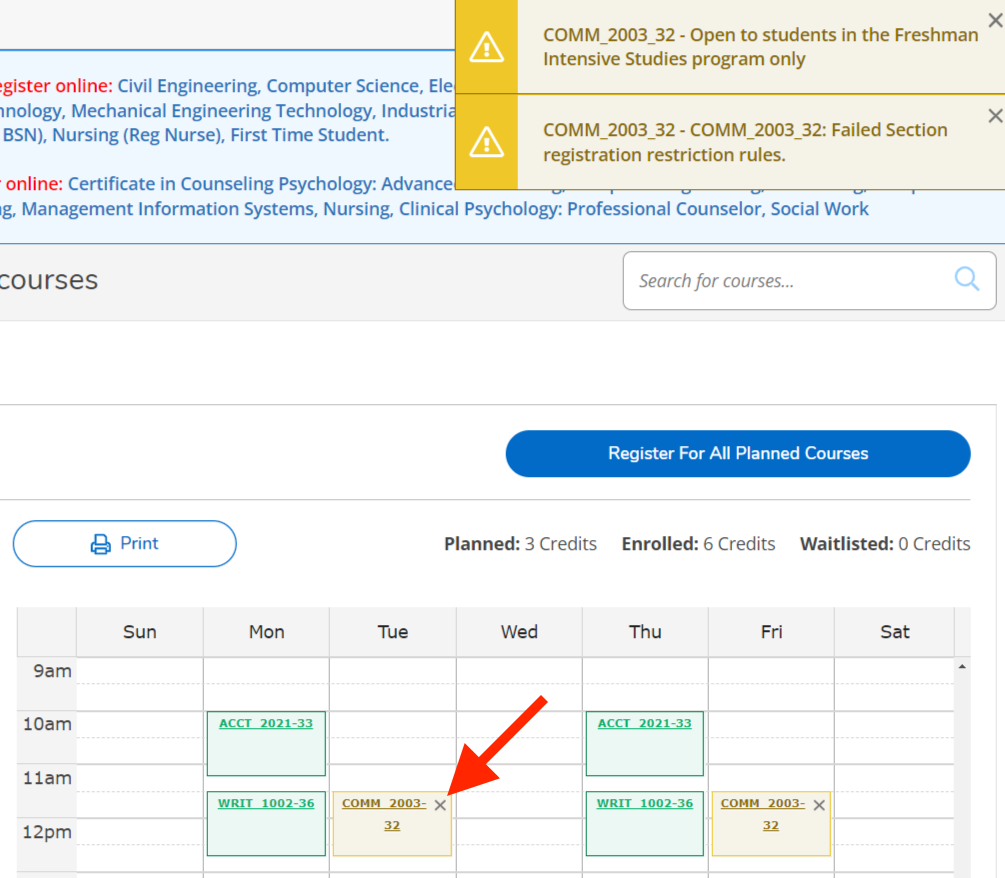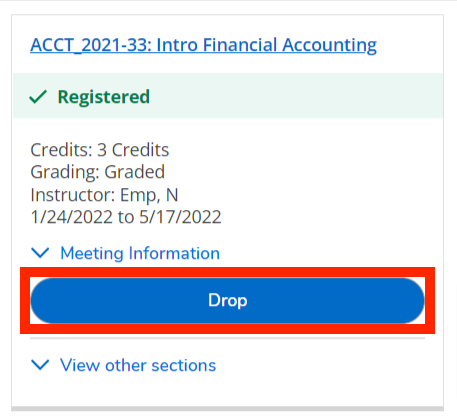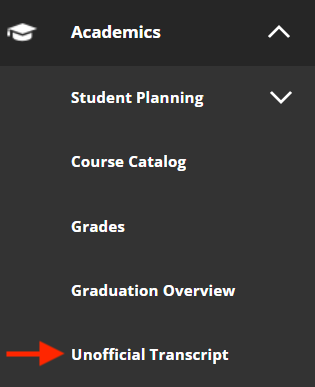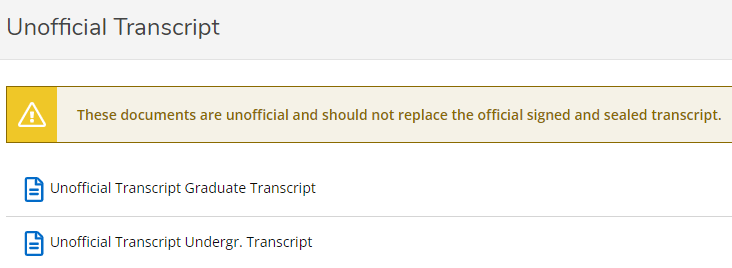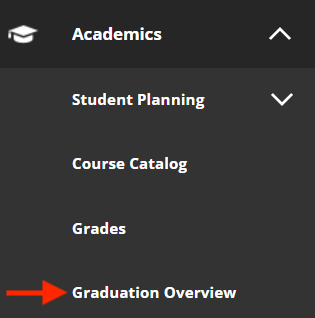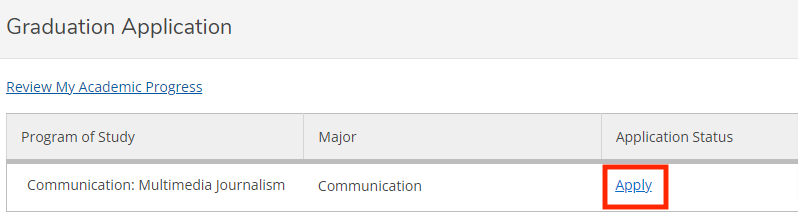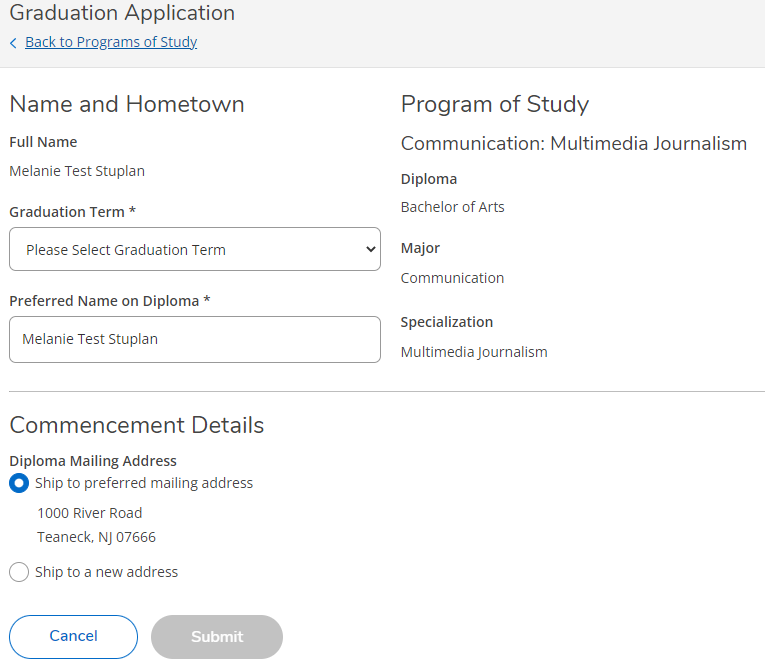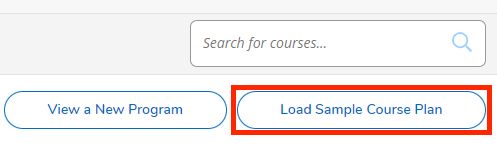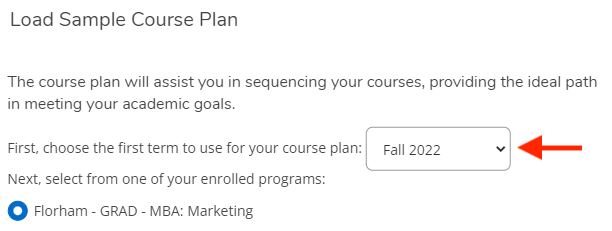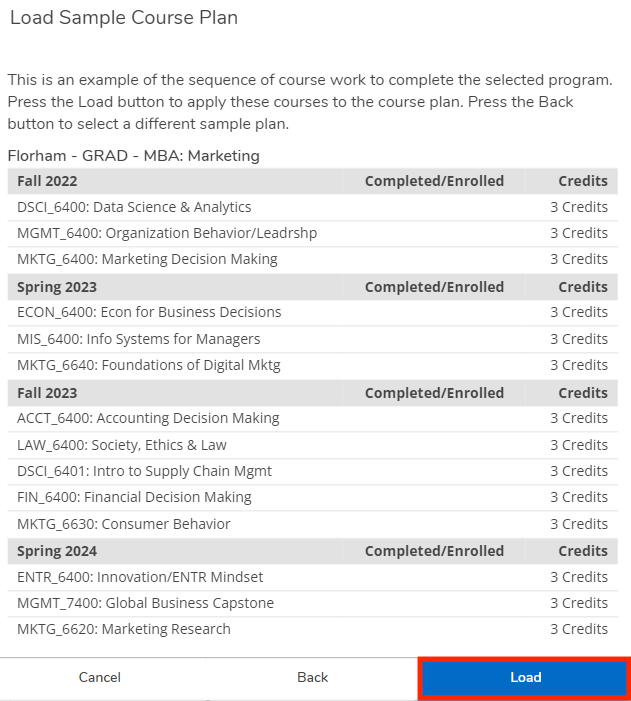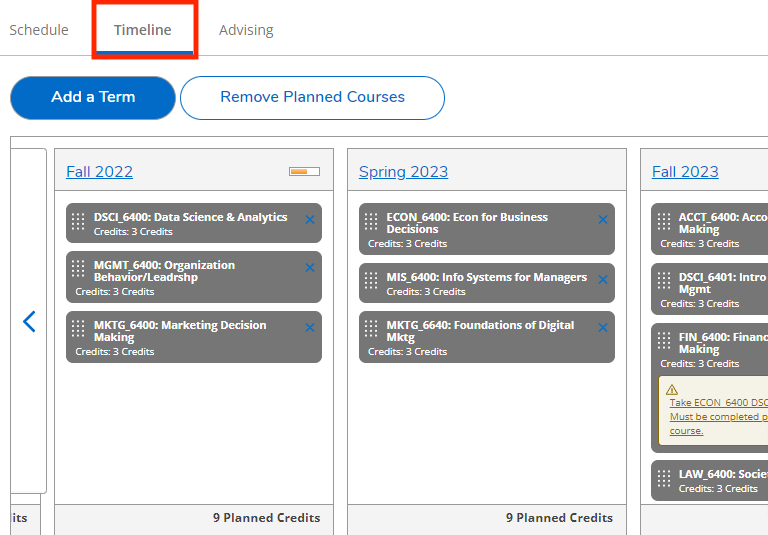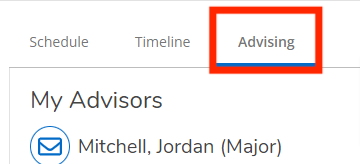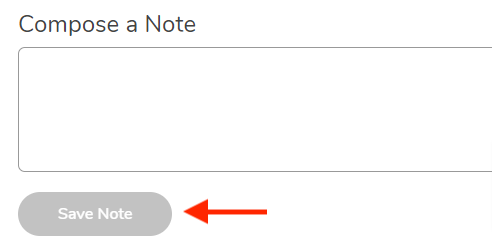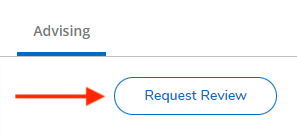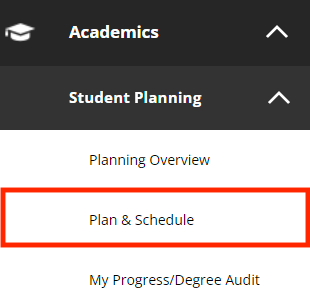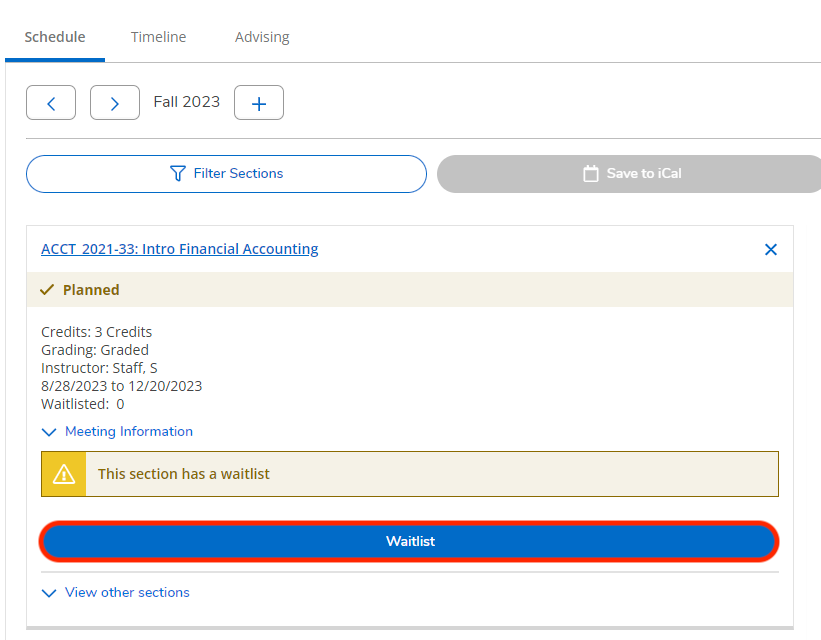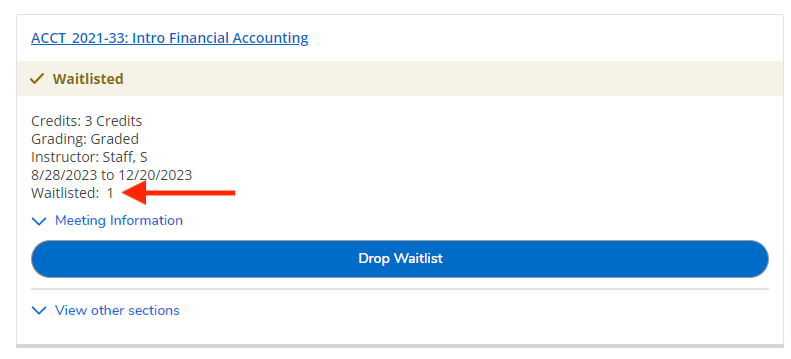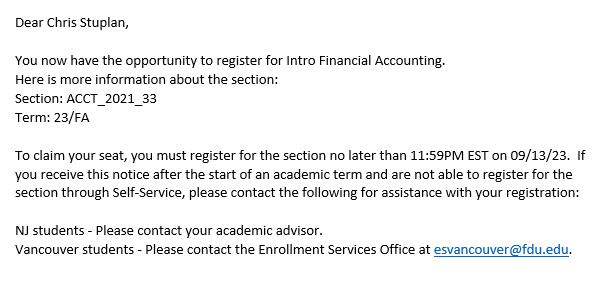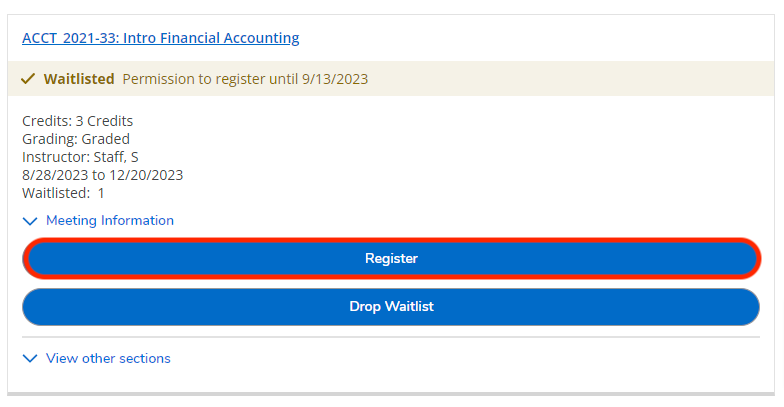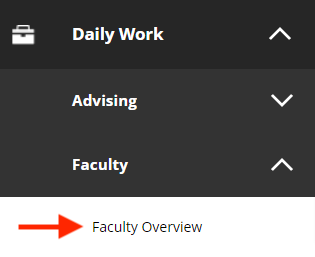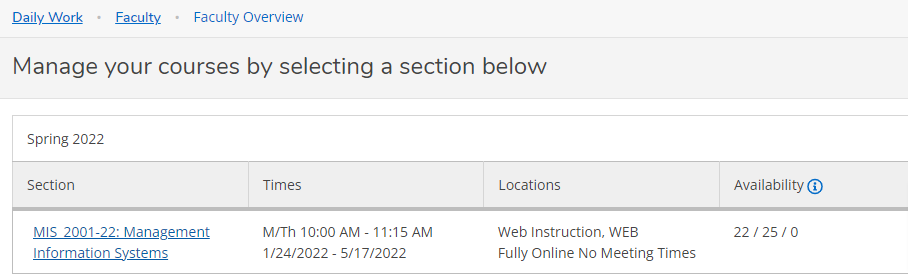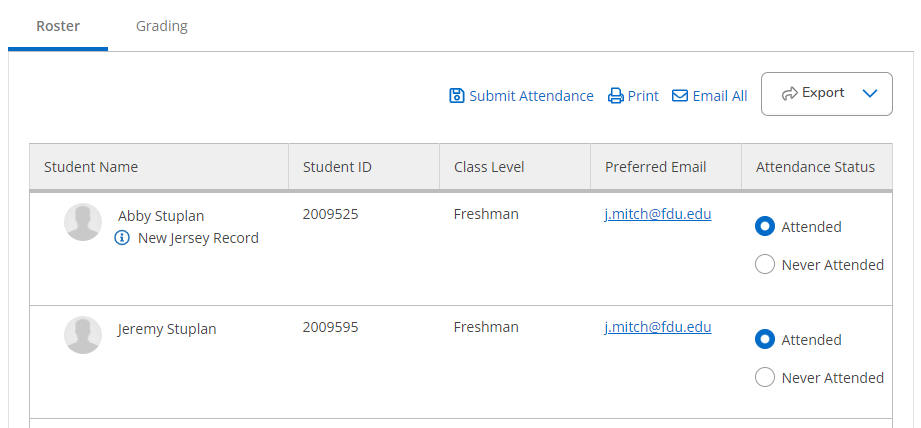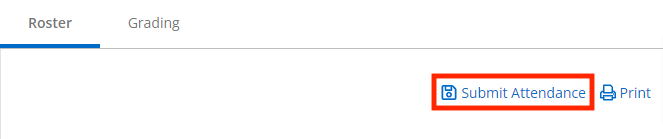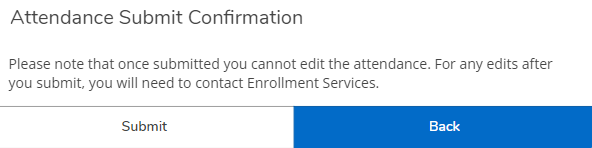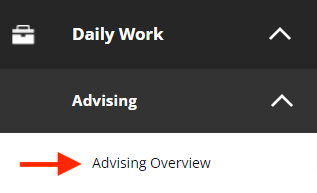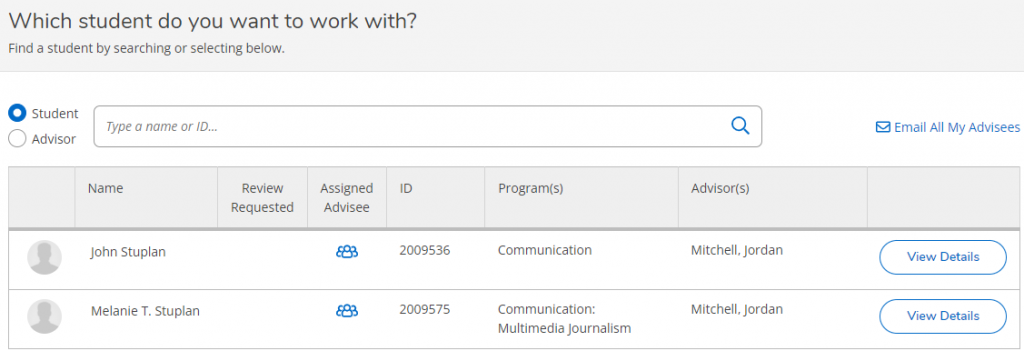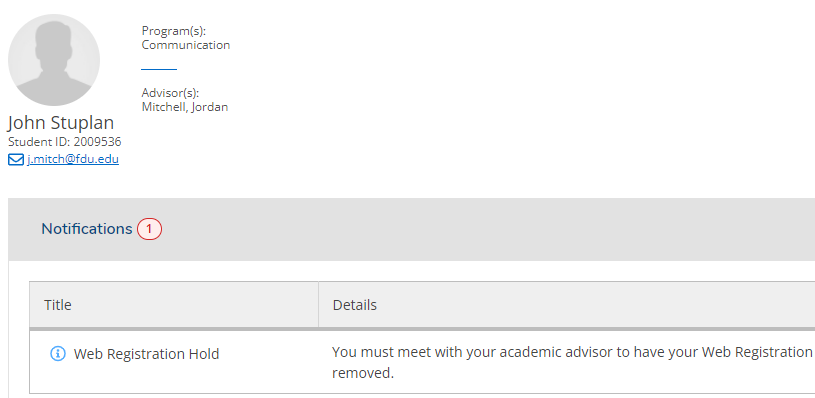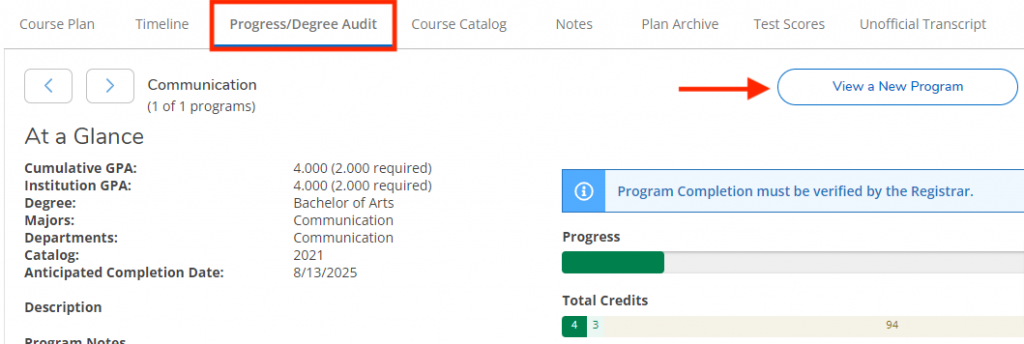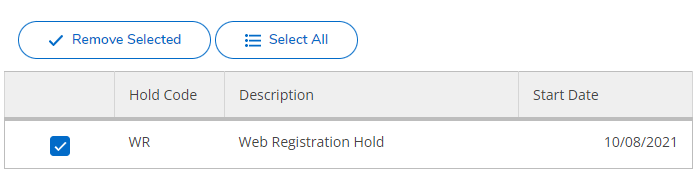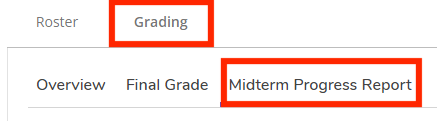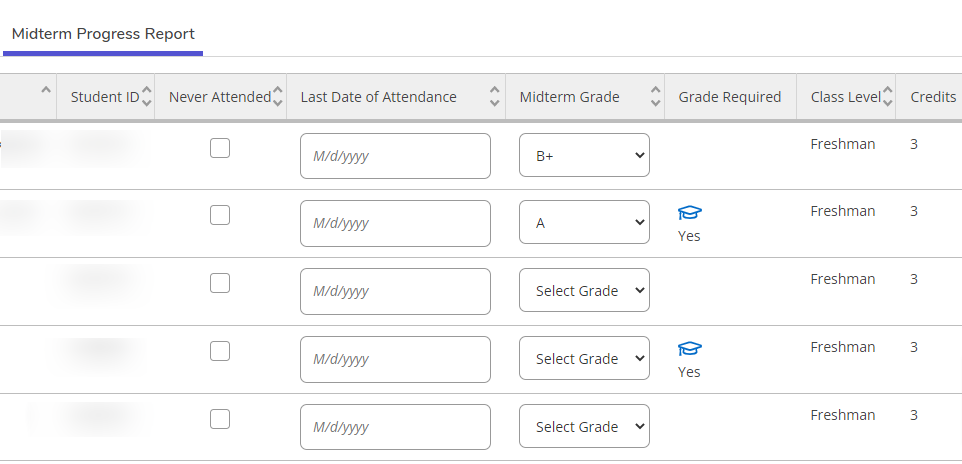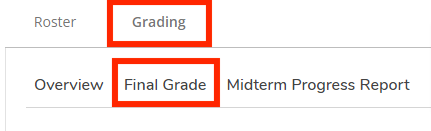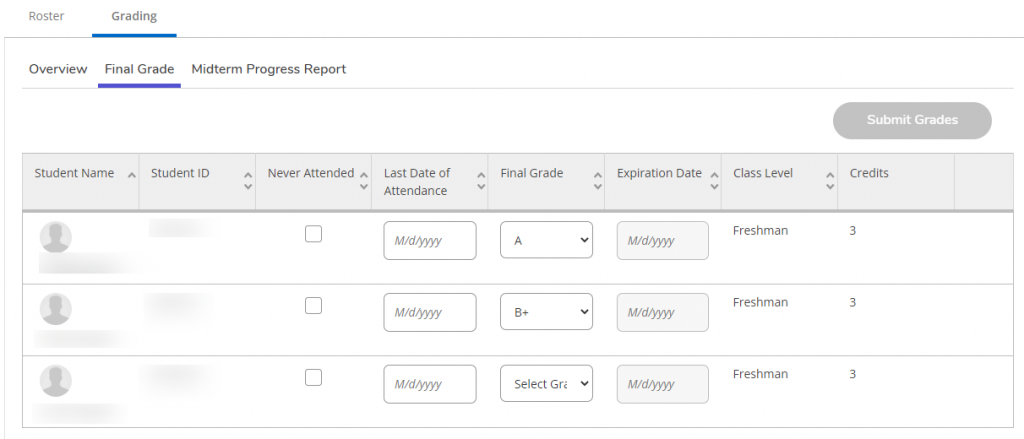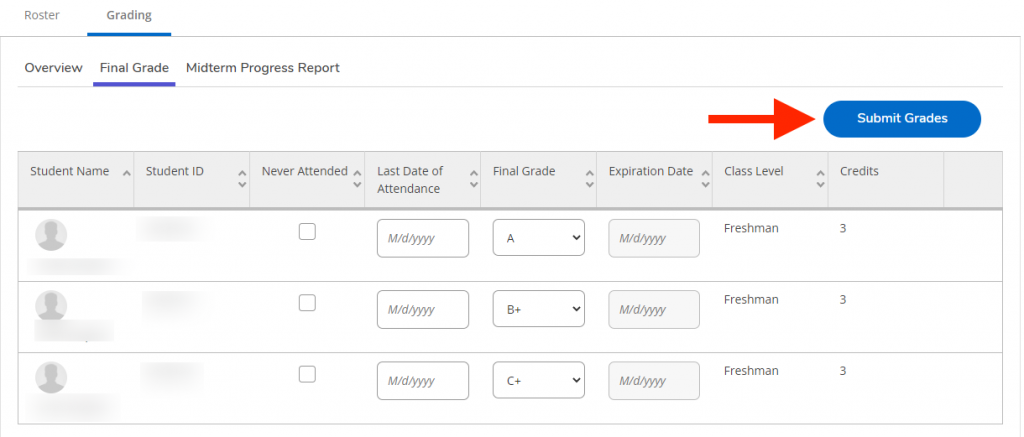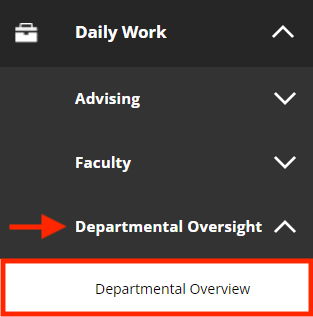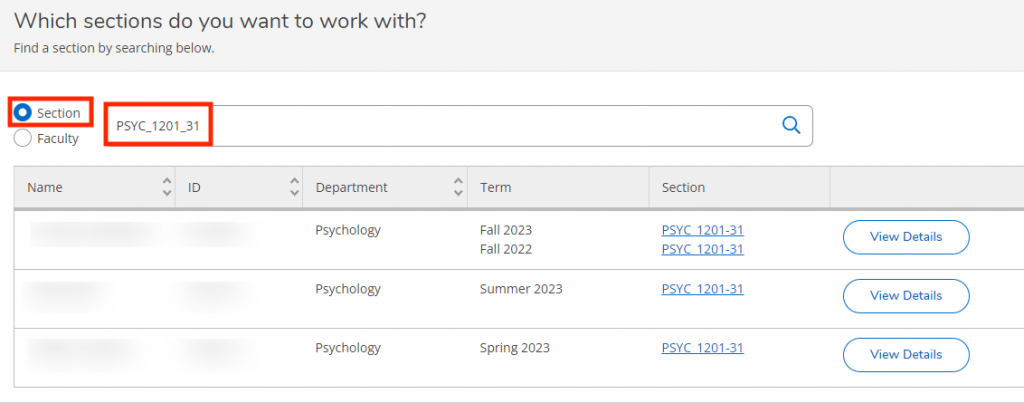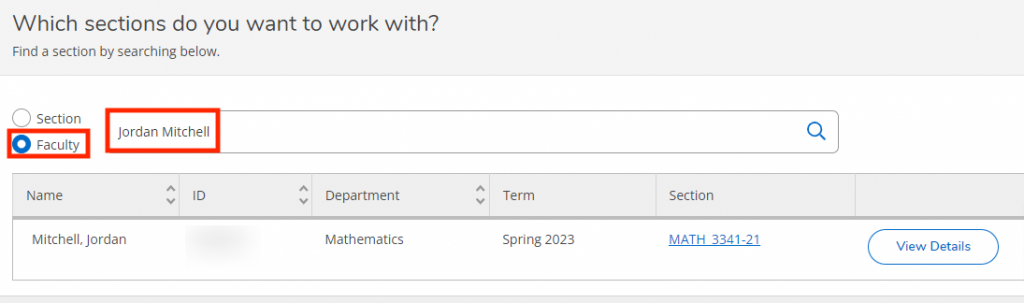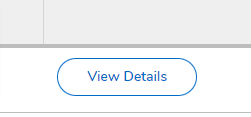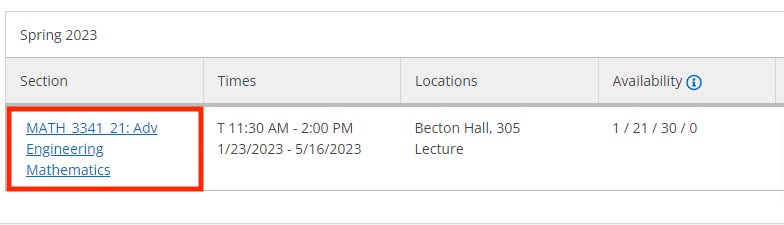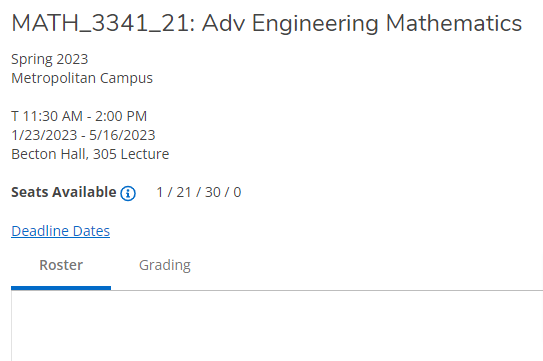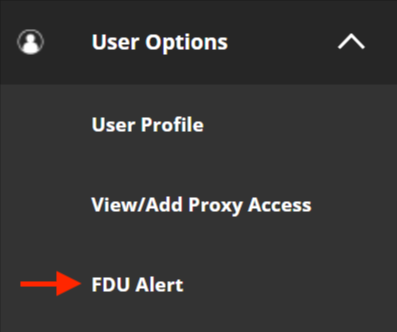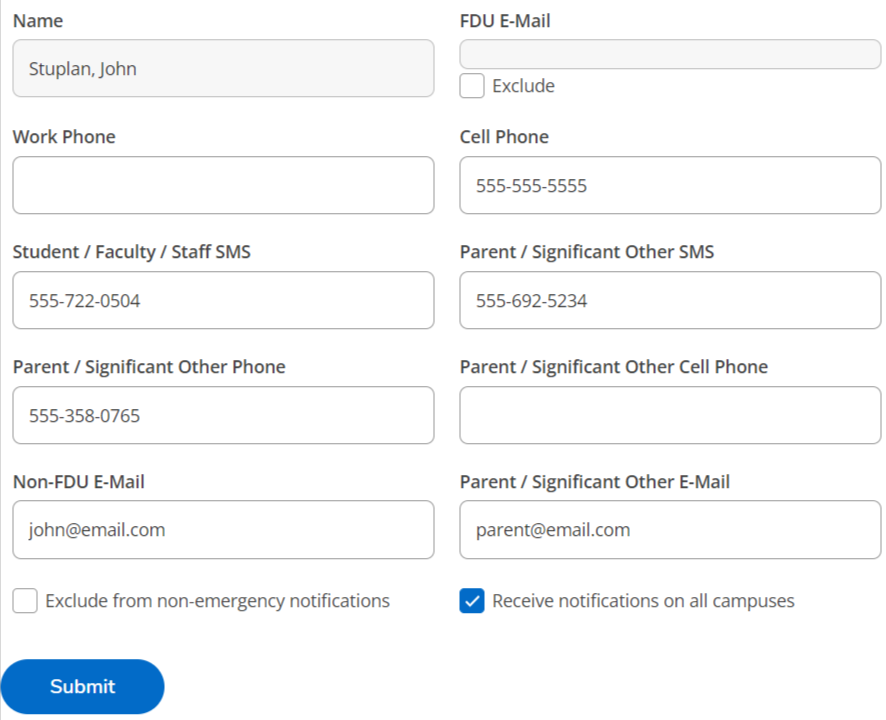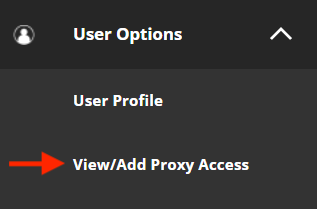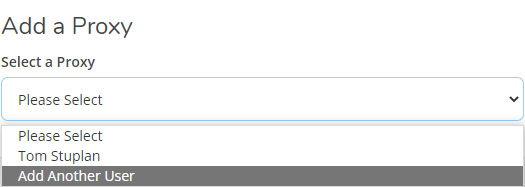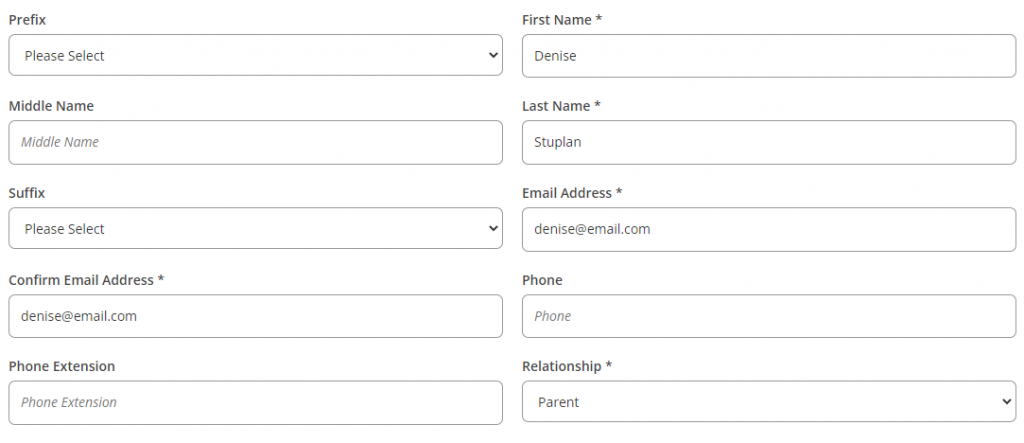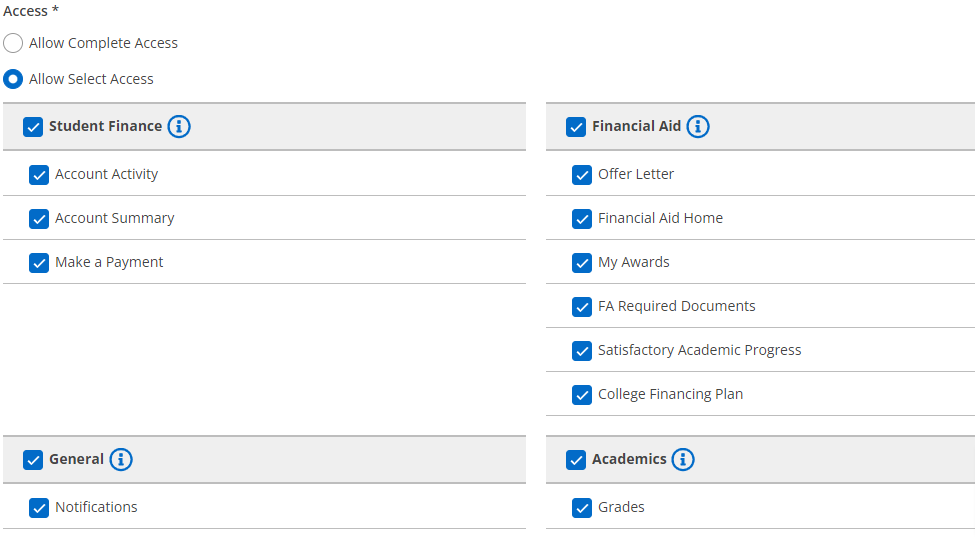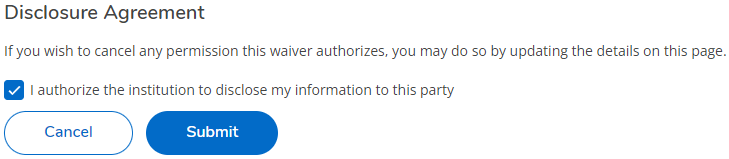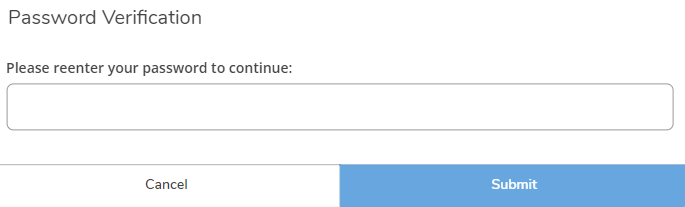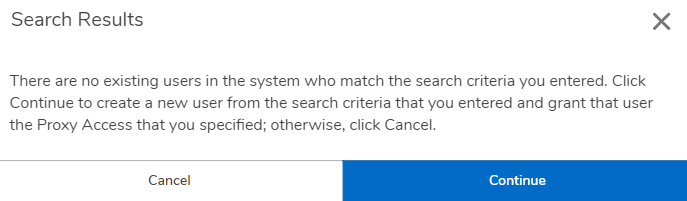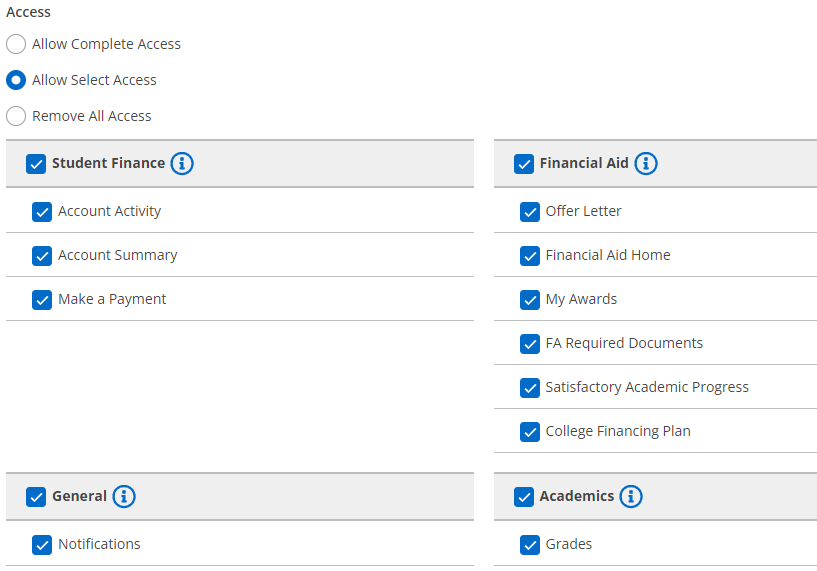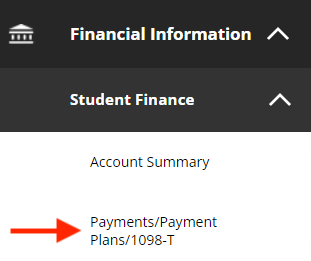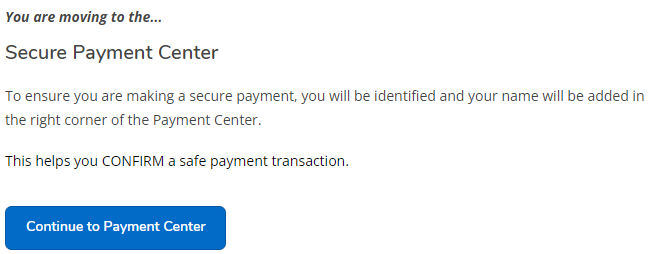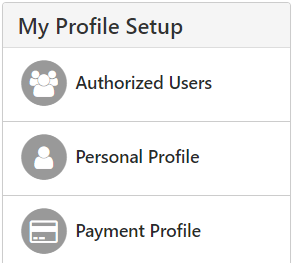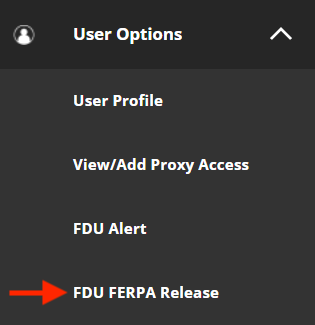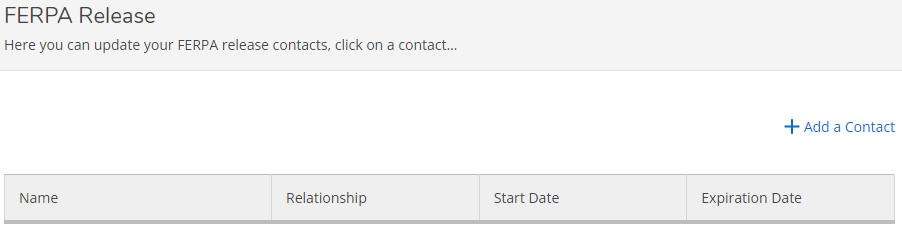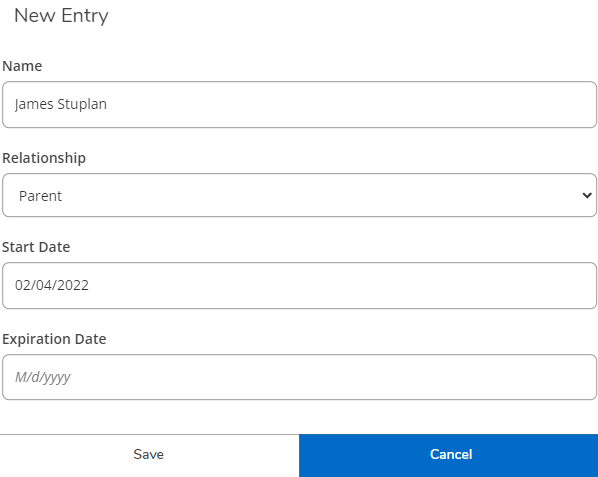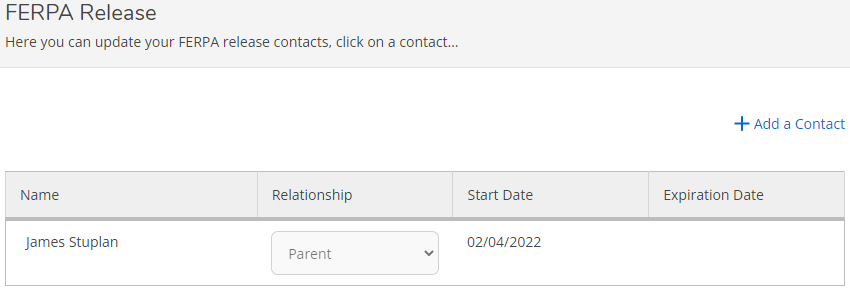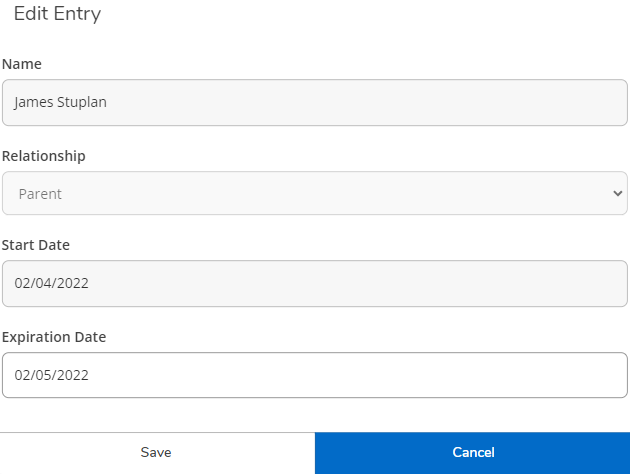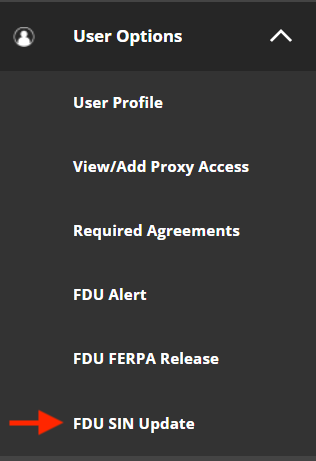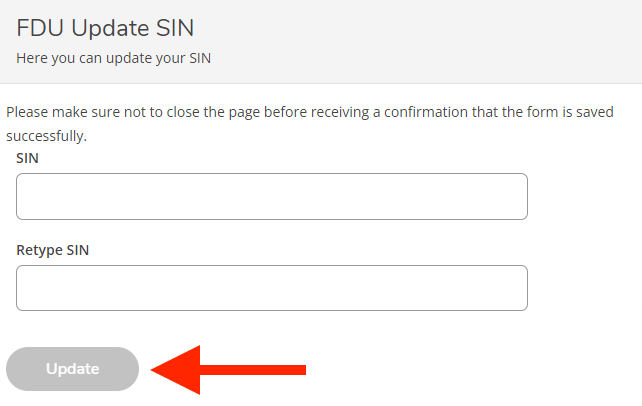Revised: April 2, 2019
Last Revised: June 1, 2017
Prior Revision: August 1, 2016
I. POLICY STATEMENT
FDU has implemented the FDU Alert system to expand and enhance its emergency notification methods. In the event of an emergency, FDU Alert may be used to provide pertinent information and instructions to FDU students, faculty and staff through voice, text messaging and/or E-mail. FDU Alert uses the a mass notification system that sends emergency messages instantly and simultaneously to registered mobile phones, wireless devices and E-mail addresses.
Reason For Policy
This policy establishes the proper use and testing of the FDU Alert Emergency Notification System (FDU Alert).
Who Should Read This Policy
Members of the University Community including Students, Faculty, Staff, as well as all other individuals who have been registered to receive FDU Alert emergency notifications.
Website Address For This Policy
The website for this policy as well as other related FDU Alert information can be found at the following URL or by clicking on Web Shortcuts on the top right of the FDU Homepage.
II. DEFINITIONS
These definitions apply to these terms as they are used in this policy.
| Emergency | A sudden unforeseen crisis, usually involving danger, which requires immediate action. |
| FDU Alert System | The University’s emergency notification system is designed to alert, warn and inform registered members of the University Community of what to do in case of an emergency, a disaster, a crisis or any other situation that affects the FDU community. For example, receiving these alerts and messages could keep you from driving to campus only to find that a power failure has closed the campus. |
| FDU Alert Authorizer | Individual who has the authority to assess an emergency and activate the FDU Alert Emergency Notification System; this individual is authorized to contact an authorized Sender. |
| FDU Alert Sender | Individual who has been trained and is authorized to facilitate the actual sending of an Emergency Notification message. |
| Crisis | An unstable event or situation of extreme danger or difficulty, which is often sudden or unexpected, that disrupts the normal operations of the institution or its educational mission and threatens the well-being of personnel, property, financial resources and/or the reputation of the institution. |
| Timely Warning | Refers to the need to provide timely notification to the University Community after it is determined there is a credible threat to campus persons or property or when information is considered vital to the University community. |
| SMS | Refers to the Text Messaging method of FDU Alert delivery. |
| FDU Alert Spokesperson | An individual may be identified to respond to, and act as University spokesperson, to inquiries by students, faculty, staff, parents and others about an FDU Alert. Inquiries may be forwarded to the FDU Alert Spokesperson via the special call forwarding alert hotline. |
III. OVERVIEW
Any time that an emergency situation arises, either on campus or in the immediate area of the campus, that in the judgment of an FDU Alert Authorizer poses an ongoing or continuing threat to the campus community, a campus “Timely Warning” will be issued. This warning may be issued through the FDU Alert system by one, all, or a combination of the following delivery methods.
- Voice mail or telephone notification
- Posted on the University website
- Posted notices
- Public address announcements
- Direct contact with individuals
Whenever possible, the FDU Alert Authorizer will consult with the Campus Director of Public Safety, the Campus Executive, or another Authorizer prior to using FDU Alert messaging capabilities.
In an emergency, and upon activation by Authorizers and Senders, FDU Alert will send notifications to registered individuals at one, some, or all of the following registered points of delivery.
- Work Phone
- FDU E-mail
- Cell Phone
- SMS (Text Message)
- Alternate E-mail
- Home Phone
- Parent/Significant Other E-mail
- Parent/Significant Other Phone
- Parent/Significant Other SMS (Text Message)
- Parent/Significant Other Cell Phone
To provide the safest possible environment for students, faculty, staff, and visitors to FDU campuses, the University will strive to provide timely, reliable notifications by all possible means in the event of emergency. Generally, an emergency is any incident that involves the possibility of death, serious injury, or the threat of death or serious injury to people, or to University facilities, materials or property.
Fairleigh Dickinson University uses a variety of methods to provide emergency and safety information, including mass notification systems, web pages, door-to-door assistance from on-site staff and Residence Hall assistants, over-the-air broadcasts, and a consolidated communications system. Collectively, these capabilities are called “FDU-Alert”. (1)
The communication system permits broadcast messages to be sent quickly as voice calls to office, local home, or cell phones, and as text messages to cell phones or University and external E-mail accounts. This system will be used to announce and provide guidance in an emergency or crisis and to communicate relevant critical updates.
If an emergency occurs near but not on an FDU campus, and in other situations in which emergency responders determine and report that no apparent or imminent threat to that campus exists, an advisory may be posted on informational web sites, E-mails, or text messages only. In these cases, you may not receive an emergency notification directly to your phone.
University administration or individual campuses may, as an authorizer deems appropriate, use the communications system for other urgent messages related to administration or operation, such as campus closings due to adverse weather, unusual situations, or utility outages.
(1) More information about these services, as well as current emergency status or preparedness information for FDU, is planned for availability on the University’s emergency preparedness website once established.
IIII. POLICY
Proper Use of FDU Alert
FDU Alert is offered not to replace but to augment existing emergency notification methods, which include: University-wide broadcast E-mails, online updates via web and coordinated use of public media outlets, fire alarms, public address systems, and signs.
Any time that a serious situation arises either on campus or in the immediate area of the campus that in the judgment of the campus Director of Public Safety, and whenever possible, in consultation with the Campus Executive poses an ongoing or continuing threat to the campus community, a campus “Timely Warning” will be issued. This warning may be issued through the FDU Alert system, voice mail or telephone notification, E-mail, posted on the University website, posted notices, public address announcements, and direct contact with individuals.
If, in the opinion of the local law enforcement authority, a message would hinder the police response or investigation and the local law enforcement authority has requested that we not send out a message, no message may be sent without the specific authorization of the President, University Provost, Sr. V.P. for Finance & Administration, or FDU legal counsel.
Limited Use of FDU Alert
Although the use of other emergency notification method(s) will be determined on a case-by-case basis, FDU Alert should only be used in the following situations:
(1) an imminent threat of physical danger to the campus community;
(2) a campus closure; and
(3) certain Campus Crime Alerts as determined by Public Safety;
(4) off-campus events that could impact health, safety, life or access to a campus.
The above situations can include but are not limited to ongoing criminal incidents, fires, chemical leaks, pandemics, campus-wide utility failures (such as gas, electrical, or water), and extreme weather conditions that result in a campus closure (e.g. snow/ice storms) or pose an imminent threat of physical danger to the campus community (e.g. tornado within close proximity to campus).
FDU Alert Authorizers
Only the people in the following positions have the authority to activate the FDU Alert emergency message system and author an appropriate message:
- President of the University
- University Provost & Senior Vice President for Academic Affairs
- Senior Vice President for Finance & Administration
- Campus Executives
- Deputy Campus Executive, Metropolitan Campus
- Associate Vice President for Communications
- Executive Director of Communications and News
- Director of Public Safety, Florham Campus
- Assistant Director, Public Safety, Florham Campus
- Director of Public Safety, Metropolitan Campus
- Campus Investigator, Public Safety, Metropolitan Campus
- Campus Executive, Vancouver Campus
- Business Manager, Vancouver Campus
FDU Alert Authorizers (“Authorizers”) have the authority to activate the system without consulting other Authorizers; however, when circumstances permit, an Authorizer should consult with at least one other Authorizer before sending a message.
FDU Alert Authorizer Responsibilities
Responsibility of Creating FDU Alert Messages
Authorizers have the responsibility to write and disseminate the appropriate message to be sent by Sender. For consistency, simplicity, and to minimize confusion, whenever possible, the Authorizer should base the message on one of the sample alert messages included in the Standard Operating Procedures manual.
This responsibility carries forward to writing and disseminating subsequent messages that must be sent to keep the recipients apprised of the status of the emergency event through to the conclusion of the emergency event with the transmission of an “All Clear-Resume Normal Schedule” message.
In the event more than thirty (30) minutes has passed while an emergency event is in progress, and there is no new information to communicate, the Authorizer should write a message(s) stating that the status of the emergency event remains the same, e.g., “Investigation continues, will communicate updates as new information becomes available.”
Messages should be written to support text to speech. Minimum or preferably no use of abbreviations and acronyms should be used. All messages must include an appropriate lead-in, for example, “!!FDU Florham Emergency Alert!!,” which includes where appropriate, the campus affected. Examples of these lead-in statements are included with the sample messages in the FDU Alert Confidential Operations Manual.
Responsibility of Authorizer to Prepare Additional Information
Alert Notifications and Updates Published via the FDU Website
Text Messaging (SMS) capability has a message character limit that precludes long and detailed messages. Detailed messages and updates regarding the FDU Alert can be made available on the University Website. Should it be necessary or appropriate to post additional information on the FDU website, it is the responsibility of the Authorizer to work with the Associate Vice President for Communications & Marketing or designee, to prepare and post the information on the University website in a timely manner. As this information will have wide and general exposure, it is critical to ensure that the information is current, correct, adequate, and consistent with the University messaging strategy.
It is the responsibility of the Authorizer, or designee as assigned by the Authorizer and the Associate Vice President for Communications & Marketing or designee, to keep vigil over the messaging to ensure accuracy and timeliness and message removal upon event termination.
FDU Alert Voicemail Box (Answer Only Voicemail Box)
Two FDU Alert Voicemail Boxes (one for each primary New Jersey campus) are available in order to provide the community with detailed information via a pre-recorded announcement regarding the FDU Alert. Should it be necessary or appropriate to post an additional information announcement on the FDU Alert Voicemail Box, it is the responsibility of the Authorizer to work with the Associate Vice President for Communications & Marketing or designee, to prepare, record, and post the announcement in the FDU Alert Voicemail Box in a timely manner. Because this information will have wide and general exposure, it is critical to ensure that the information is current, correct, adequate, and consistent with the University messaging strategy.
Requests for information or updates regarding the FDU Alert should be directed to the affected campus FDU Alert Voicemail Box.
- Metropolitan Campus: 201-692-7000
- Florham Campus: 973-443-8000
No voice mails can be left on the FDU Alert Voicemail Box. It is answer only.
The default message in the FDU Alert Voicemail Boxes will be “All University Operations Are Normal”
General telephone inquiries to the switchboard regarding the FDU Alert should be transferred to the appropriate FDU Alert Voicemail Box. Caller expectations can be managed by using phraseology such as “The latest and most current information regarding the FDU Alert is available on the FDU Alert Voicemail Box. Please hold while I connect you to this important informational announcement” in advance of the transfer.
It is the responsibility of the Authorizer, or designee as assigned by the Authorizer and the Associate Vice President for Communications & Marketing, to keep vigil over the messaging to ensure accuracy and timeliness and message removal upon event termination.
FDU Alert Spokesperson to Other Inquiries
FDU Alerts will stimulate telephone inquiries to the switchboard, Residence Life, Public Safety, Enrollment Services & other key offices. Callers should be directed to the University mailbox for announcements and updates. In the unusual event where it is determined to be necessary to have a Spokesperson available for call handling, callers will be directed to a special hotline with ultra-call forwarding setup to transfer to the FDU Alert Spokesperson.
The FDU Alert Spokesperson is an individual identified by the FDU emergency response teams to respond to inquiries by students, faculty, staff, parents, and others about an FDU Alert. Inquiries will be forwarded via the special call forwarding alert hotline.
The following are attributes for The FDU Alert Spokesperson:
- Must provide contact information (and back up) to the switchboard and emergency management teams
- Must be available to take calls continuously throughout the emergency (2)
- Must be aware of the event and current activities and commentable actions
- Must be media aware
- Must have the power to speak to the event with autonomy and authority
Emergency Event Status Reports on the FDU Website
The FDU Website Homepage provides an FDU Alert Icon under Web Shortcuts that links to a dedicated webpage containing information on the current status of the University’s operations. As referenced above in Section 4.3.1.3, in the event there is an emergency, the Authorizer will work with the Associate Vice President for Communications and Marketing or designee to prepare and post a message providing current information concerning the emergency event and the status of the University’s operations, which will be posted on the operations status page.
FDU Alert Senders
FDU Alert Senders (“Senders”), upon the request of Authorizer(s), have the authority to activate the system, enter messages under the direction of the FDU Alert Authorizer(s), and initiate the send message process. All FDU Alert Senders are provided with appropriate access to the secured FDU Alert emergency notification system and necessary training.
Sender names and contact information are included in the FDU Alert Operations Manual.
FDU Alert Sender Responsibilities
Senders are required to respond to Authorizer requests to facilitate the timely activation of the FDU Alert System. Senders acknowledge that time may be of the essence and will fulfill the request or immediately notify another Sender to fulfill the request. The transfer of such transfer of control requires Authorizer and/or emergency response team acknowledgment.
FDU Alert Senders will advise the FDU Alert Authorizer(s) when the message send process has been initiated and the sender can confirm delivery of such messaging.
(2) A special phone number with Remote Call Forwarding will be utilized for this purpose.
Message Content
Any message sent using FDU Alert should be as brief as possible and should, if appropriate, typically contain the following information:
- The reason for the message;
- Any response required;
- Location (campus) of event;
- The duration of the emergency and any relevant dates and times;
- Methods to obtain further information; and
When circumstances permit, before sending a message, Authorized Senders should consult with the relevant University administrator(s) regarding message content.
Because text messages may have a single message size limitation depending on the recipient’s device, they should be limited to 160 characters. While brevity and abbreviations will reduce a message size, care must be taken to ensure that all messages are brief, concise, accurate, and understandable. Sample messages are included in the FDU Alert Confidential Operations Manual.
After Message Review
After a message is sent using FDU ALERT, the Authorized Senders and the Campus Emergency Management Team will meet as appropriate to discuss the emergency, the results of the alert, and compliance with the FDU Alert Policy.
FDU Alert System Testing
System Wide Delivery Testing
Once every Fall and Spring semester, a live test of the FDU Alert system will be conducted. During the test, one or more messages will be transmitted to every individual registered in the system using every delivery method for each point of contact (phone, e-mail, SMS, etc.) The FDU Alert message(s) sent during the test will clearly state “THIS IS A TEST,” so that it is clear that there is no actual emergency.
FDU Alert Senders
At least once per calendar month, FDU Alert senders will test the FDU Alert system by sending themselves a test message. The message sent during this test will clearly state “THIS IS A TEST BY AUTHORIZED SENDER,” so that it is clear that there is no actual emergency.
Service Provisioning
Regular Reminders to University Community to Register/Update FDU Alert Individual Database Record
The effectiveness of any alert system depends upon the accuracy of the contact information in its database. All students, faculty, and staff will therefore receive notices/reminders prior to the semester’s scheduled test to review/update their emergency contact information. Emergency contact information can be modified at any time by logging onto Webadvisor.
V. EMERGENCY LEVELS AND INSTITUTIONAL MESSAGING GOVERNANCE
The following are three levels of emergencies and suggested methods of communications and notifications for each. No other use of this FDU Alert System is permitted.
Level 1 Emergency – Informational
Circumstance:
- incident has occurred
- incident is contained and/or well defined
- continuing activity/investigation
- caution conditions exists
- timely follow up communications required
Examples include:
- natural disaster
- aircraft crash, or similar event, near campus
- major structural collapse
- snow closings
- elevator accident
- must know information – (e.g. “Because of bad weather the University will close at…” and “An electrical cable to the SUB has been damaged and electrical power will not be restored until…”)
The “Authorizer” should use the following formats: E-mail/WWW/Text Messaging/Posted Notices/Public Address Announcements. Based on the event and any unusual circumstances, voice messaging may be used at the “Authorizer’s” discretion…
Level 2 Emergency – Life and Safety Alert
Circumstance:
- incident has occurred and/or is continuing
- incident is contained but may be extensive
- cautions exist
- continuing/on-going activity/investigation
- timely follow up communications required
Examples include:
- bomb threat
- contained/small scale explosion/fire
- act of violence on campus
- fire confined to an area
- contained/small hazardous material spill or release
- buildings without electricity, heat or water
- major building flooding
The “Authorizer” should use the following formats: E-mail/WWW/Text Messaging/Posted Notices/Public Address Announcements/Direct Contact with Individuals as necessary. During extended business hours (7 a.m. to 7 p.m.) voice messaging will also be used. The Authorizer will have the discretion to utilize voice messaging after extended business hours if it is deemed appropriate.
Level 3 Emergency – Imminent life or safety alert – Immediate Action Required
Circumstance:
- incident has occurred and/or is continuing
- scope of incident may be undefined
- alert action required
- cautions exist
- continuing/On-going activity/investigation
- time is of the essence follow up communications
Examples include:
- evacuations
- on-going violent campus demonstrations
- intruder alerts
- radiological incident
- contained or uncontained hazmat/hazardous material spill or release
- large explosion/fire
- aircraft crash, or similar event, on campus
- acts of terrorism
- confirmed explosives devices
The “Authorizer” should use all available formats: Voice Message/Voice Mail/E-mail/WWW/Text Messaging/Posted Notices/Public Address Announcements/Direct Contact with Individuals as necessary.
No other use of this FDU Alert System is permitted.