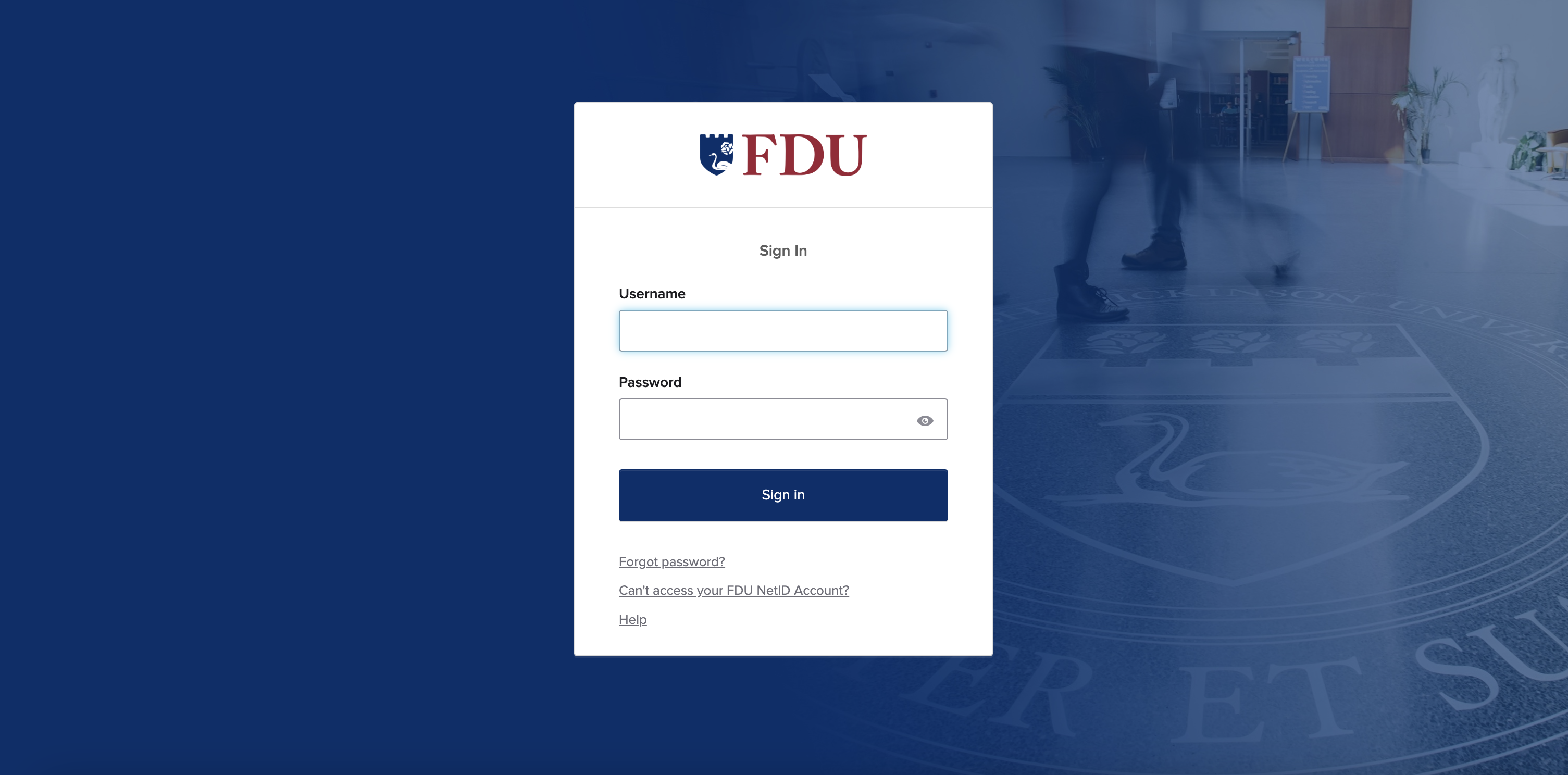This document outlines how the help desk should handle issues regarding supporting personal hardware.
All support tickets for personal hardware will need to be created and supported by the help desk. Limited support will be provided by completing basic troubleshooting and diagnostics.
This includes:
- Laptops and Desktops
- iMacs and MacBooks
- Docking Stations, Monitors, and Peripherals
- Mobile phones and Tablets
Note
The help desk should communicate directly to the users that limited support can be provided for personally owned devices, the Help Desk will assist by providing the below troubleshooting steps. Escalation of the request to Computing Services can be performed. If additional support is needed Computing Services will direct the user to contact their hardware manufacturer for additional support directly if needed.
The following basic troubleshooting steps can and should be performed when any of the above hardware is having issues:
- The device should be power cycled and/or rebooted to ensure all device resources have been refreshed.
- If the machine or device is frozen locate and hold the power button for a minimum of 60 seconds until the device has powered down and then have the user power on the device and attempt to use the equipment.
- The help desk can check and confirm if any updates have recently been loaded on the workstation that may be pending a machine reboot to complete the installation.
The following should not be performed on any personal machines:
- Upgrading or downgrading of any Microsoft or Apple operating system.
- Removing and/or reinstalling any licensed software such as but not limited to Microsoft Office, Microsoft Visio, Microsoft Project, Adobe Creative Cloud, etc.
- Other software such as antivirus, games, or manufacturer-issued diagnostic utilities.
Regarding the troubleshooting of issues related to personal docking stations, monitors, peripherals, mobile phones and tablets. The basic functions of unplugging the power cable and/or power cycling the equipment will be the acceptable troubleshooting necessary.
We do not want to perform any updates for devices operating systems such as mobile phones or tablets. The steps involved in completing these kinds of updates require a more extensive timeframe to be available to successfully be completed.
If you have any questions or require additional information, please contact the FDU Director of Computing Services Peter Mannarino via email p.mannarino@fdu.edu
Vendor Support Contact Links