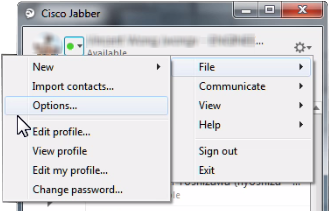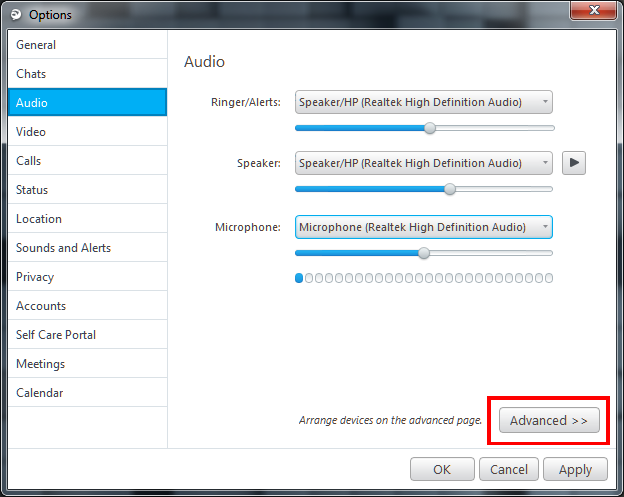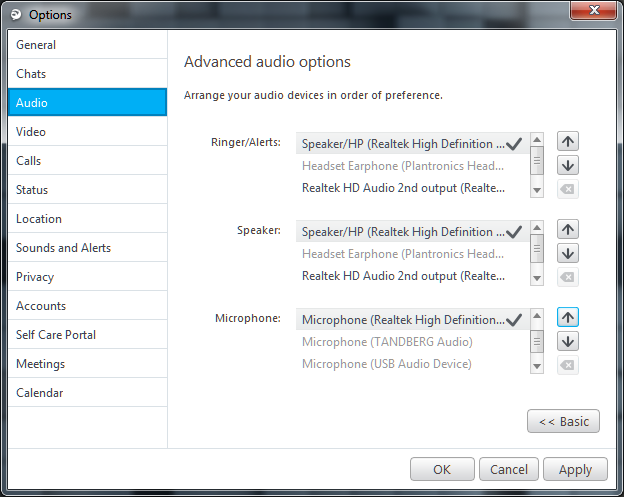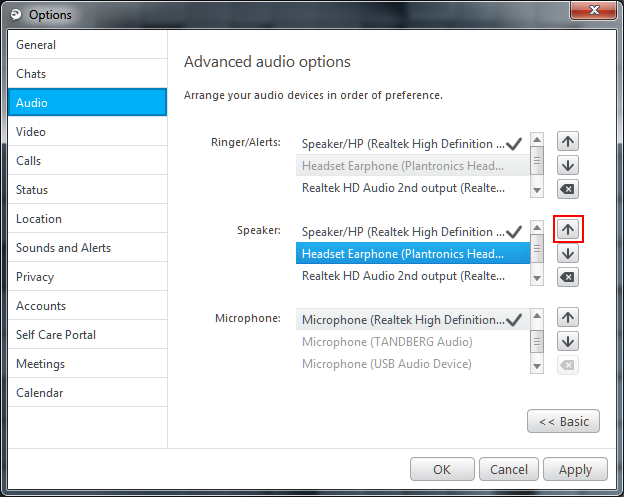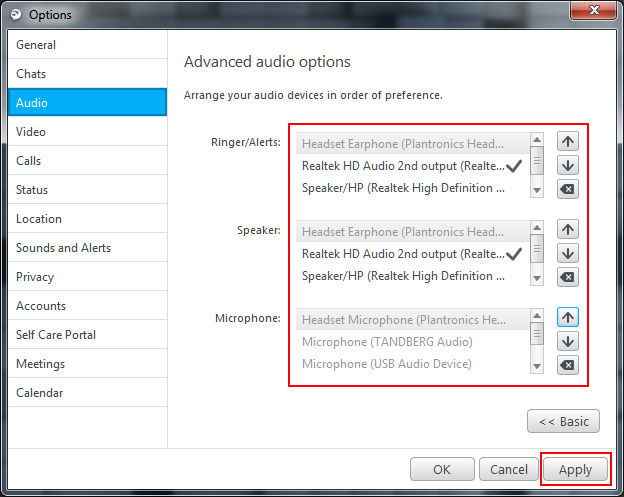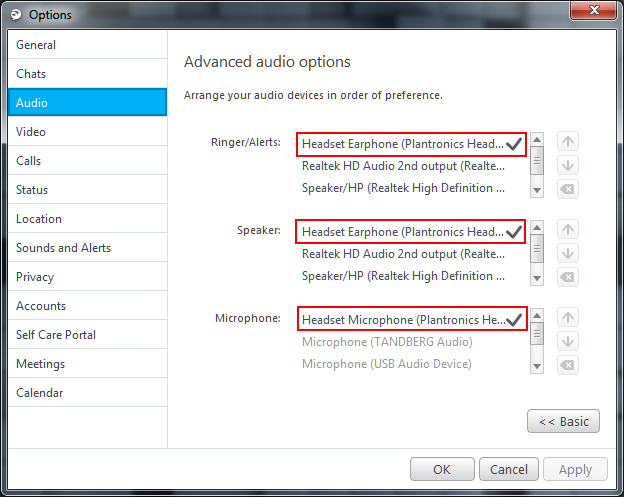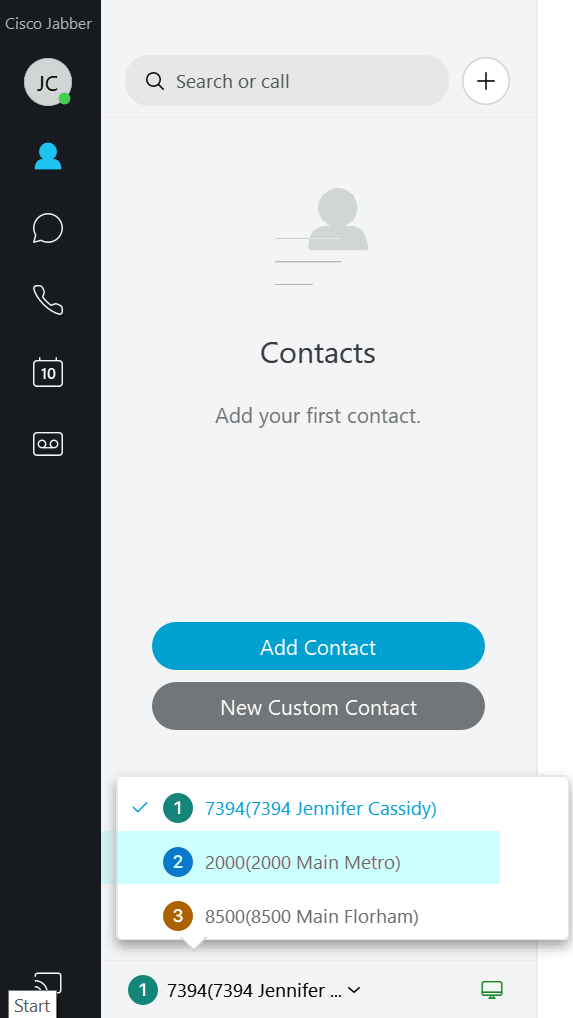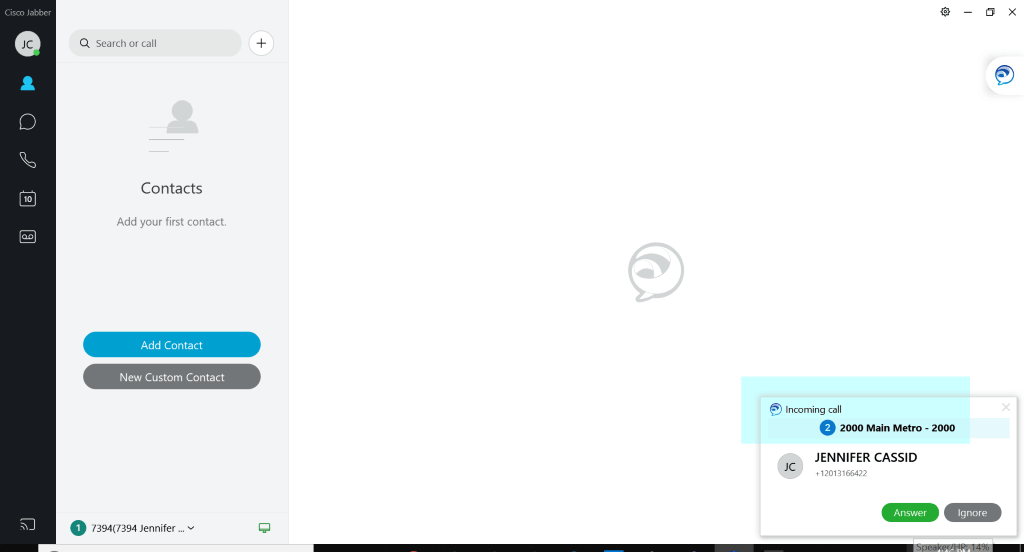Installing Cisco Jabber Softphone
When you are out of the office, a softphone on your computer can be used to make and receive calls from your campus phone number.
- You must have an active NWN Cloud Self-Service account in order to use the Cisco Jabber Softphone. If you have one already, proceed to step 3 otherwise continue to step 2
- Contact the Fairleigh Dickinson University Technical Assistance Center (UTAC) and let them know you are accessing your NWN Cloud Self-Service portal for the first time. UTAC will provide you a temporary password for logging in the first time
- Visit the self-service portal at fdu-selfcare.nwncloud.com
- Enter your full NETID@fdu.edu in the login field. Example: (SmithR@fdu.edu)
- Enter your NWN Cloud account password and click “Enter“
- Click and download Jabber for Windows or macOS, located within the links sections.
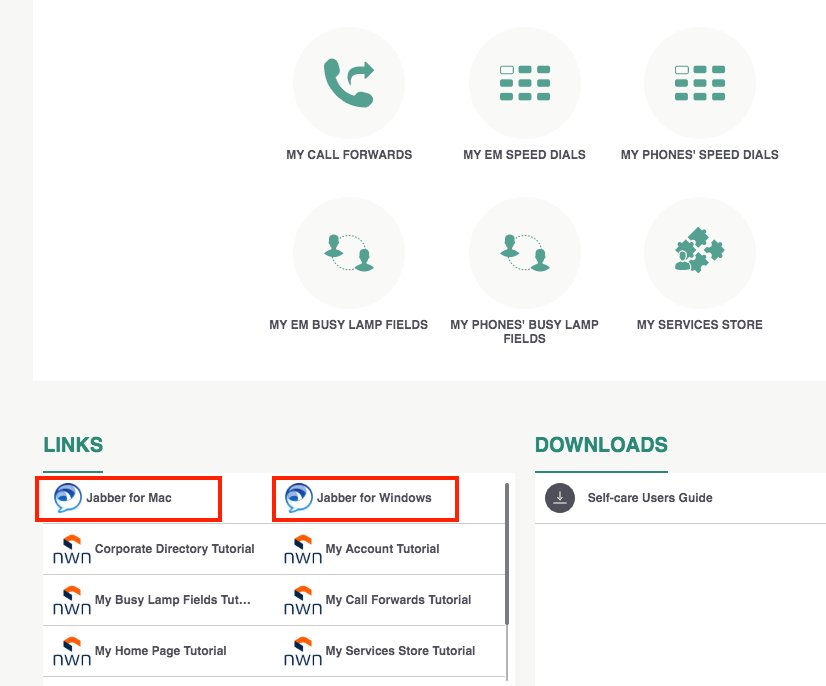
- Each Jabber link will send you to a webpage to download the latest Cisco Jabber software. Choose download at the top right and wait for it to start
Note:
There is no need to login again if you are prompted, the download will begin shortly.
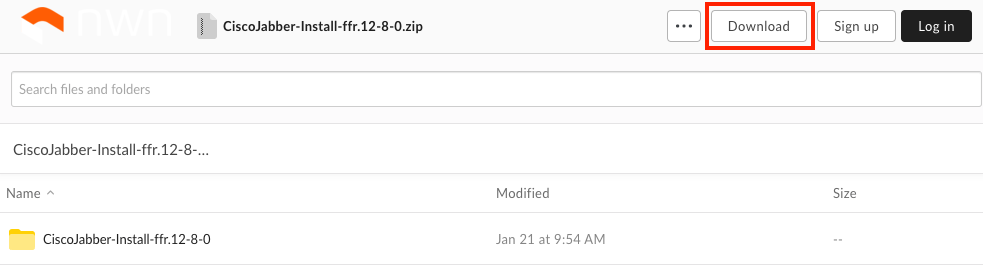
- Install the Jabber Software
- For Windows, double click the downloaded CiscoJabber.ZIP file and double click on the Setup file to start the installation. Click “Yes” to accept and install the software. Once complete, the Cisco Jabber Software will start and it will have created a shortcut in your Programs Folder
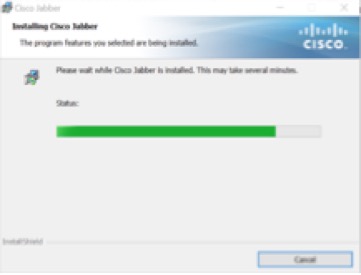
Note:
If you are prompted for an administrative account, and the installation will not proceed, call UTAC and they will be able to assist you through this step.
- For Mac, double click the downloaded CiscoJabber.PKG and proceed through the installation.
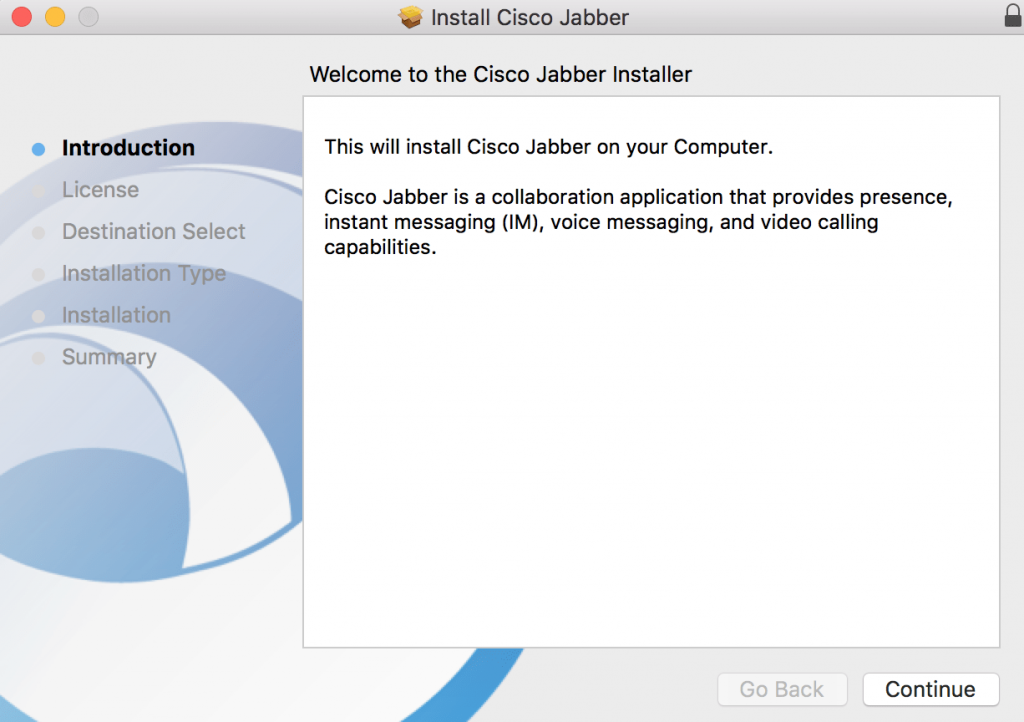
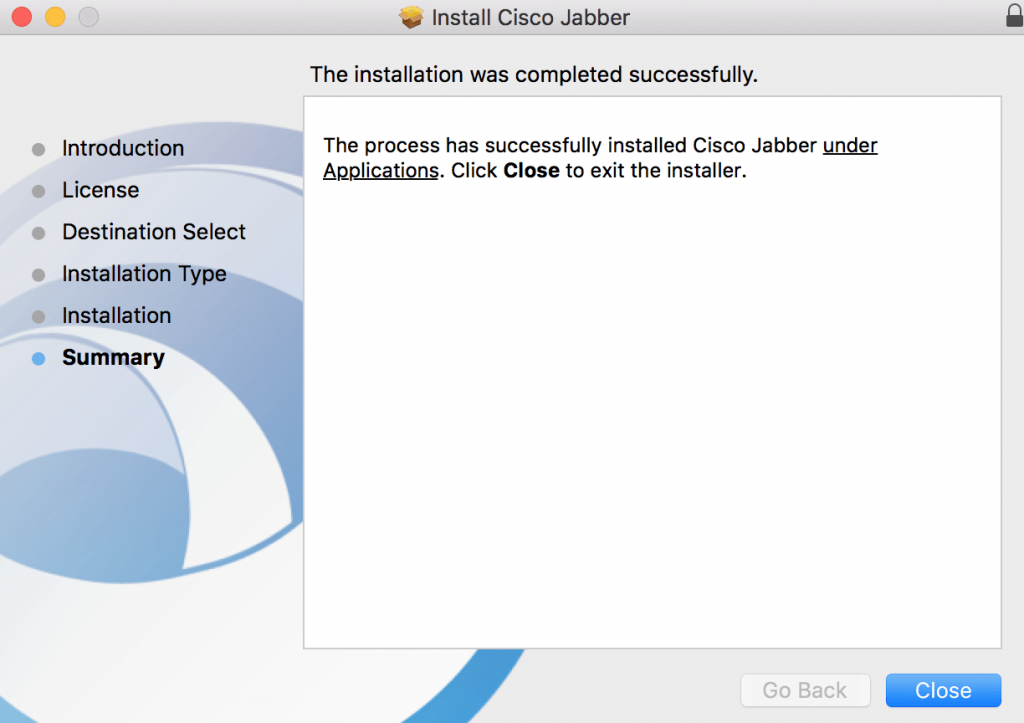
The Cisco Jabber Software will be available under your Applications folder.
- Start Cisco Jabber and enter your username, which is your full NETID@fdu.edu in the login field and click continue. Example: (SmithR@fdu.edu)
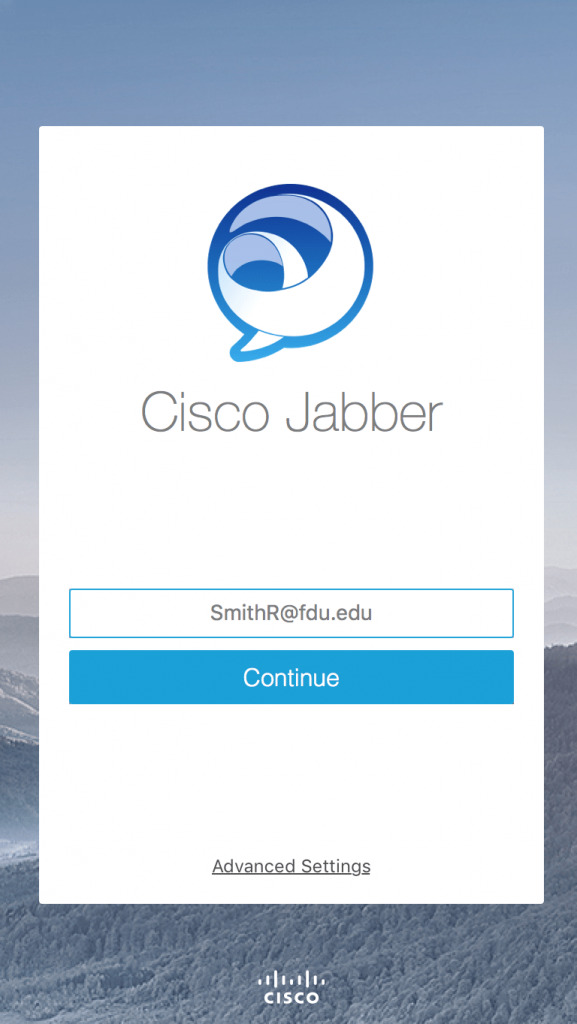
- Enter your NWN self-service portal password and click Sign In
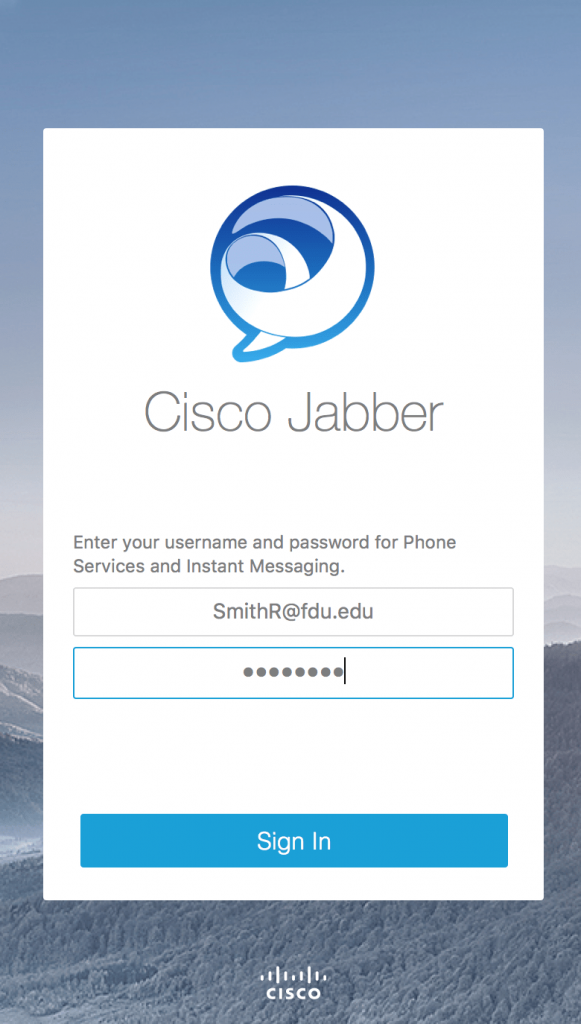
- The Cisco Jabber client installation is now complete.