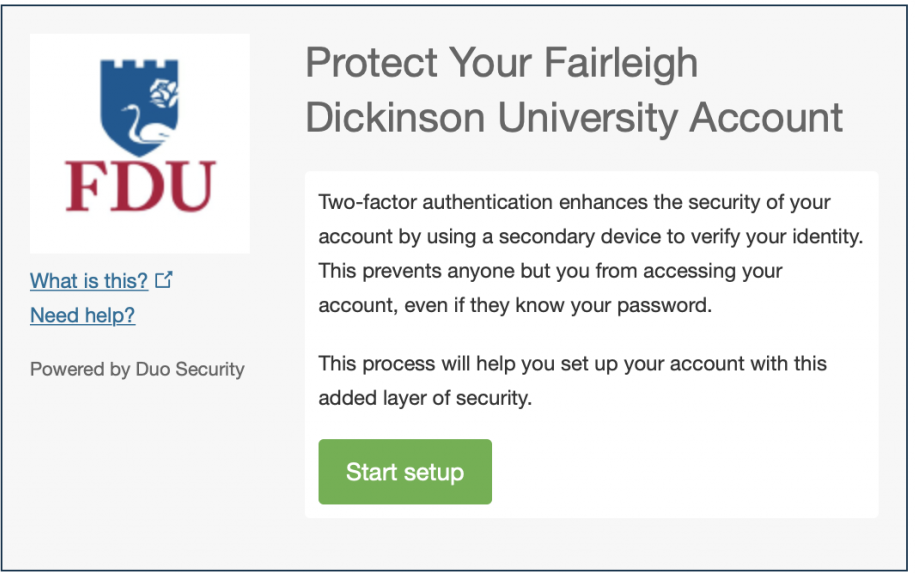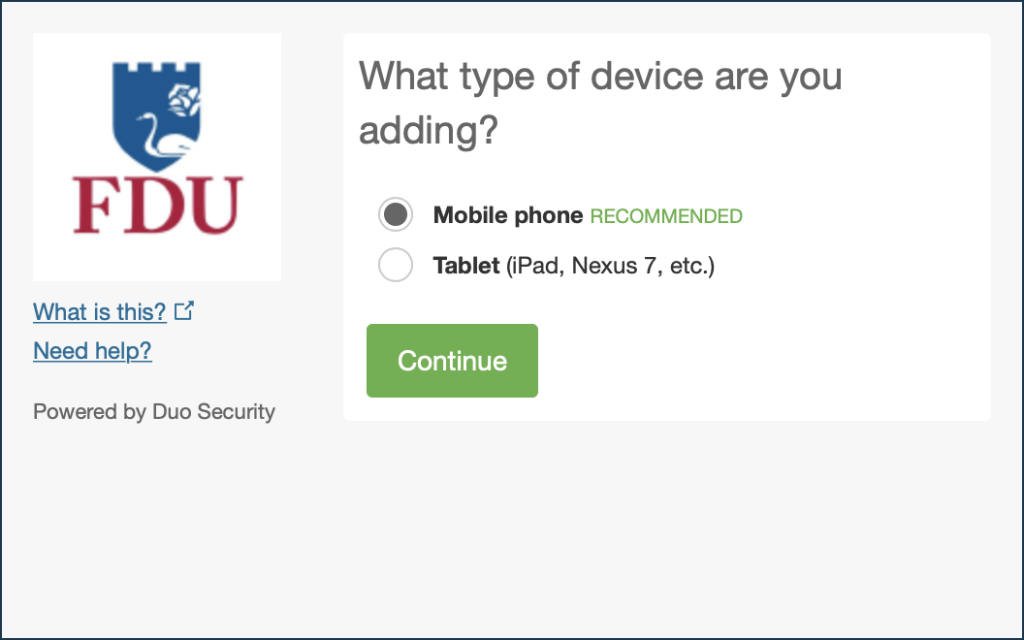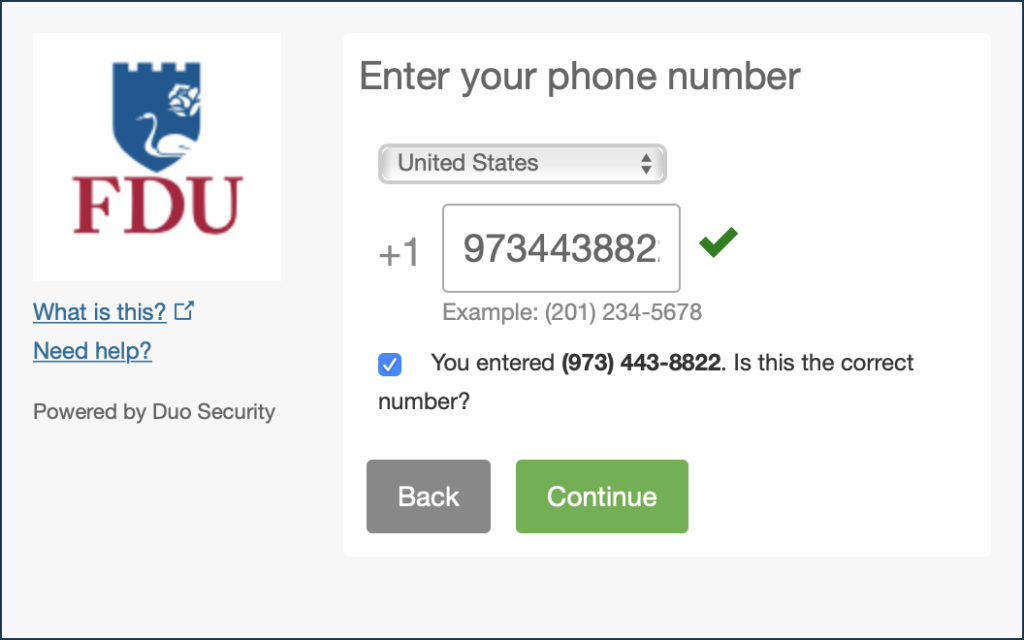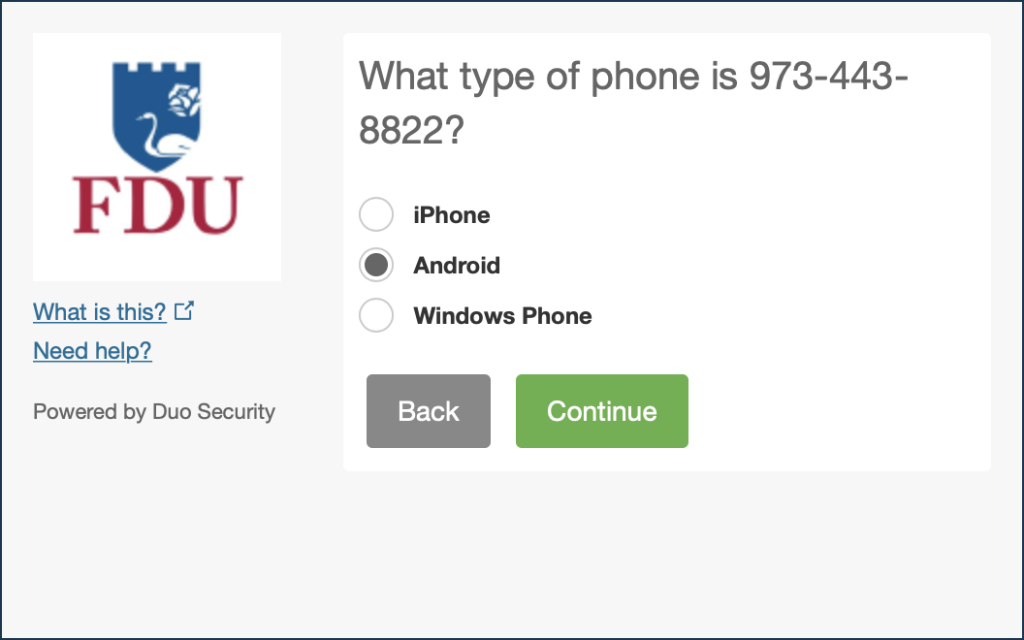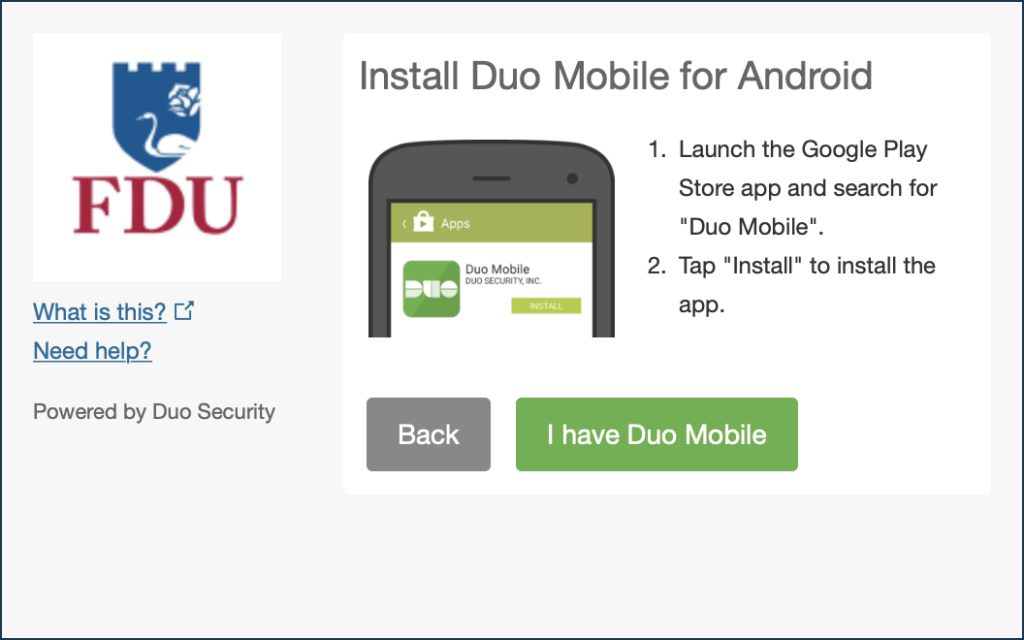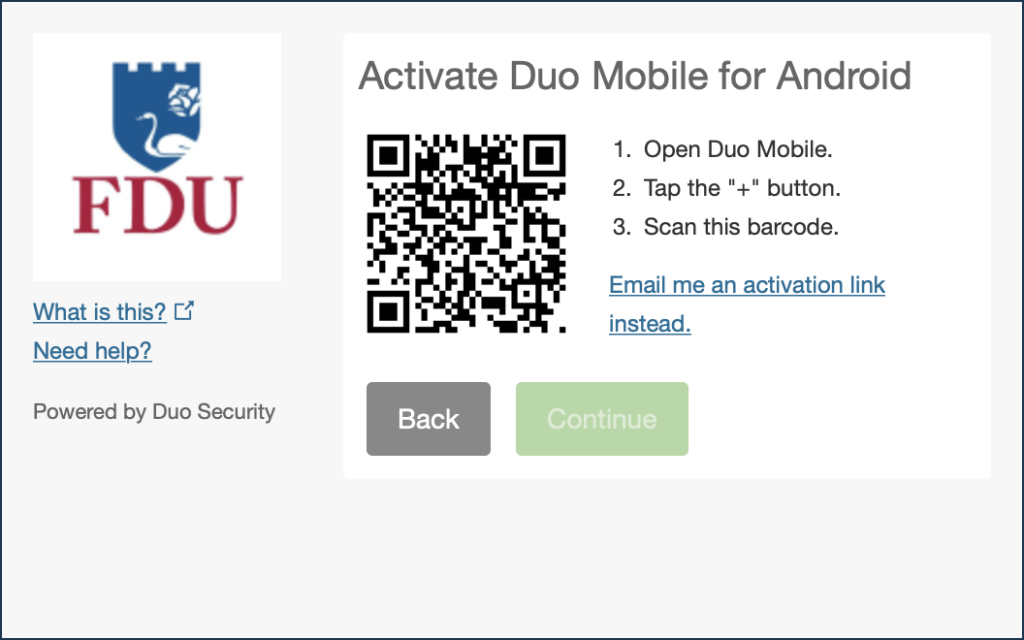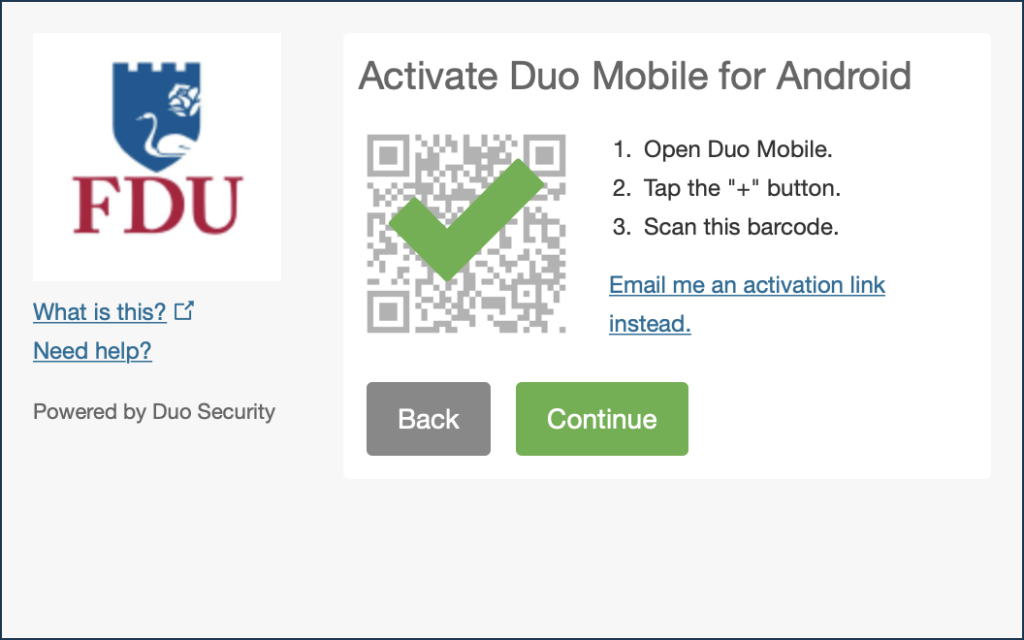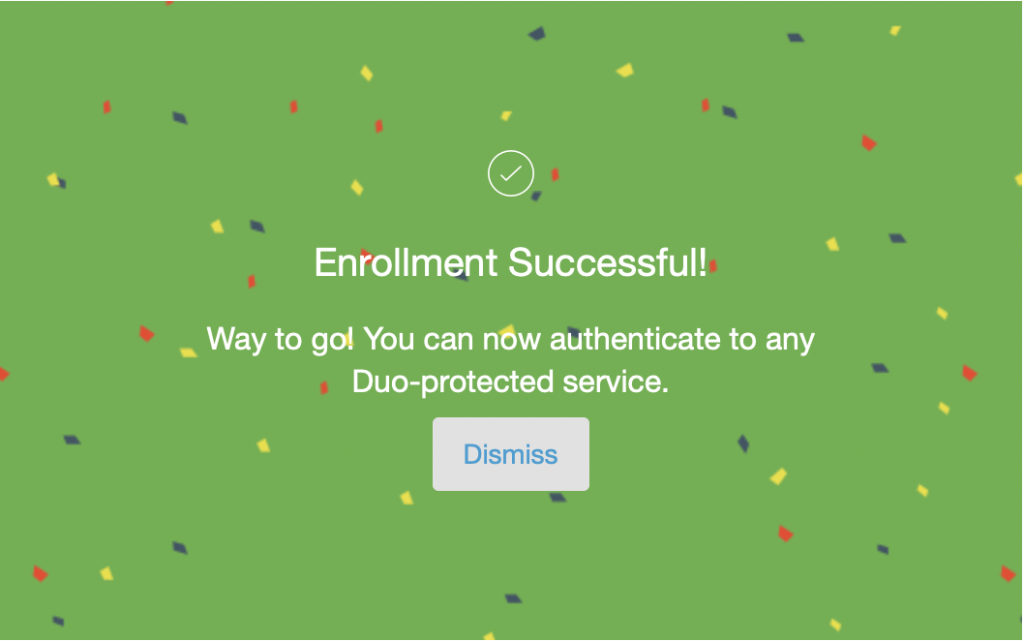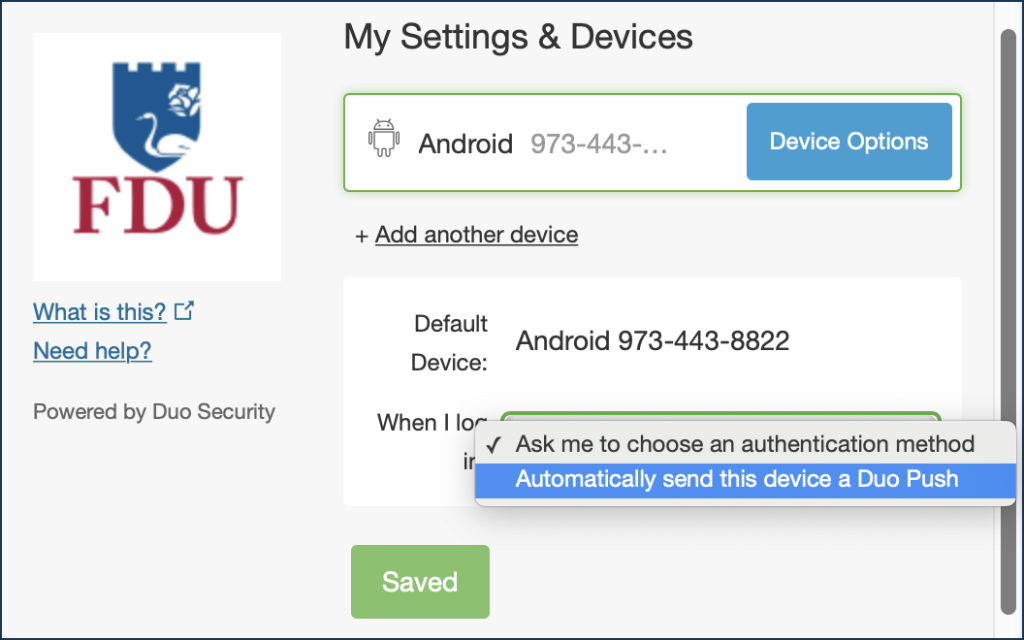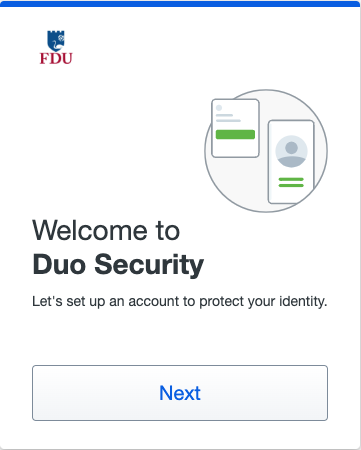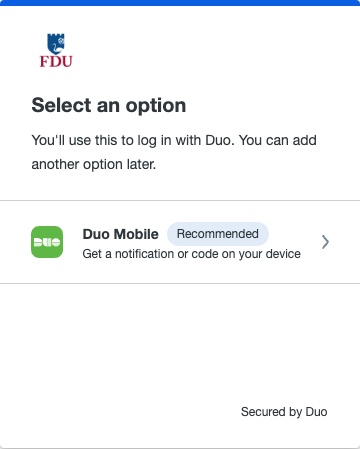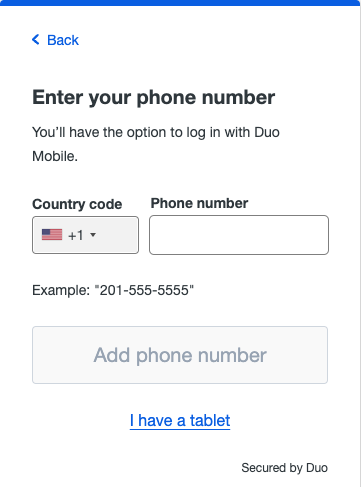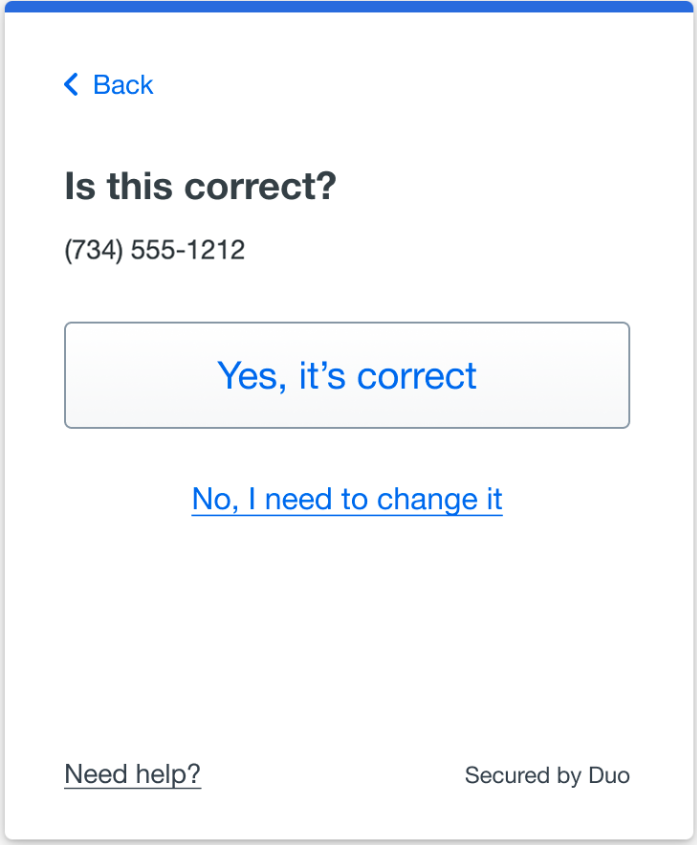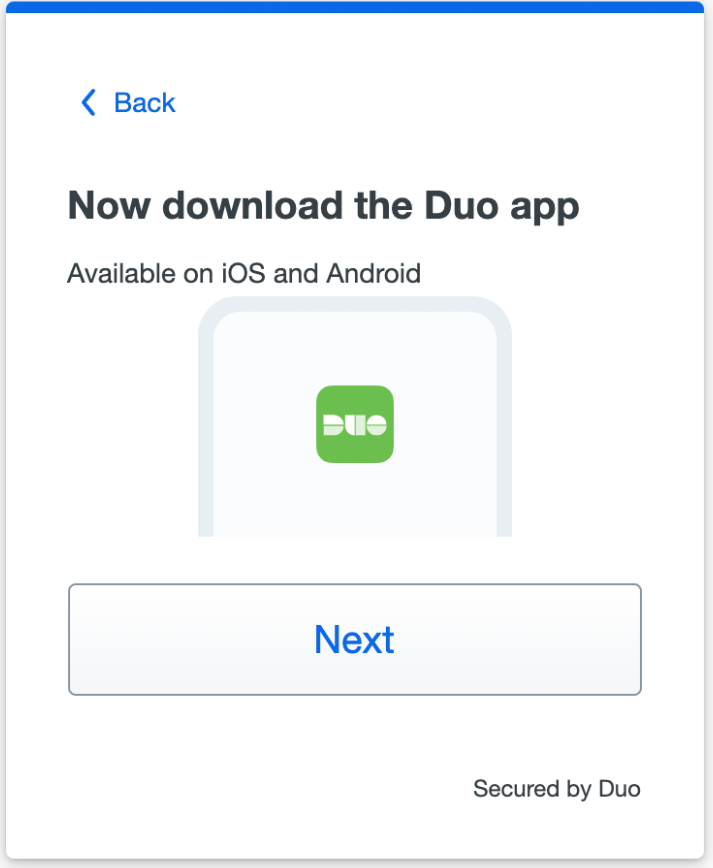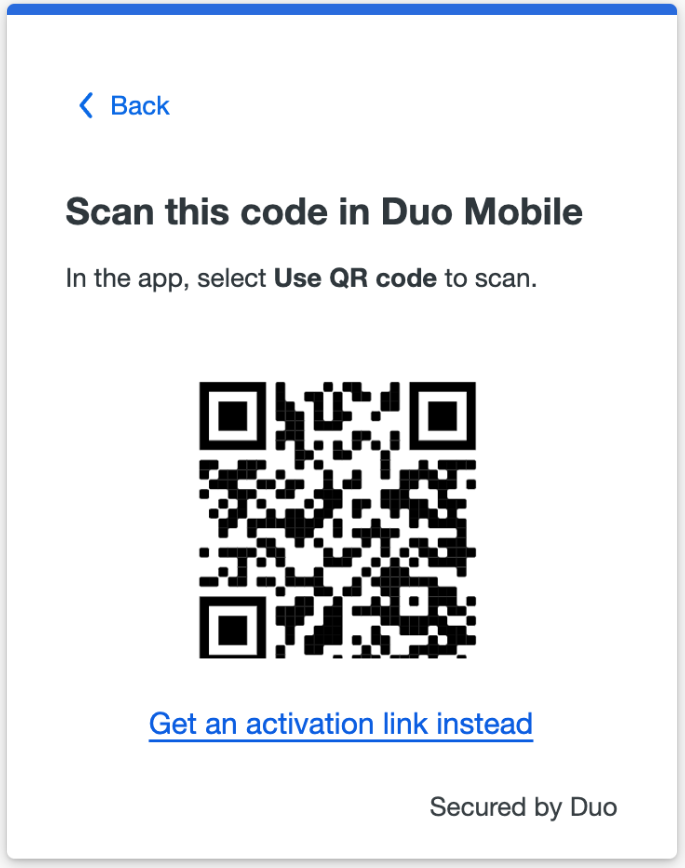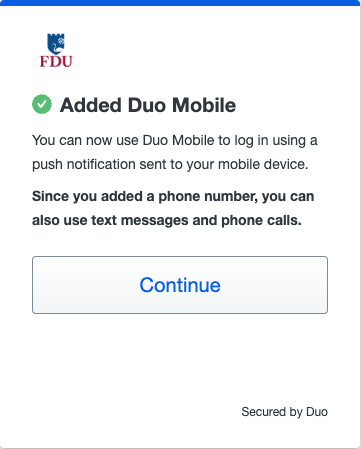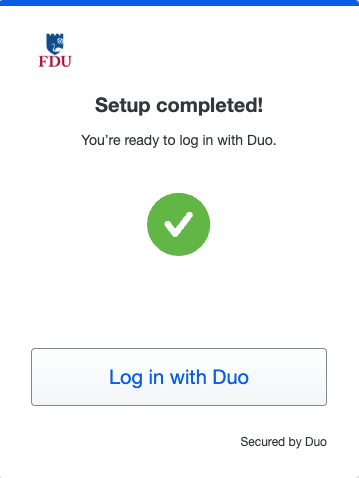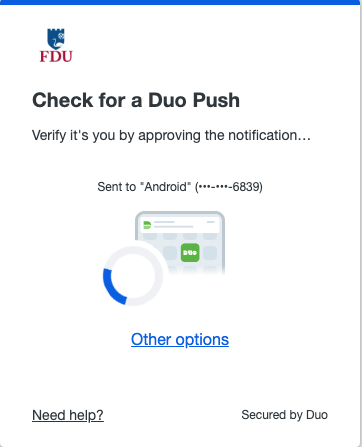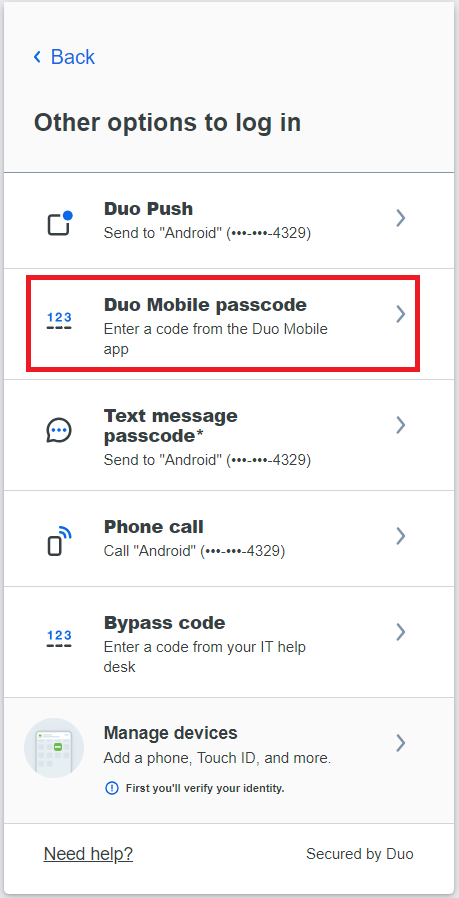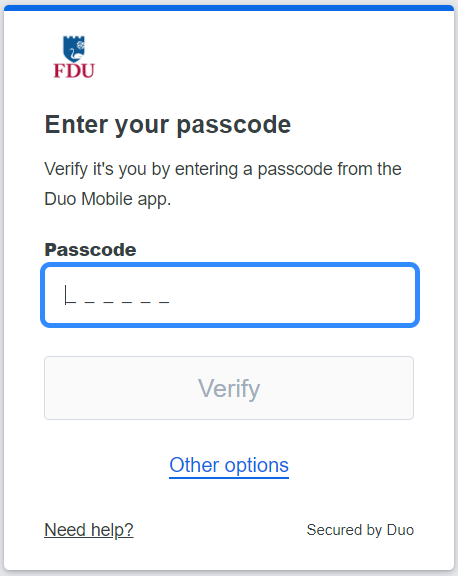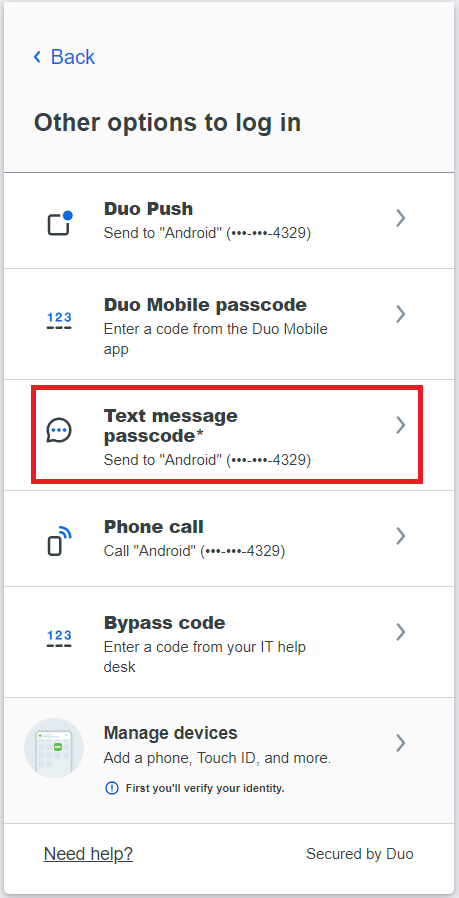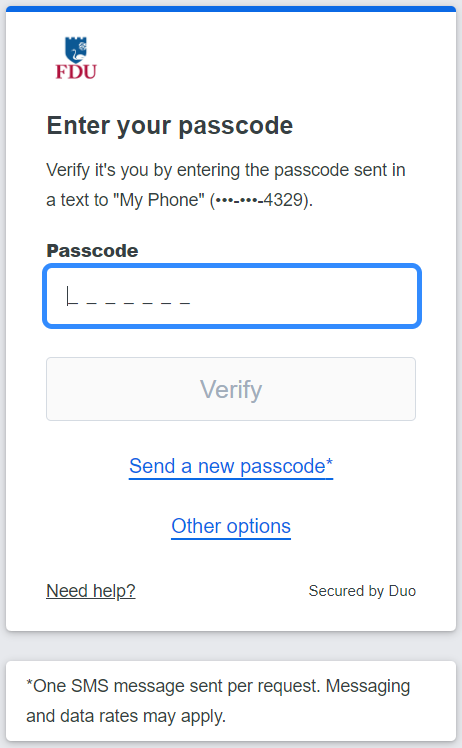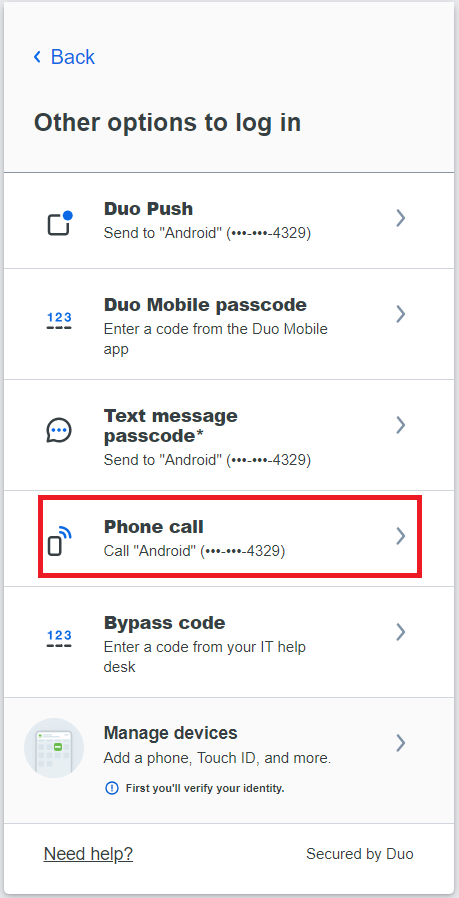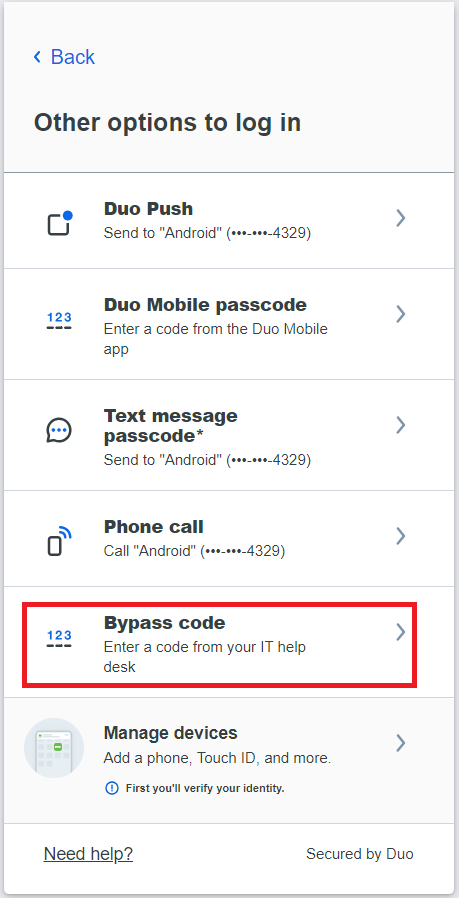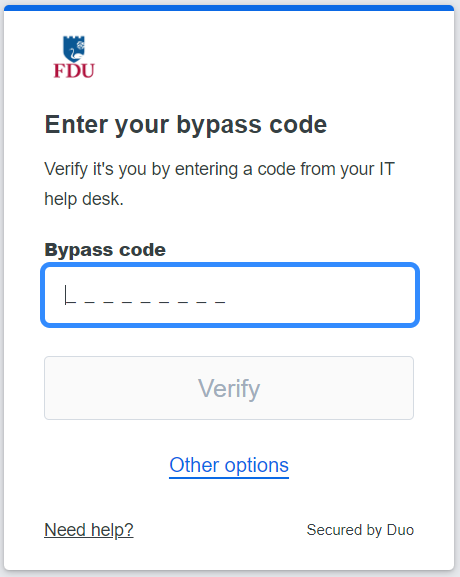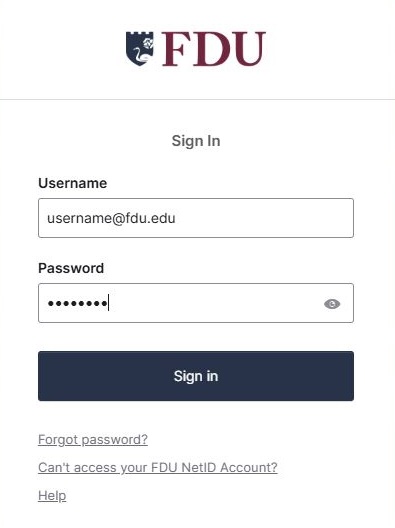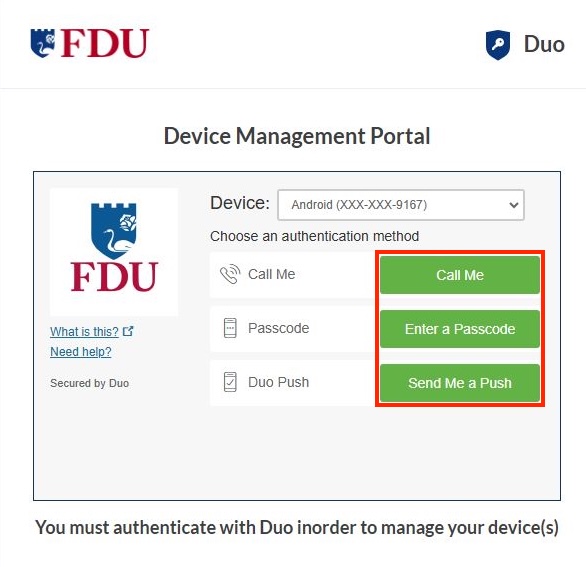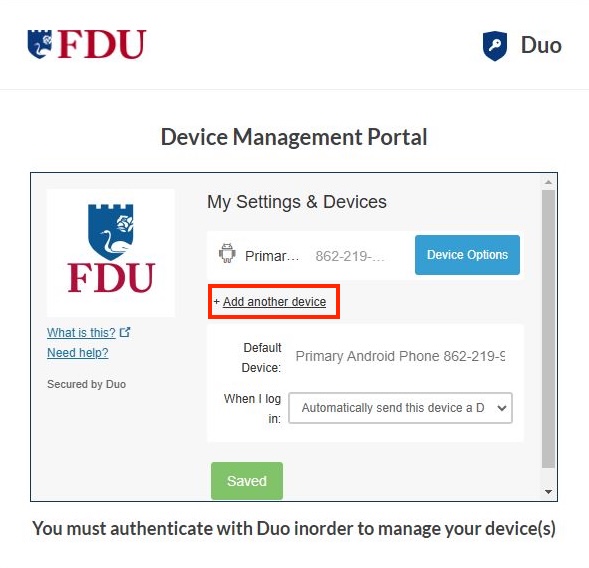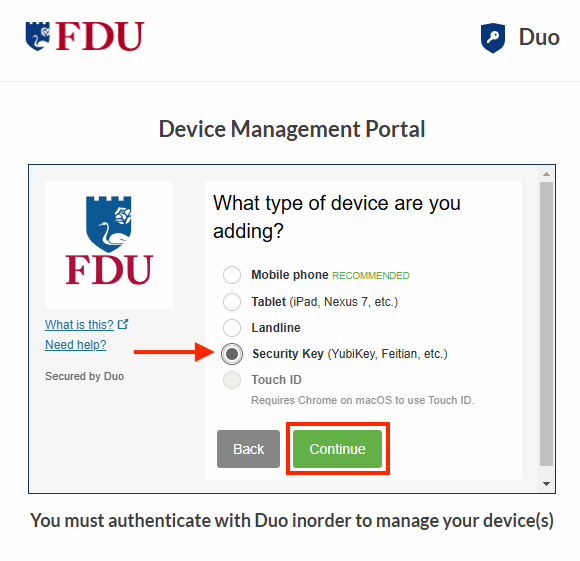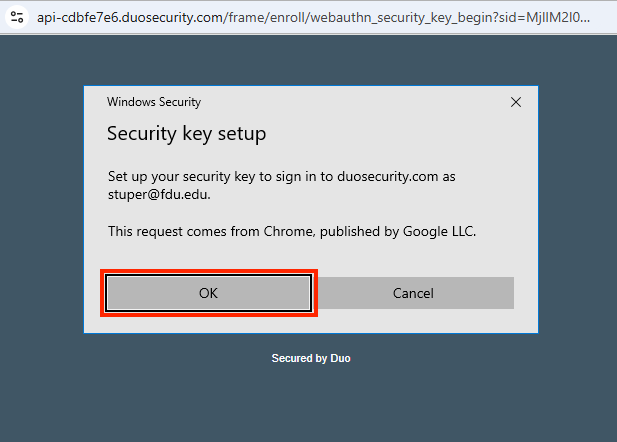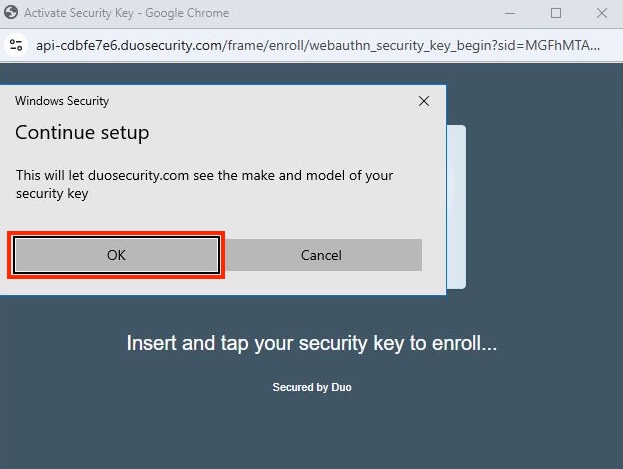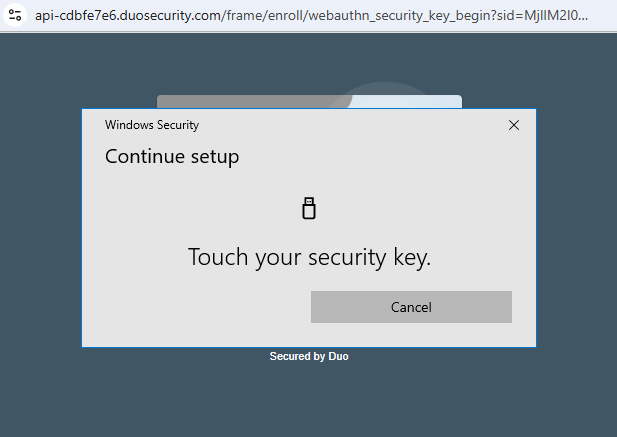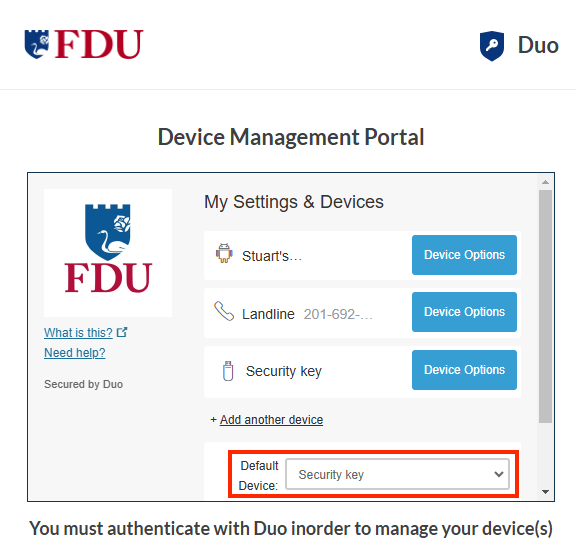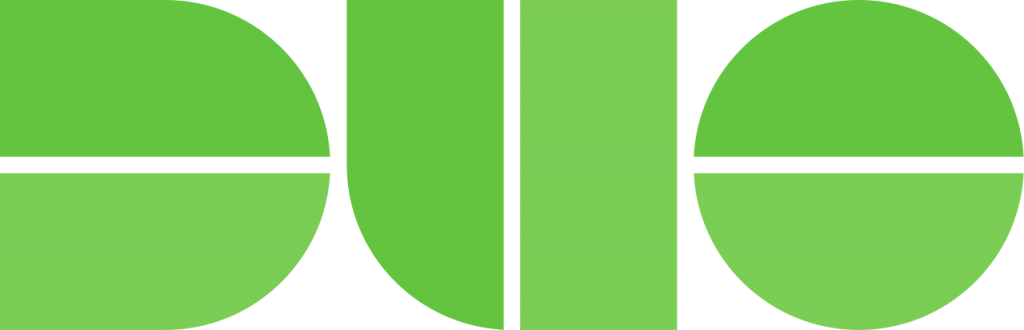
This guide is designed to assist you in mastering both the classic and updated versions of the DUO Device Management Portal. It simplifies the process of modifying existing devices and integrating new ones into your multi-factor authentication setup.
Legacy DUO Device Management Portal
- In a Desktop or Laptop browser visit the “DUO Management Portal“. You will be prompted to authenticate through SSO and complete the Multi-factor Authentication process
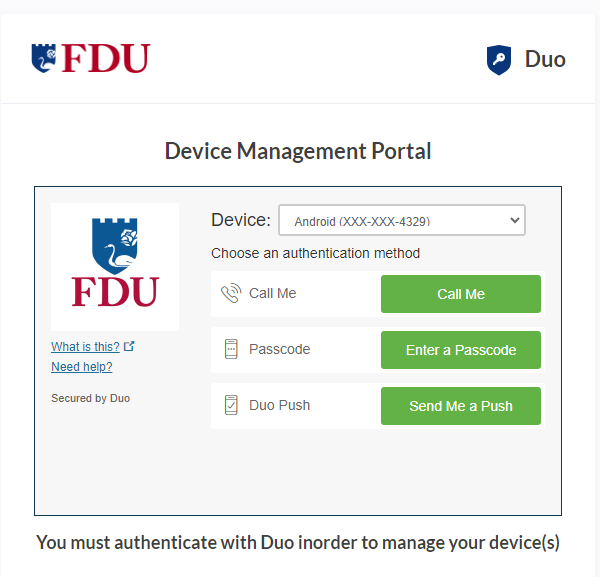
- After authenticating you’ll see the DUO Management Portal. This is where you can enroll new devices, reactivate, edit, or delete your existing devices
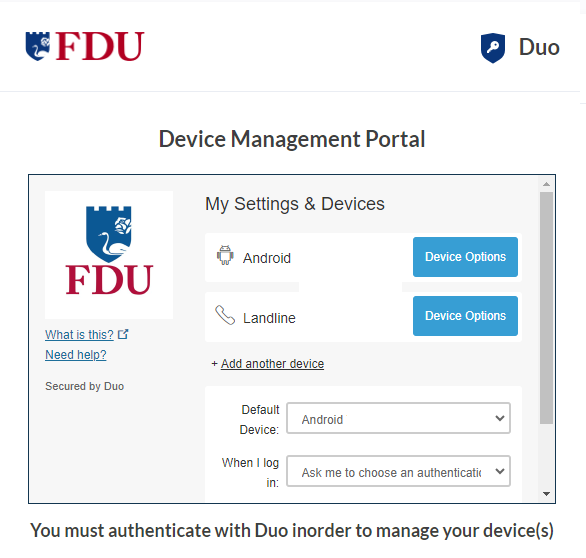
If you authenticate with more than one device, you can specify which you would like to be the default.
- Click the “Default Device” drop-down menu and pick your default device for authentication. Click “Save” if you’re done making changes
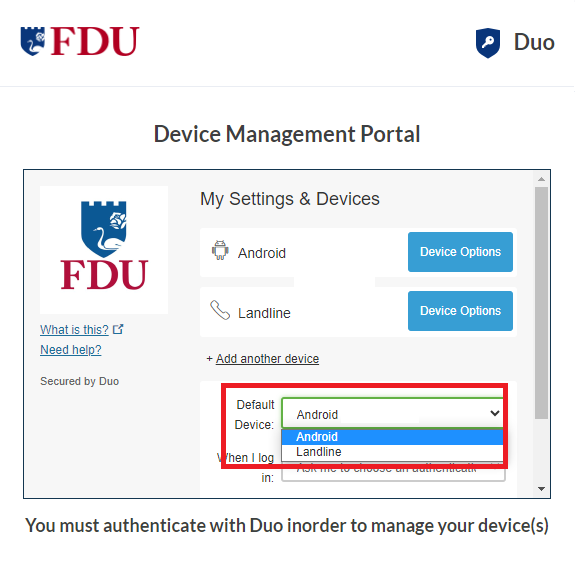
- You can choose which authentication method you prefer to use when logging in by clicking on the “When I log in” drop-down menu
- Ask me to choose an authentication method: it will prompt you to select an option every time you log in
- Automatically send this device a DUO Push: it will automatically send a DUO Push to your default device
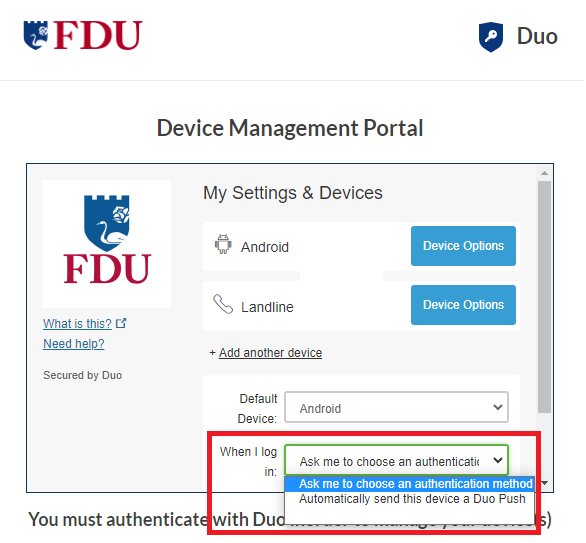
- Click on “Reactivate DUO Mobile” if you need to get DUO Push working on your phone, for example, if you replaced your phone with a new model but kept the same phone number.
- After answering some questions about your device, you’ll receive a new QR code to scan with your phone, which will complete the DUO Mobile activation process
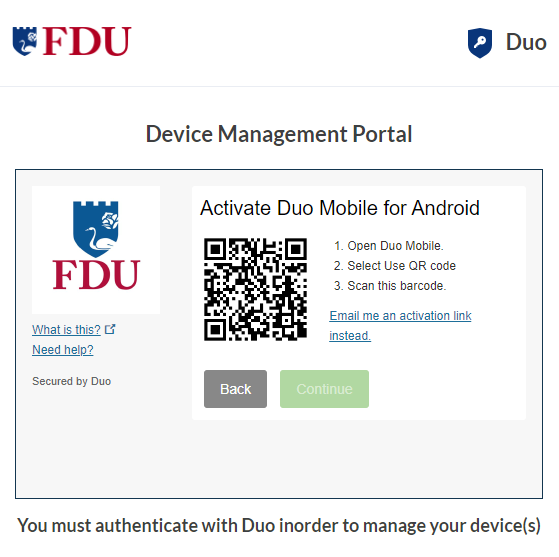
- Click on “Change Device Name” to open up an interface to change the display name of your phone
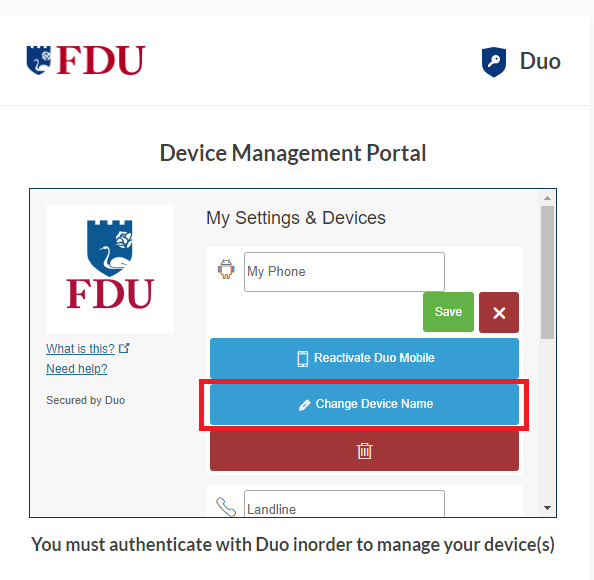
- Type in the new name and click “Save“
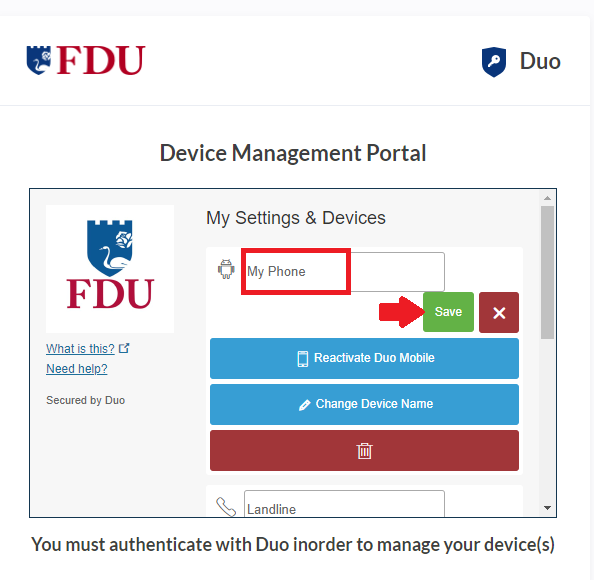
- Click the “trash” icon button to delete a device
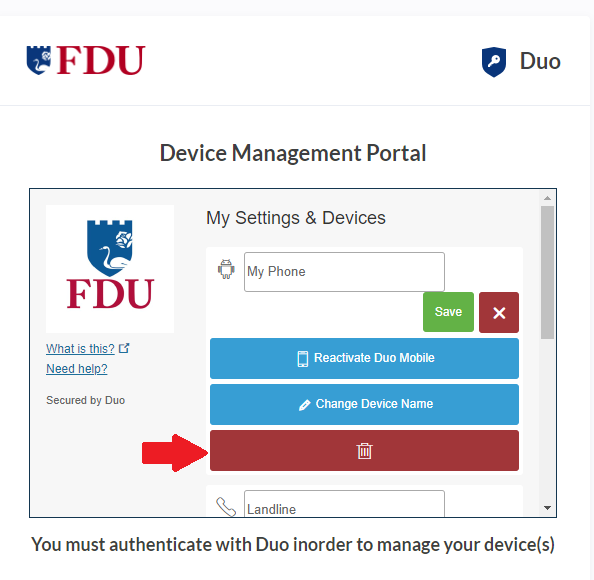
- Confirm that you want to remove the device by clicking on “Remove“. The device will be deleted. It will no longer be able to approve DUO authentication requests.
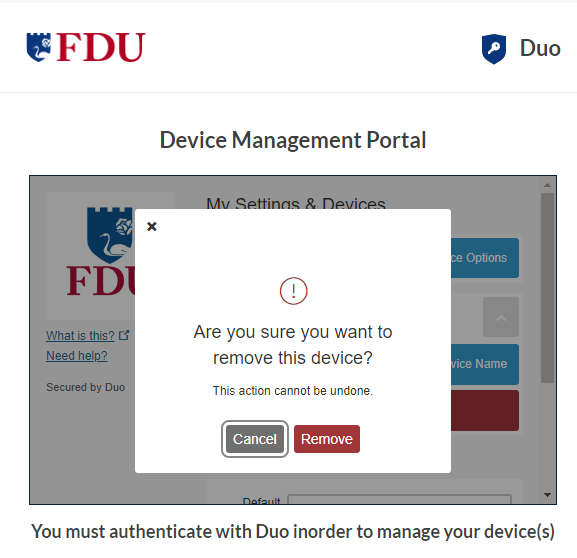
Note
You may not remove your last device. If you wish to remove it, first add another, then delete the original. If you are unable to delete a device, contact your administrator to have it removed.
To add a new authentication device, click “Add another device” link on the right side of the DUO Prompt. You’ll be taken to the new device enrollment prompt
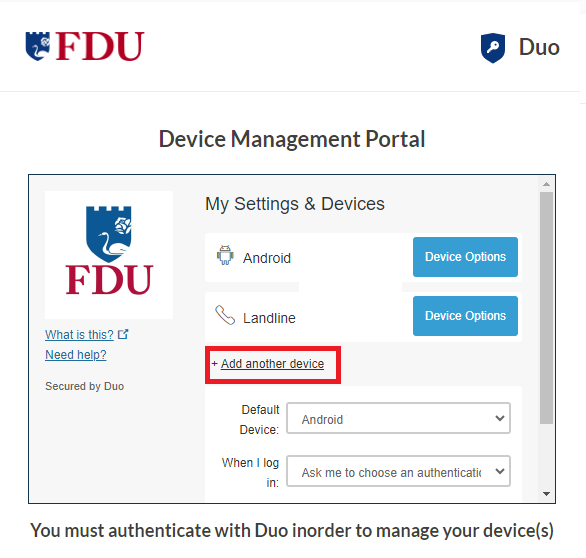
You can use the DUO Quick Start Guide for instructions on how to enroll a new device
Updated DUO Device Management Portal
You can add additional verification methods, manage your existing devices, or reactivate DUO Mobile for DUO Push from the DUO Universal Prompt.
- When logging in to an application with the Universal Prompt Click the “Other Options” link on the authentication page to view your list of available methods
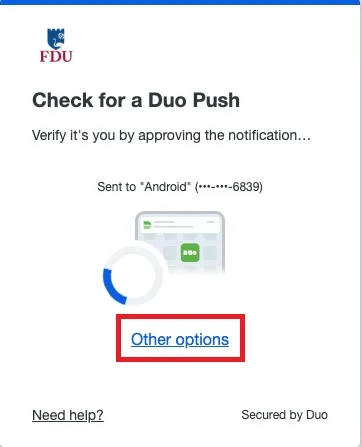
- Click on “Manage devices” at the end of the list to enter the device management portal
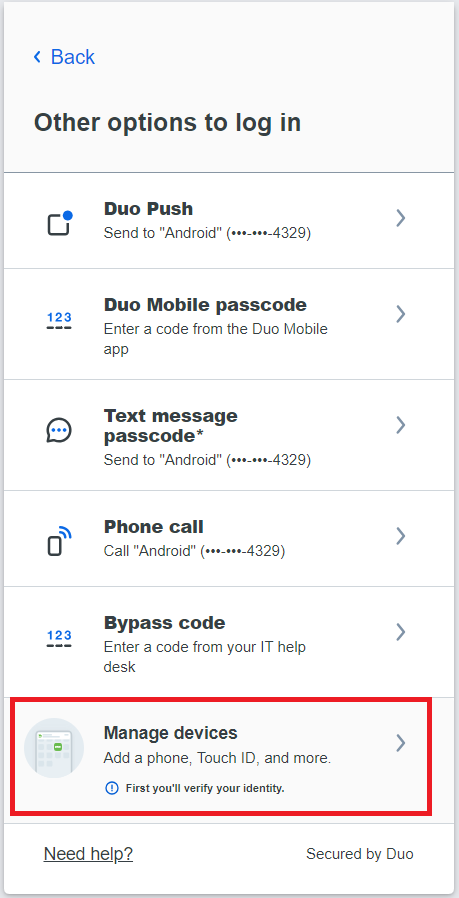
- You will be prompted to verify your identity by completing the DUO Multifactor Authentication process. Select your preferred authentication method from the listed options to continue
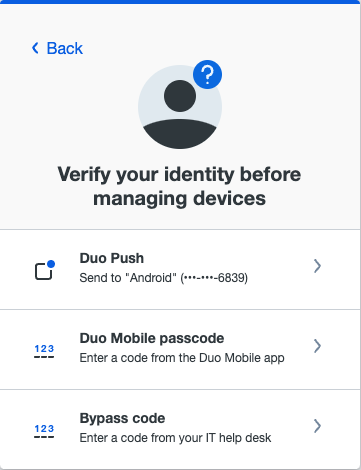
- After approving a DUO authentication request you can see the Device Management Portal with all your registered devices.
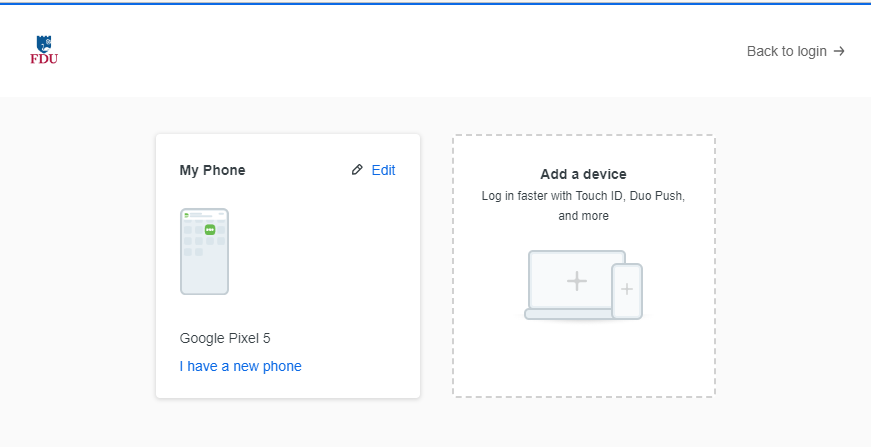
To add a new method of verifying your identity in DUO, click “Add a device” and follow the enrollment process described in the DUO Quick Start Guide, starting on Step 3.
The difference between adding a new device from the Device Management Portal and during first-time enrollment is that when you have finished enrolling the new device you return to the Device Management Portal to view all your registered devices, including the new one, instead of continuing to log into an application.
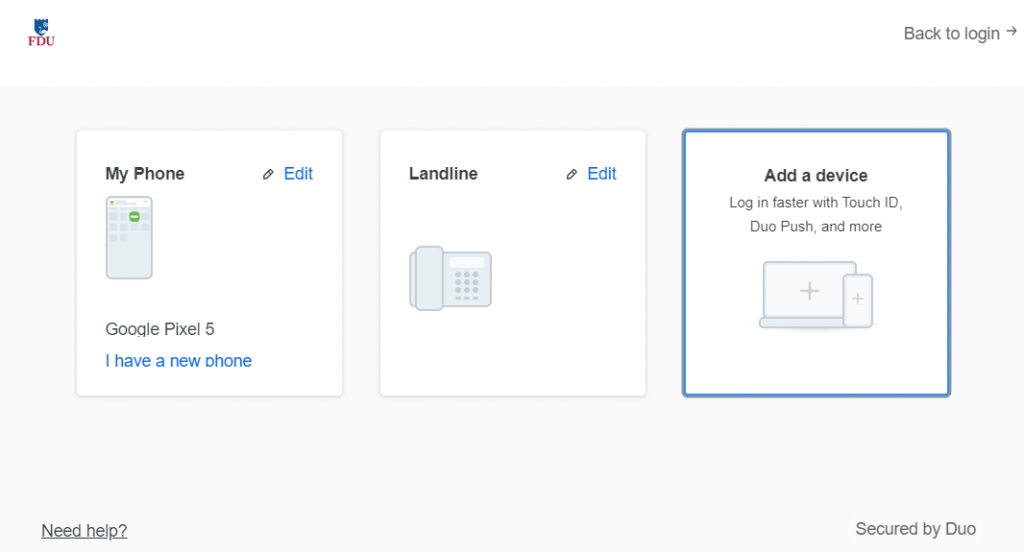
- Click the “Edit” button on the device you would like to rename or remove to view the drop down menu
- Then click either “Rename” or “Delete“
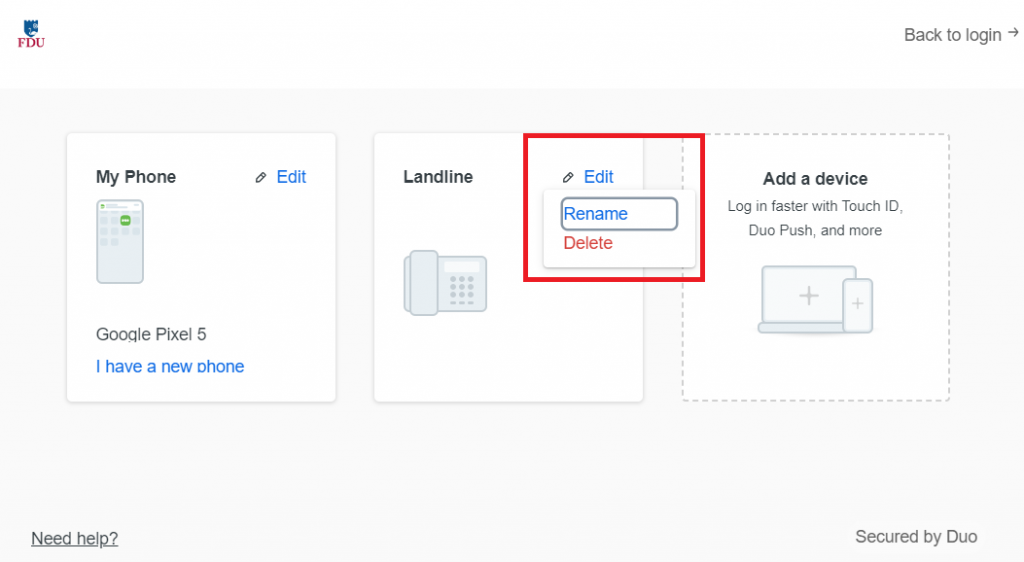
- When renaming a device, type the new name for your device, then click on “Rename” to save your changes
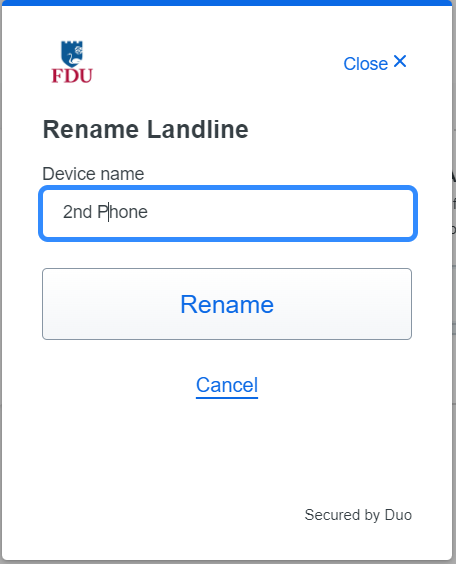
- When Deleting a device, confirm your selection to delete
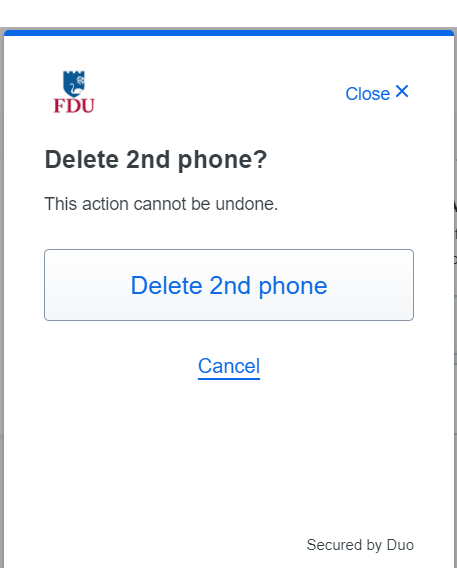
If you have replaced the phone you activated for DUO Push, you can reactivate DUO Push if you have the same phone number.
- Click on “I have a new phone” for the device you want to reactivate
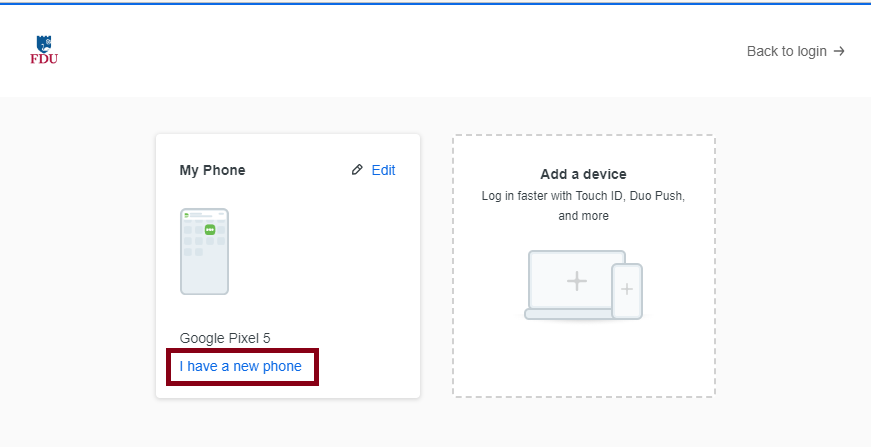
- Click “Get Started” to continue
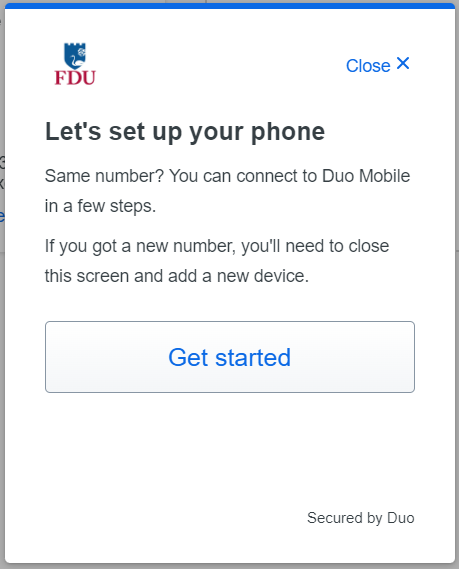
- Click on “Send me a passcode” or “Call my phone” then proceed to follow the instructions prompted to complete the reactivation process
- Let the DUO Push authentication time out
- Click on the “I got a new phone” link shown in the Universal Prompt
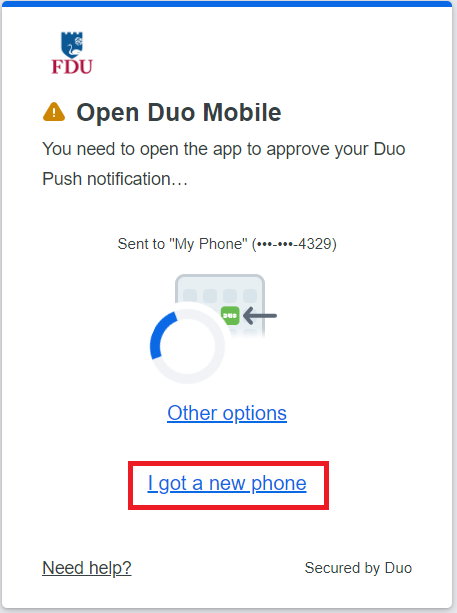
- If you still use the same phone number as you did when you first set up the phone to use DUO Push, then click or tap the “Text me a link” button
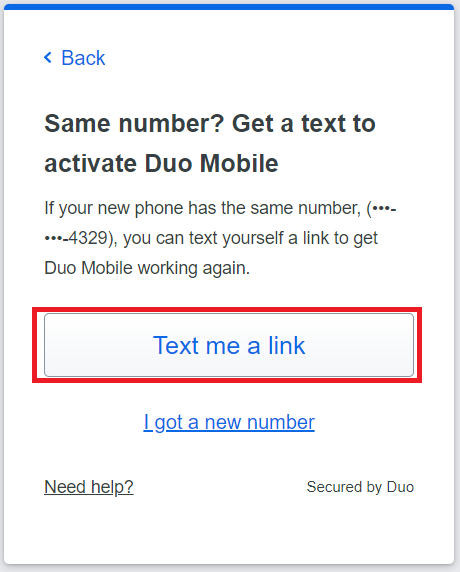
- When the text message with the link arrives on your phone, tap it to automatically reactivate DUO Mobile on your phone to use DUO Push again. If you don’t have DUO Mobile installed be sure to install it before you try to open the activation link in the text message.
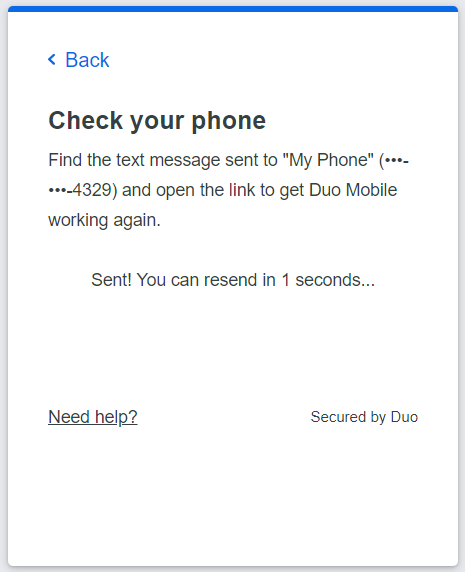
- If you are using a different phone number than the one you first set up, then press on “I got a new number“
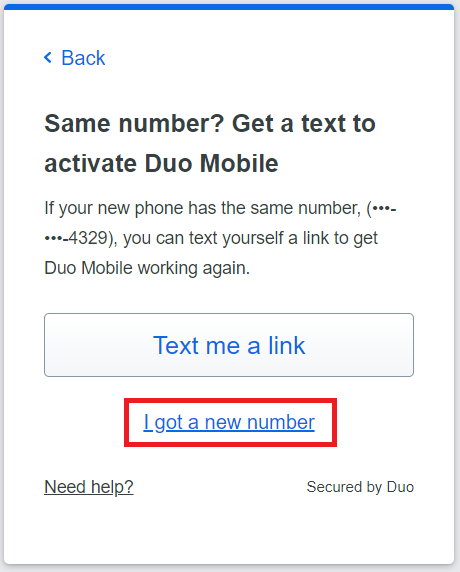
- Press “Continue” to proceed to the DUO Device Management Portal, where you can complete the steps to “Adding a New Device“ and set up DUO Push on the new phone
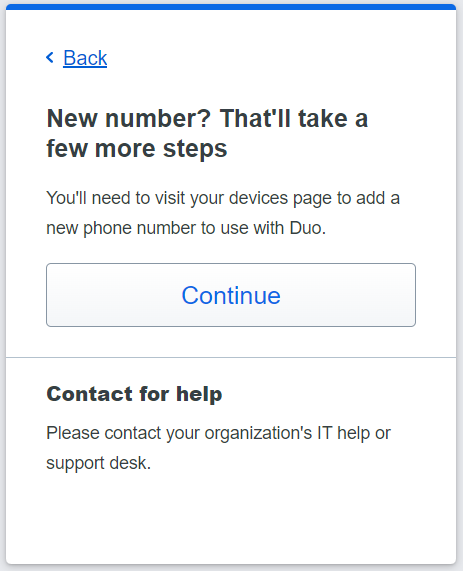
Note
You will need to verify your identity with a different DUO verification method, so if you don’t have one available you will need to contact the Fairleigh Dickinson University Technical Assistance Center for help.