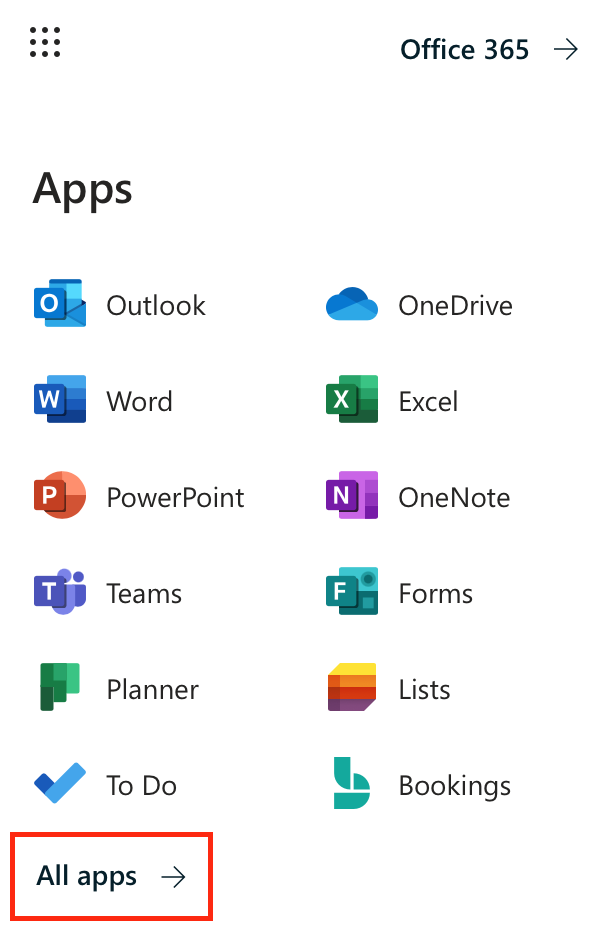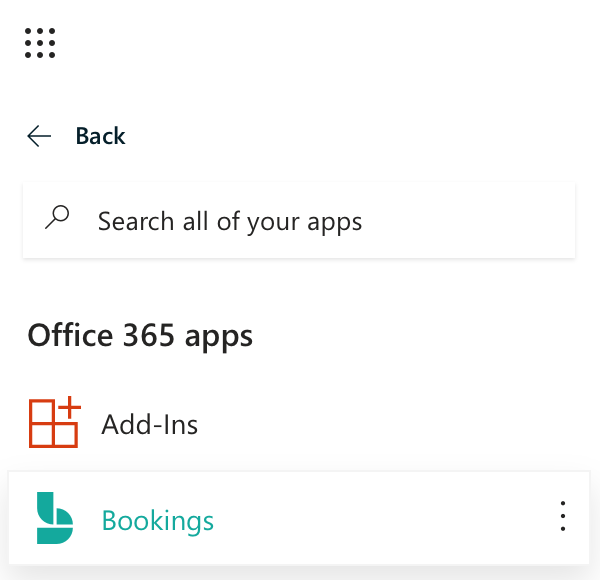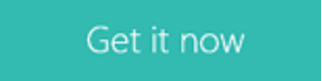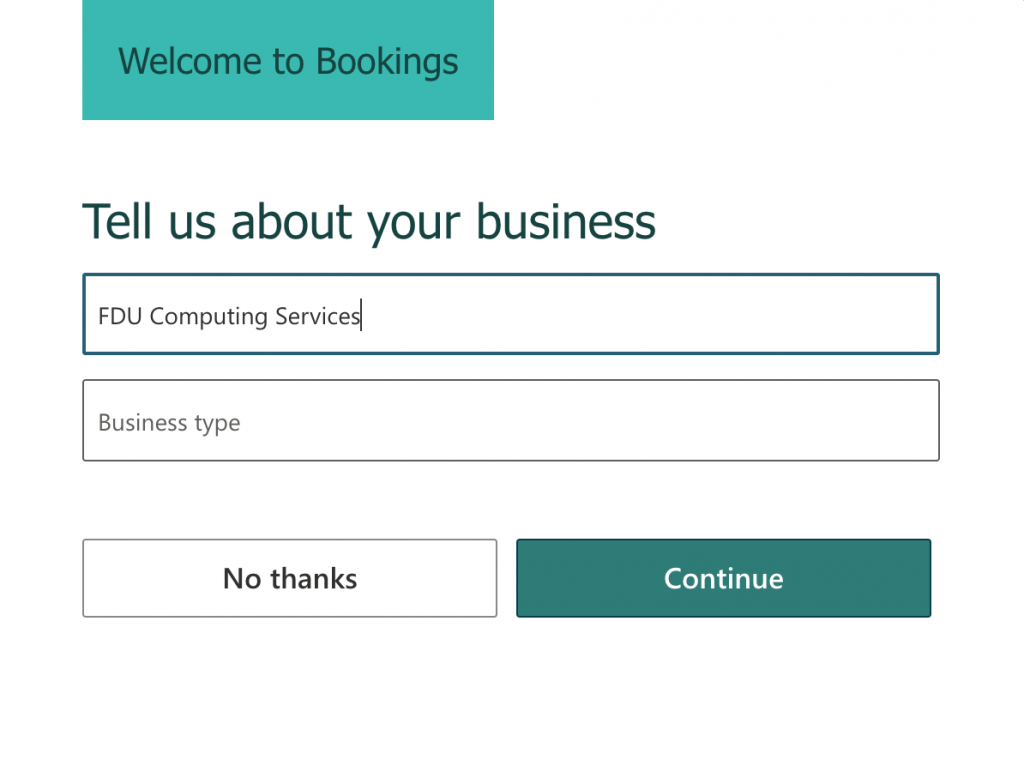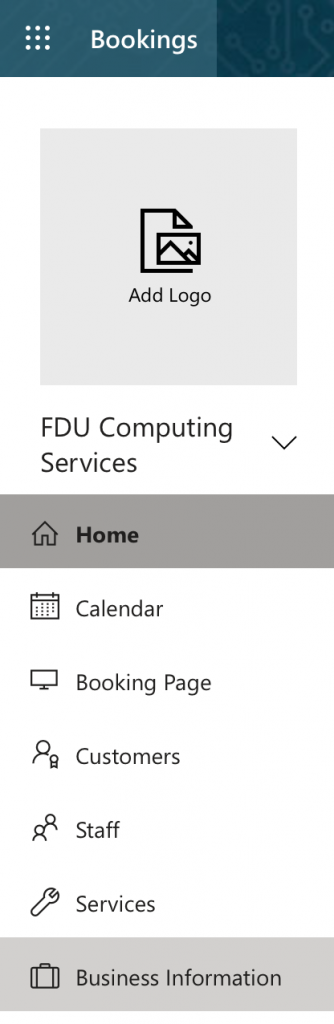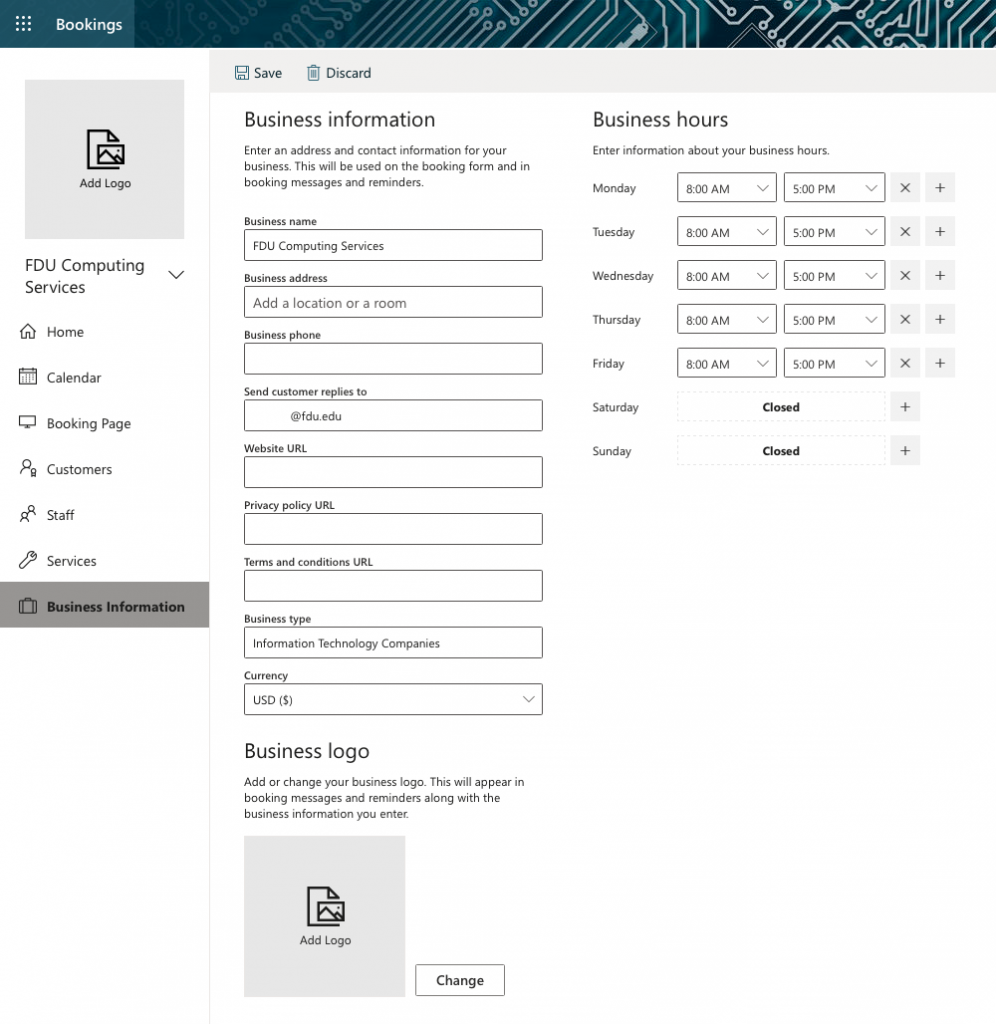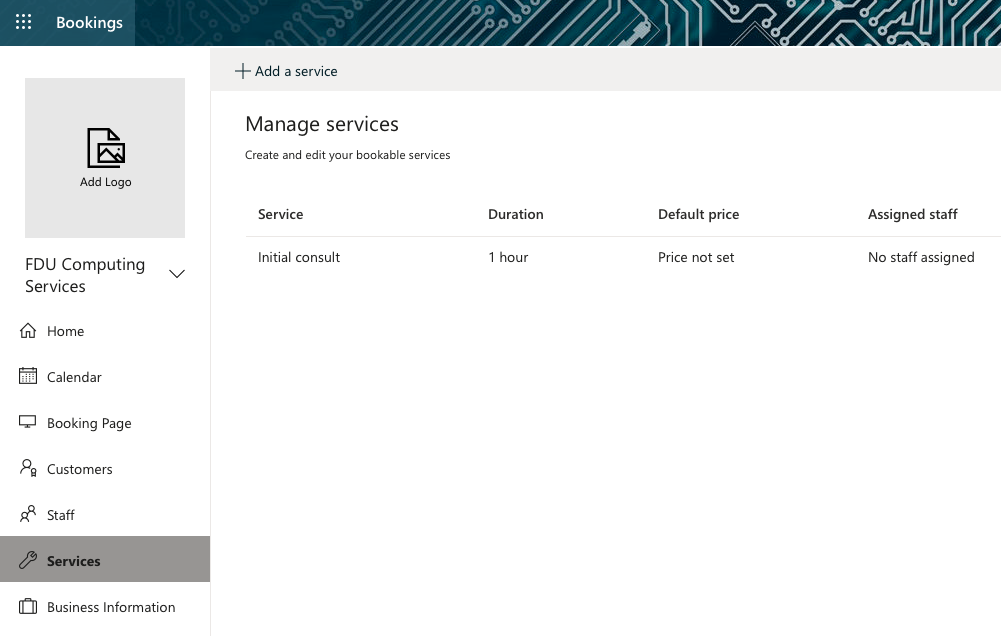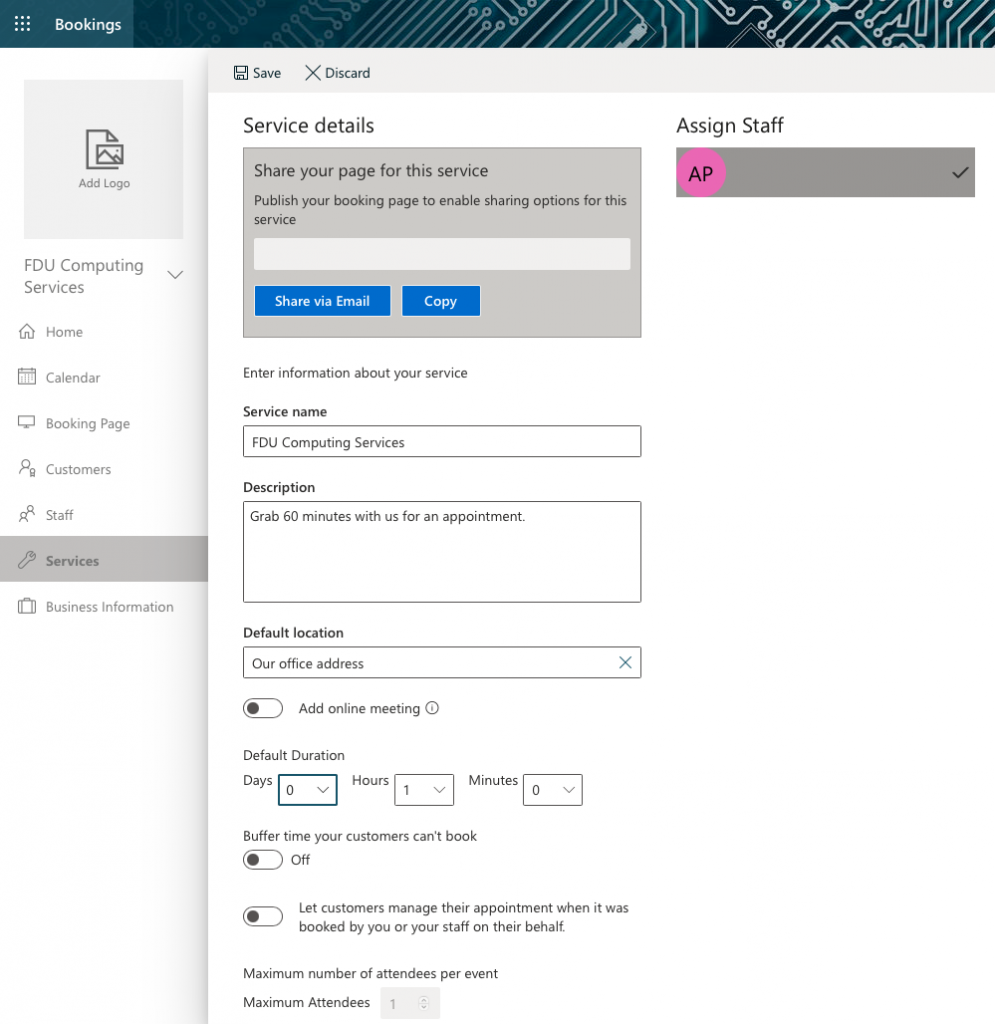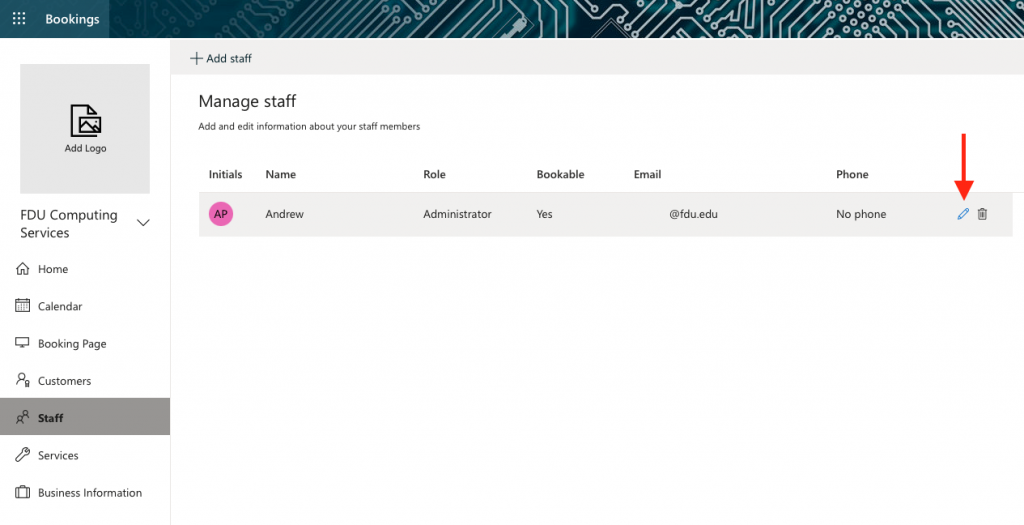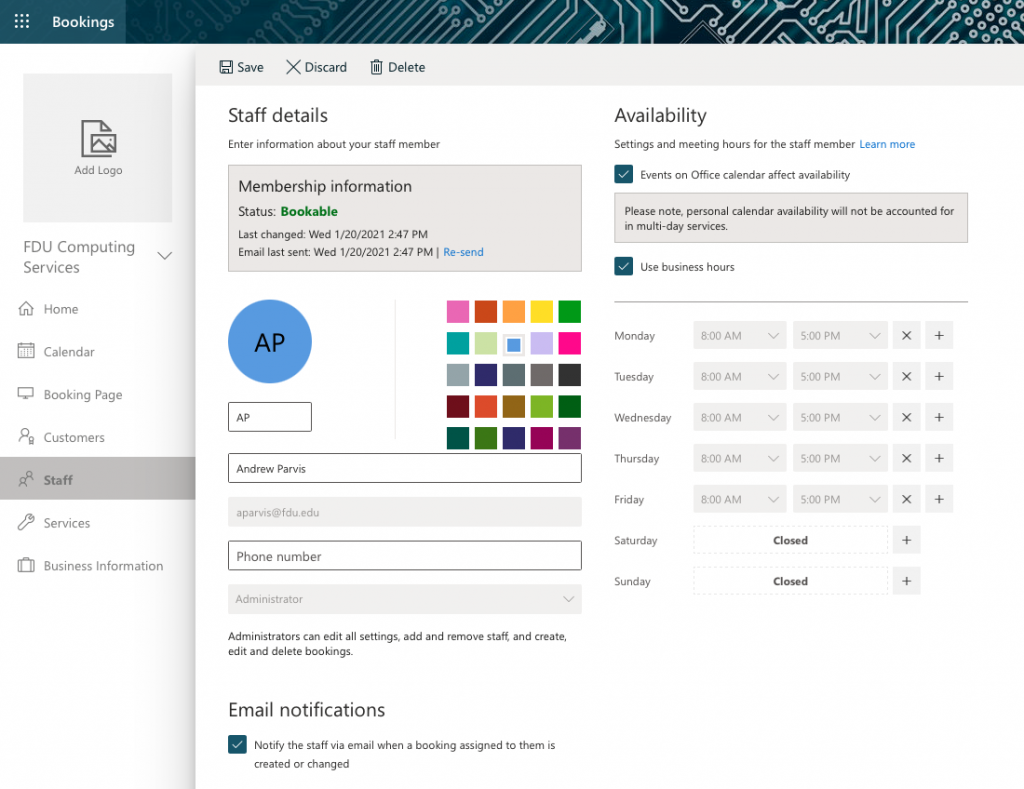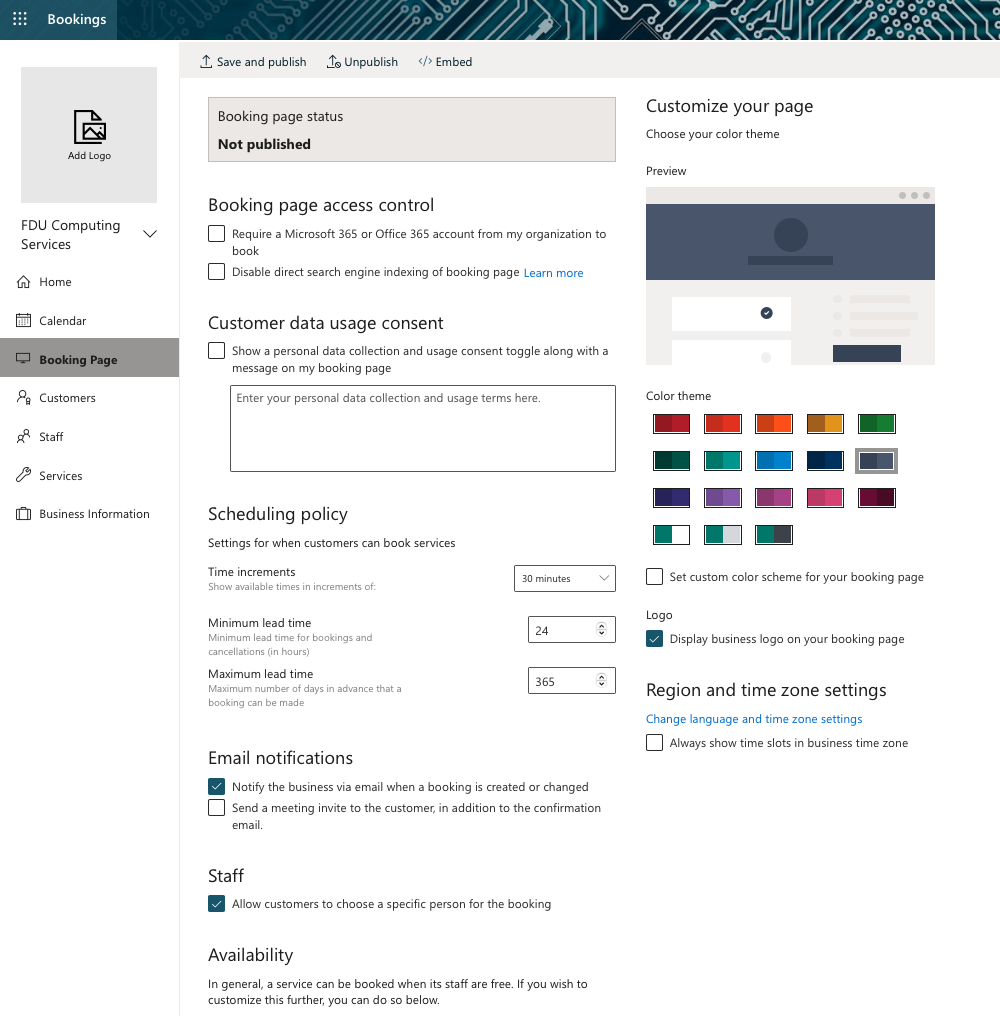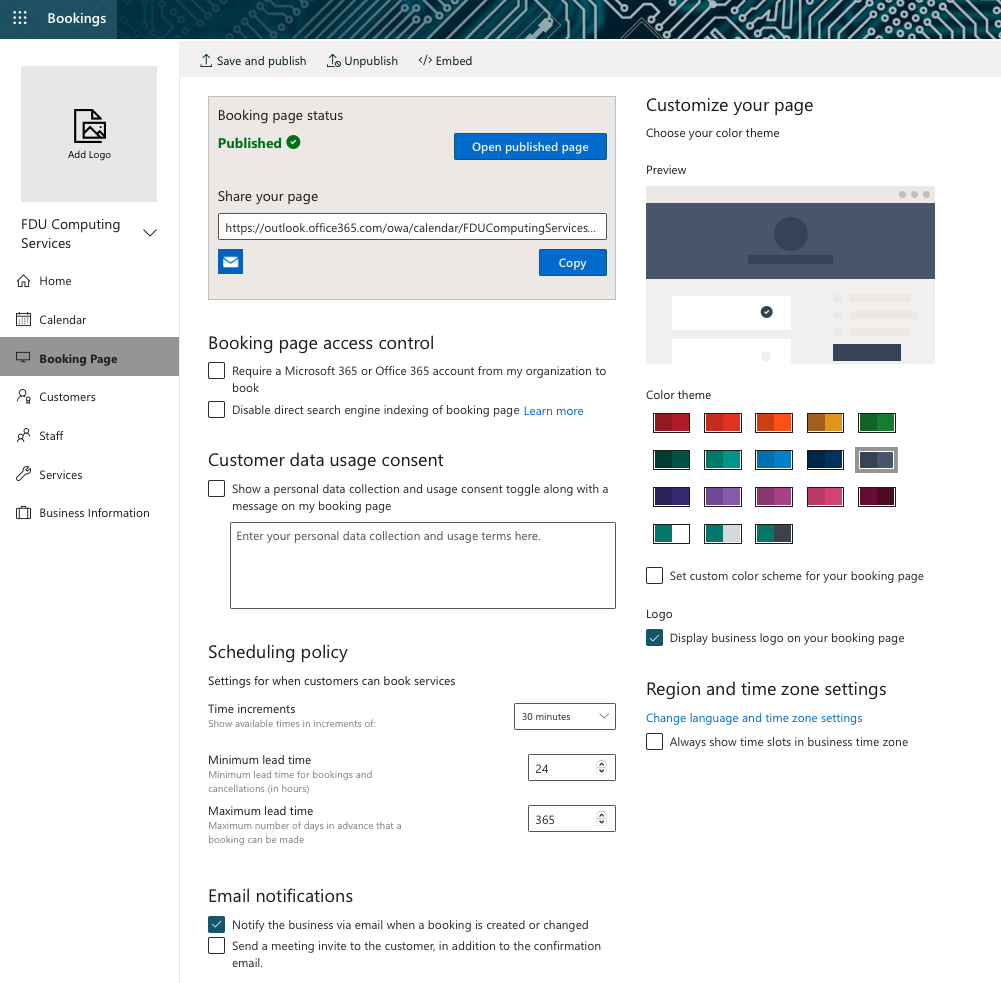Microsoft Office 365 offers a comprehensive set of software tools that facilitate documentation, collaboration, and communication. These tools are available on the Web or as downloadable desktop Office 365 apps.
Below is a list of articles for each of the available tools in the Microsoft Office 365 environment. Each article contains information on what each application is and training on how to use them.
Outlook
Outlook allows you to connect and stay organized with your email, calendar, and contacts all in one place.
Word
Word allows you to collaboratively view, edit, and create high-quality shared documents.
Excel
Excel is the industry leading spreadsheet program, a powerful data visualization and analysis tool.
PowerPoint
PowerPoint is a slideshow presentation program that’s part of the Microsoft office suite of tools. PowerPoint makes it easy to create, collaborate, and present your ideas in dynamic, visually compelling ways.
Teams
Teams is a unified communication and collaboration platform that combines persistent workplace chat, video meetings, file storage, and application integration. Here you will find documentation on how to install and use Teams and all its features.
OneNote
OneNote is a cross-functional digital notebook. You can organize different notebooks into sections and pages with easy annotation and navigation tools.
OneDrive
OneDrive and Microsoft 365 make it easy to access, share, and collaborate with your classmates or co-workers on files from anywhere within FDU.
Lists
Lists you can Build and share lists to help you track issues, assets, routines, contacts, inventory, and more. You can get started with Microsoft Lists from Microsoft 365, from MS Teams or from within SharePoint.
Power Apps
Power Apps is a suite of apps, services, connectors, and data platform that provides a rapid application development environment to build custom apps. Using Power Apps, you can quickly build custom apps that connect to data stored throughout Microsoft 365.
Power Automate
Power Automate is a service that helps you create automated workflows between apps and services to synchronize files, get notifications, collect data and more.
Power BI
Power BI is a business analytics solution that lets you visualize your data and share insights across your organization or embed them in your app or website. It allows connections to hundreds of data sources and generate live dashboards and reports.
Planner
Planner makes it easy for your team to create new plans, organize and assign tasks, share files, chat about what you are working on, and get updates on progress.
Bookings
Bookings offers a simpler way to organize schedules and manage appointments. Microsoft Bookings includes a web-based booking calendar and integrates with Outlook to optimize your calendar and give your contacts the flexibility to book a time that works best for everyone involved.
Forms
Forms is an app that lets you create surveys, quizzes, and polls to collect real-time responses from students, collaborates and colleagues. It has built-in analytics to evaluate responses, and export results to Excel for additional analysis or grading.