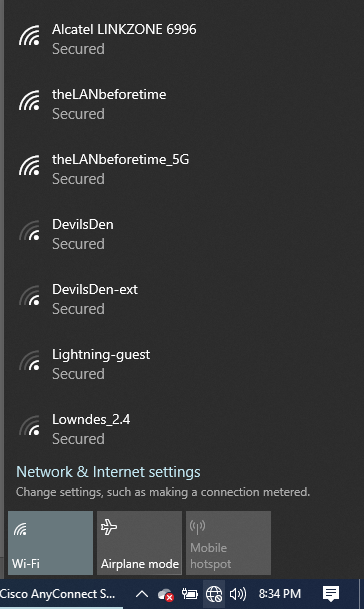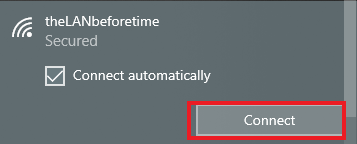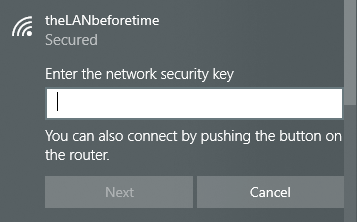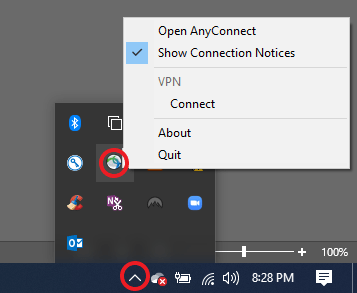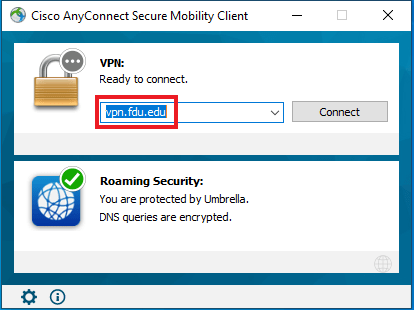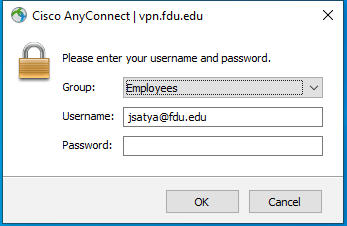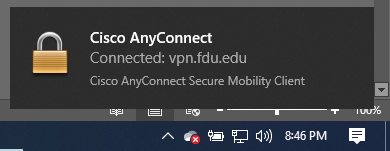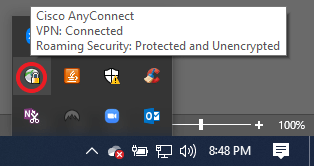Due to the increasing demand of the academic computer facilities, a general document detailing the policies for computer lab reservations has been outlined. The purpose of the computer lab reservation policy is to provide faculty, staff and students with equitable access to campus computing lab resources. Most computer labs are used as classrooms and they are available for open-access use when there are no classes in session.
There are currently four Computing Services computer labs which can be used for classroom instruction on each campus. They are: D206, D207, D208, and D209 located in the Dreyfuss Building on the Florham Campus. The computer labs located on the Metropolitan Campus are: DH2163 and DH2164 in Dickinson Hall and UH Front Lab (UH22) and UH Back Lab (UH28) in University Hall. Also, there are three multimedia labs; two on the Florham campus and one on the Metropolitan campus. The multimedia labs for the Florham Campus are: D211-Animation Lab and ZEN110 – Graphic Design Lab) located in the Dreyfuss and ZEN Buildings. On the Metropolitan campus, the multimedia lab (MML) is located in Becton Hall Room 403. The multimedia labs are primarily used for courses offered by the FDU School of Arts. All labs used for classroom instruction and general use are equipped with a LaserJet printer and data projector. The Animation Lab is equipped with 3-D printers. All multimedia labs are equipped with ZOOM capability to support hybrid instruction.
If you have any questions regarding the lab reservation policy, please contact Denzel James via email at: d.james@fdu.edu