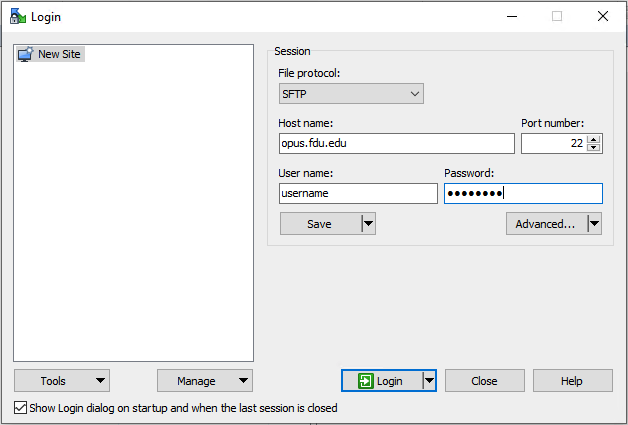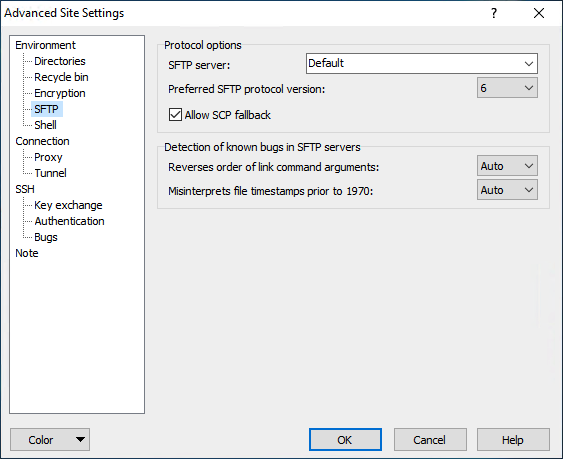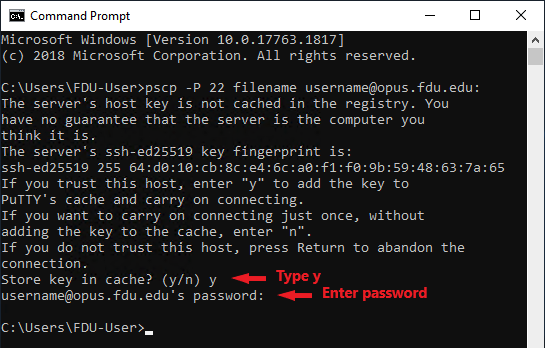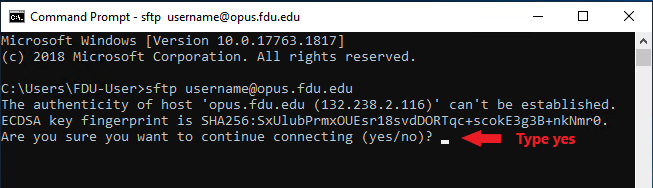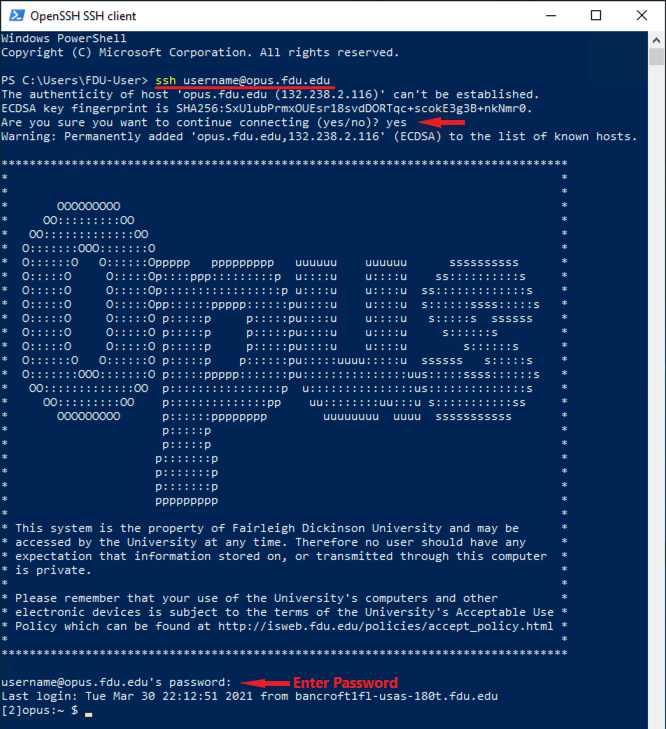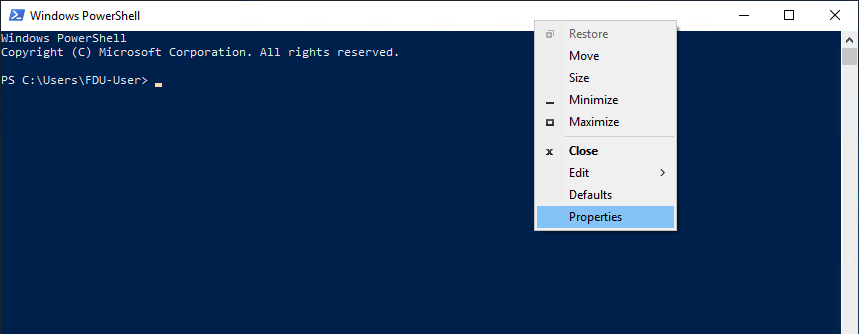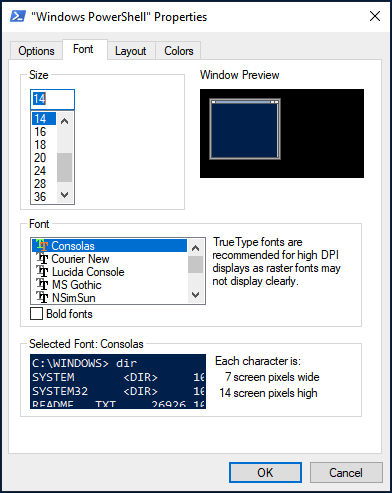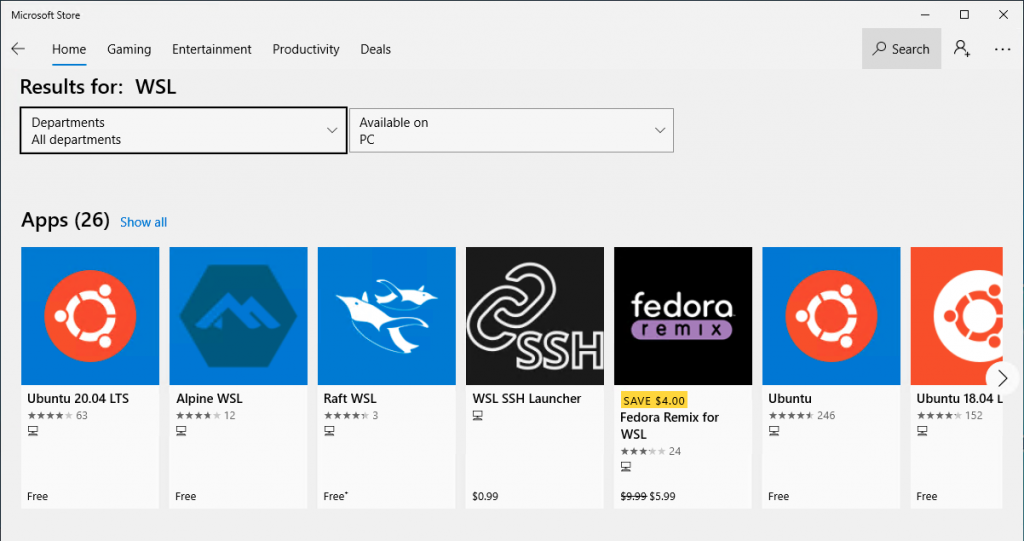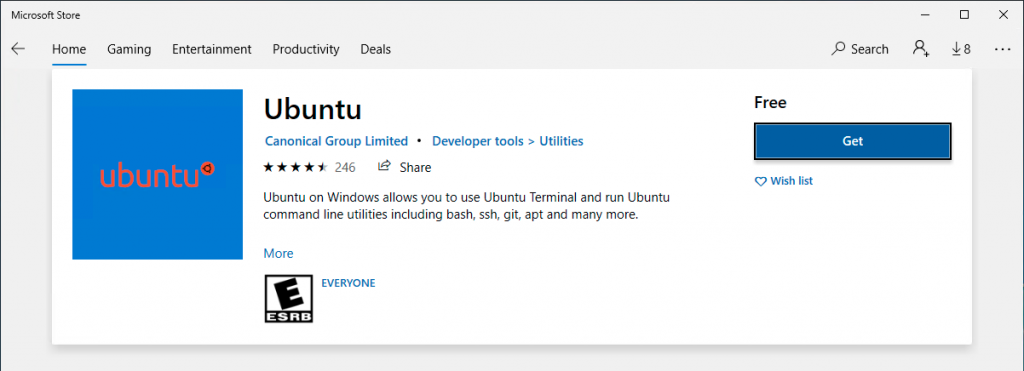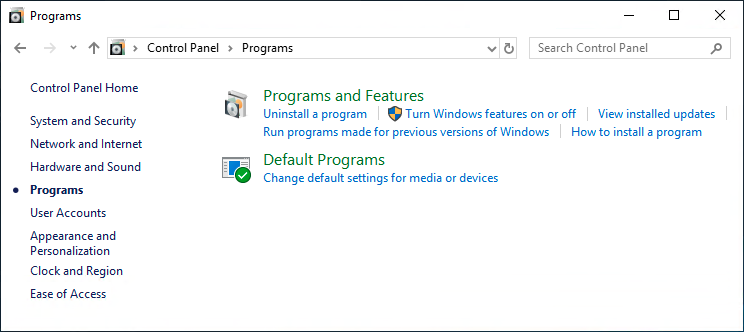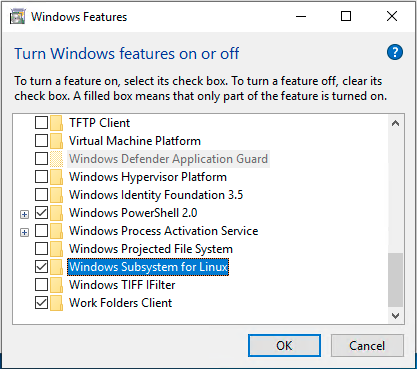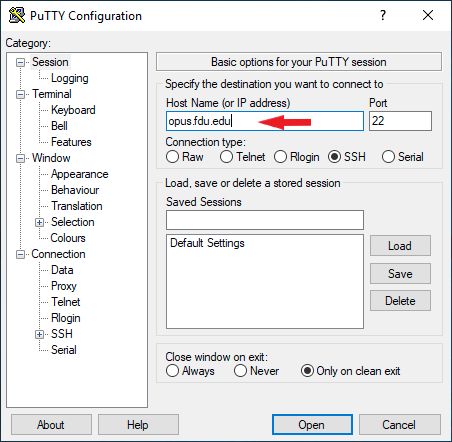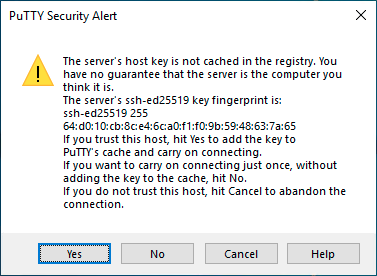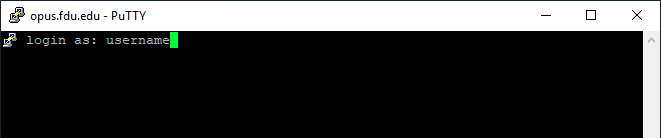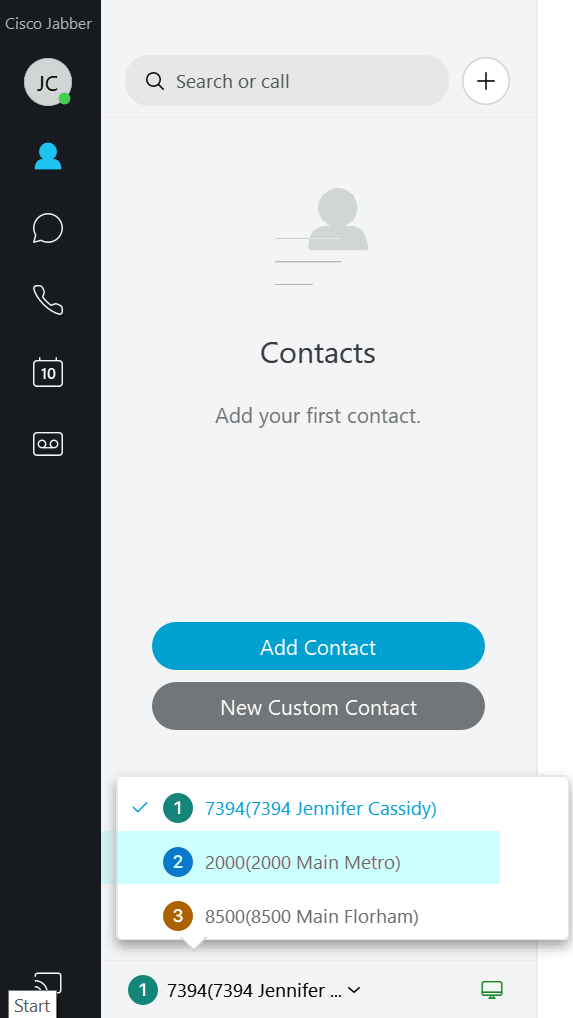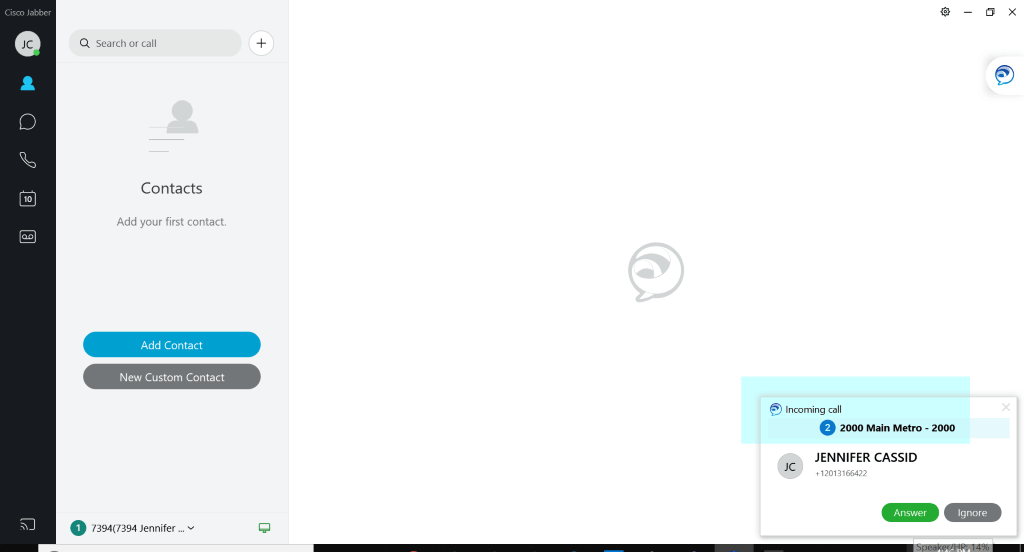In accordance with FDU’s Acceptable Use Policy for Computer Usage, no employee shall copy or distribute software that violates copyright laws. All employees shall be aware that software and the accompanying documentation is generally owned by the manufacturer and the license only grants the user the right to use the software. Unlicensed software installations, also known as software piracy, are unacceptable at FDU.
The primary user of each computer shall take responsibility of keeping records of licenses for which software is installed. The University’s Computing Services Department shall also track licenses for software installed by the Computing Services Department though the purchase of high volume or site licenses. Users are advised that the software installed on University-owned computers may be audited internally (by the University) or externally (by software manufacturers or other anti-piracy software firms) at any time. Software found not to be in compliance with copyright laws will be removed and replaced with a licensed copy.
Computing Services will provide certain software that is commonly used by the majority of the University’s employees, including but not limited to word processing, spreadsheet, and anti-virus software. Some software manufacturers allow for non-concurrent use of a license on an office computer and an employee’s home computer. Computing Services will not provide non-concurrent licenses at off premise sites due to the inability to track these licenses.
In order to provide the best possible service and support, and to reduce the cost of software site licenses, Computing Services, in conjunction with the Center for Learning and Teaching with Technology, has standardized on Microsoft Office Professional and Symantec Endpoint Protection.
Popular Software Titles and Guidelines for Faculty and Staff to Obtain:
- Microsoft Office for Windows or Macintosh: Available through standard deployment of leased or owned equipment or by request for any University-owned PC or Mac.
- Microsoft Visual Studio: Installed in Labs. Available by request for staff and faculty machines.
- Adobe Acrobat: Available by request for staff and faculty machines.
- SAS: Installed in Labs. Available by request for staff, faculty and student machines.
- SPSS (Base): Installed in Labs. Available by request for staff and faculty machines.
- SPSS Advanced Modules: Available by request for staff and faculty machines.
- Adobe Products: Faculty and staff may purchase Adobe products at level three pricing with the University’s CLP Membership No. 4400062846.
- Symantec Endpoint Protection: Available through standard deployment of leased or owned equipment or by request for any University-owned PC or Mac.
- Other products: Faculty and staff may obtain pricing and submit orders to Purchasing. If assistance is needed, contact Computing Services.
Software Quality Assurance and Compliance Policy for Network Server & Lab Installations
It is no longer possible for individuals to install software on staff or faculty desktops or lab computers. Laptops or Macintosh users have administrative rights and individuals can install additional licensed software to laptops.
Instructors wishing to have a software application installed in a lab for use by 20 or more people simultaneously must provide Computing Services the original installation media, installation guide, and the appropriate proof of license. Note that the licenses for some software may limit our ability to install it on the network. These materials must be provided a minimum of sixty days before the software is needed. Because it is impossible to predict how the software will interact with our network and other software already installed, we cannot guarantee that a program will work on our system.
For programs that will be used by less than 20 people, the instructor may install the application on up to 5 machines in a lab not normally used for classroom instruction, plus an “instructor’s machine” in one of the teaching labs. If fewer licenses are owned, then only that many licenses may be installed. The instructor will be told which machines to install the program on and will be given a password which can be used to disable the security on the machine for the duration of the installation procedure. Software installed in this way will only be available on those designated machines. Computing Services will make a reasonable attempt to keep these designated systems functioning with the additional software, but in the event that the machine needs to have it’s base configuration and software restored from backup, the instructor will be contacted and will need to reinstall the application.
In all cases, software must be owned or licensed by the University, even if the application is only to be used for demonstration purposes. No software owned by an individual will be installed on the systems.