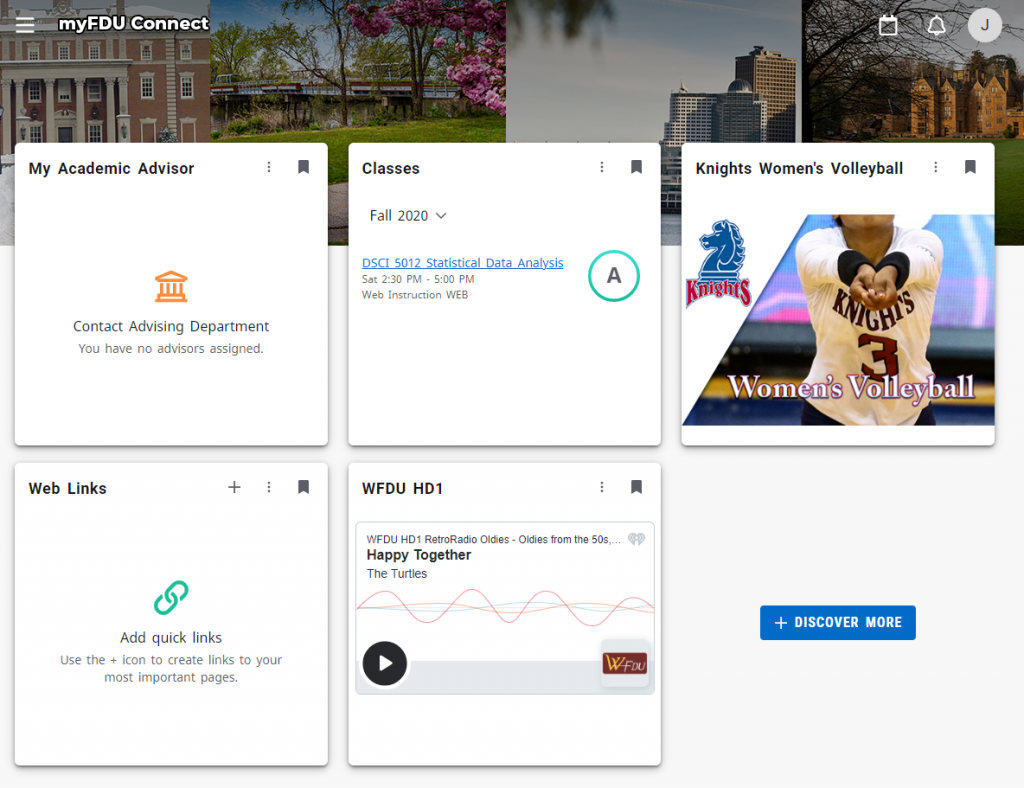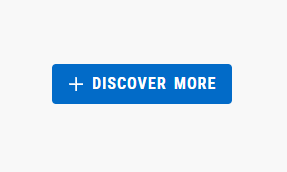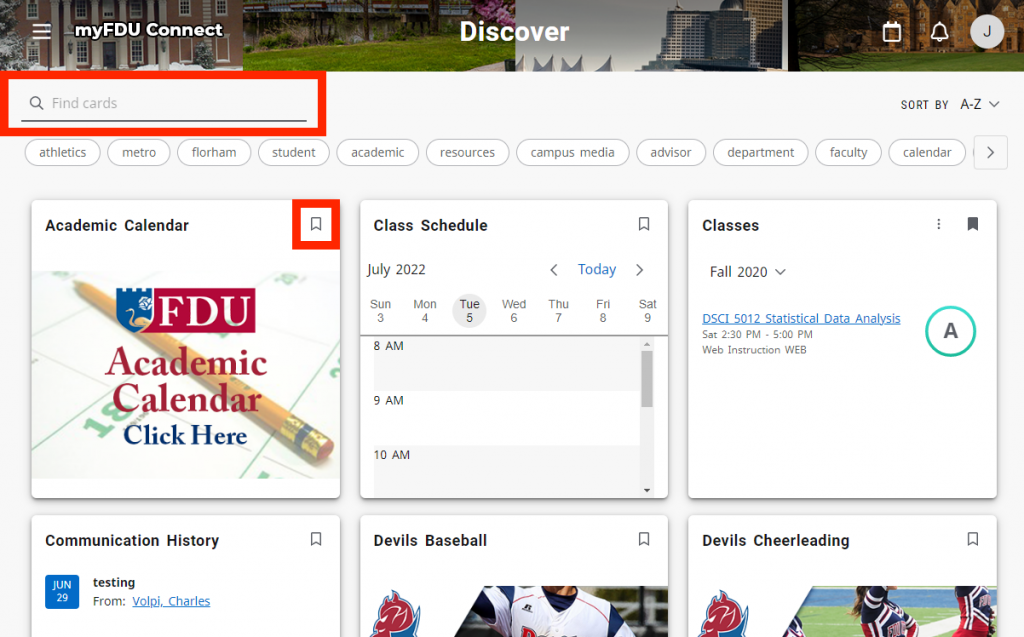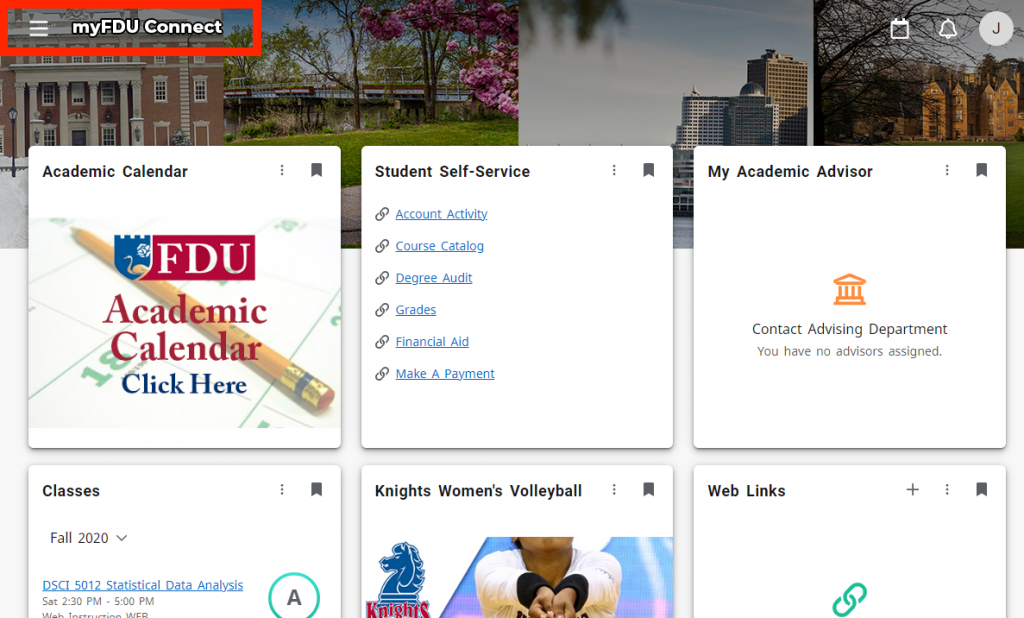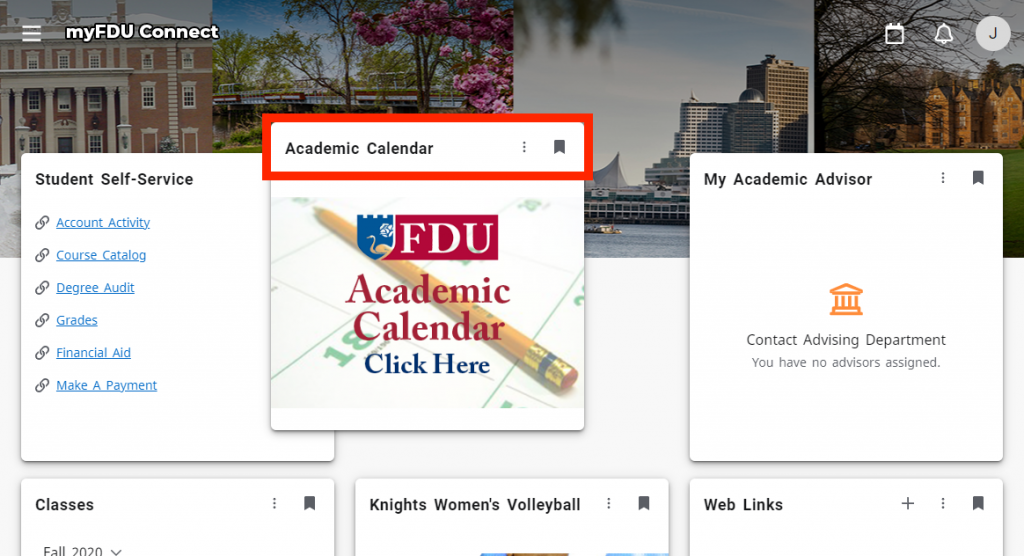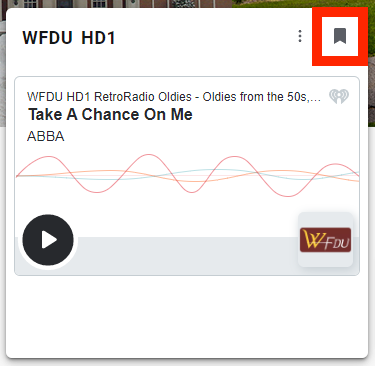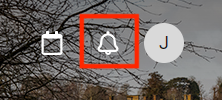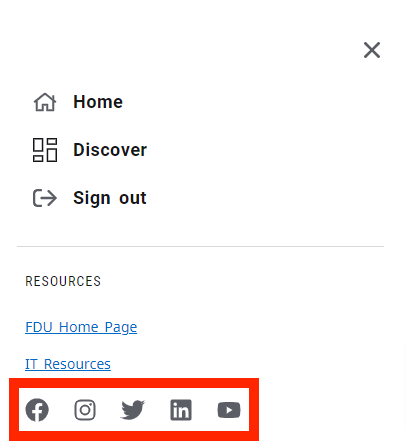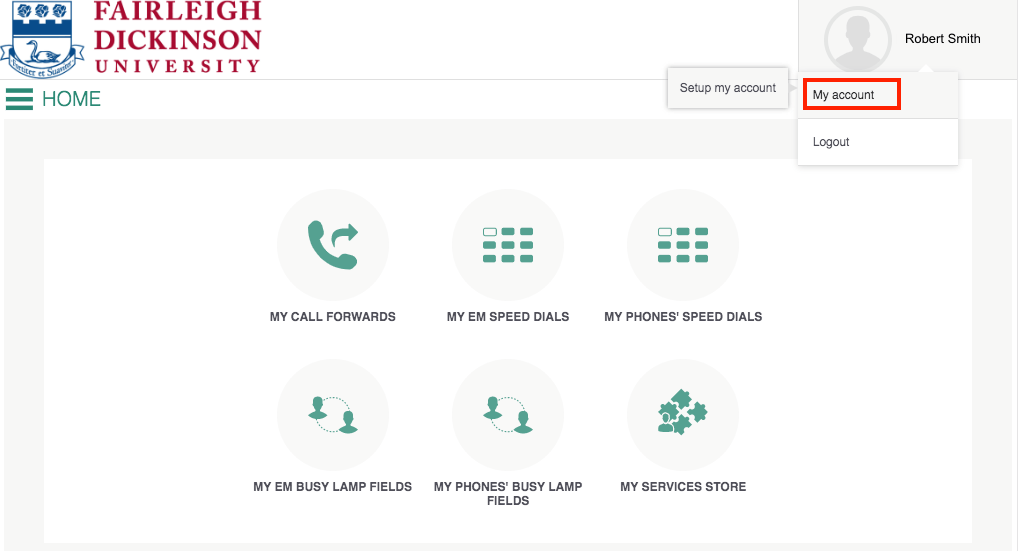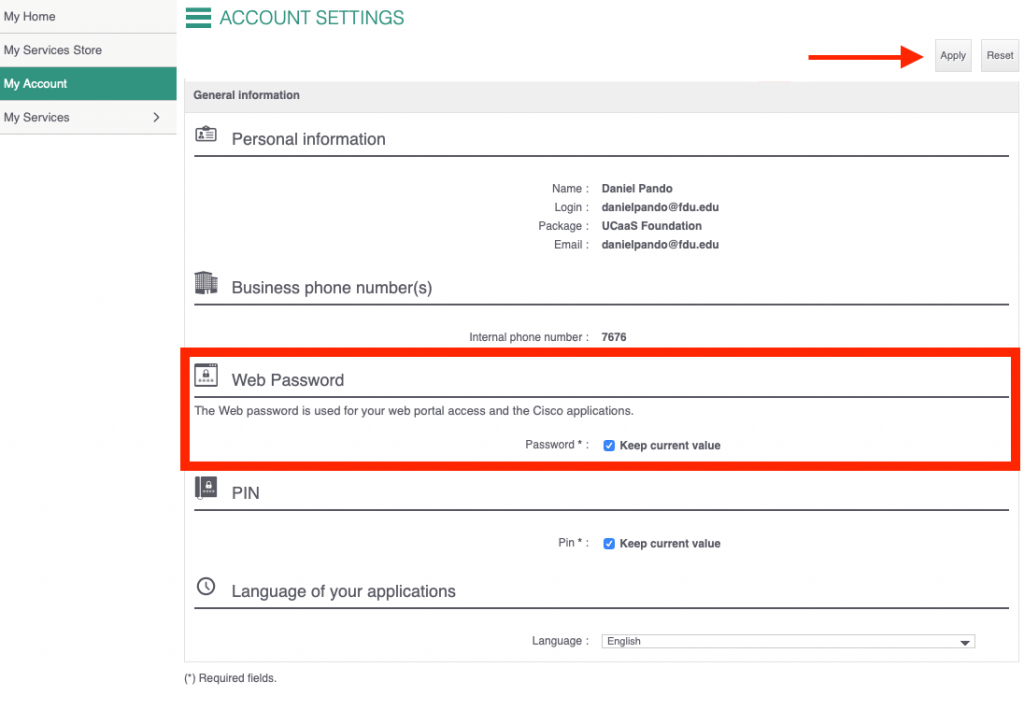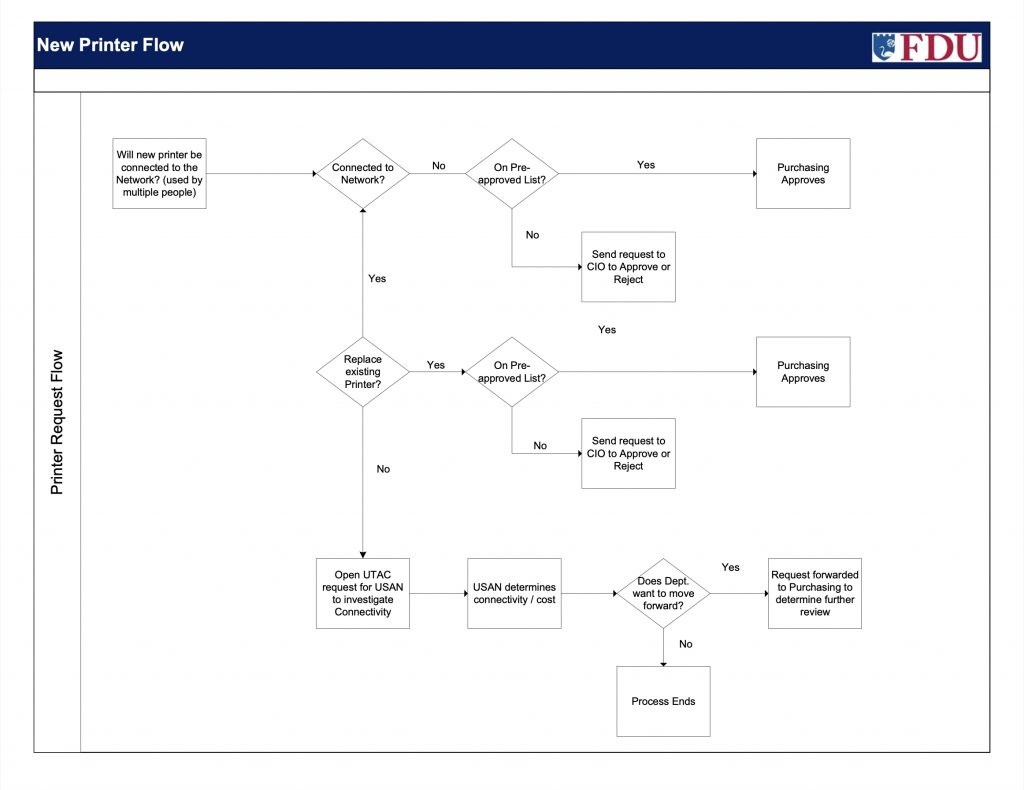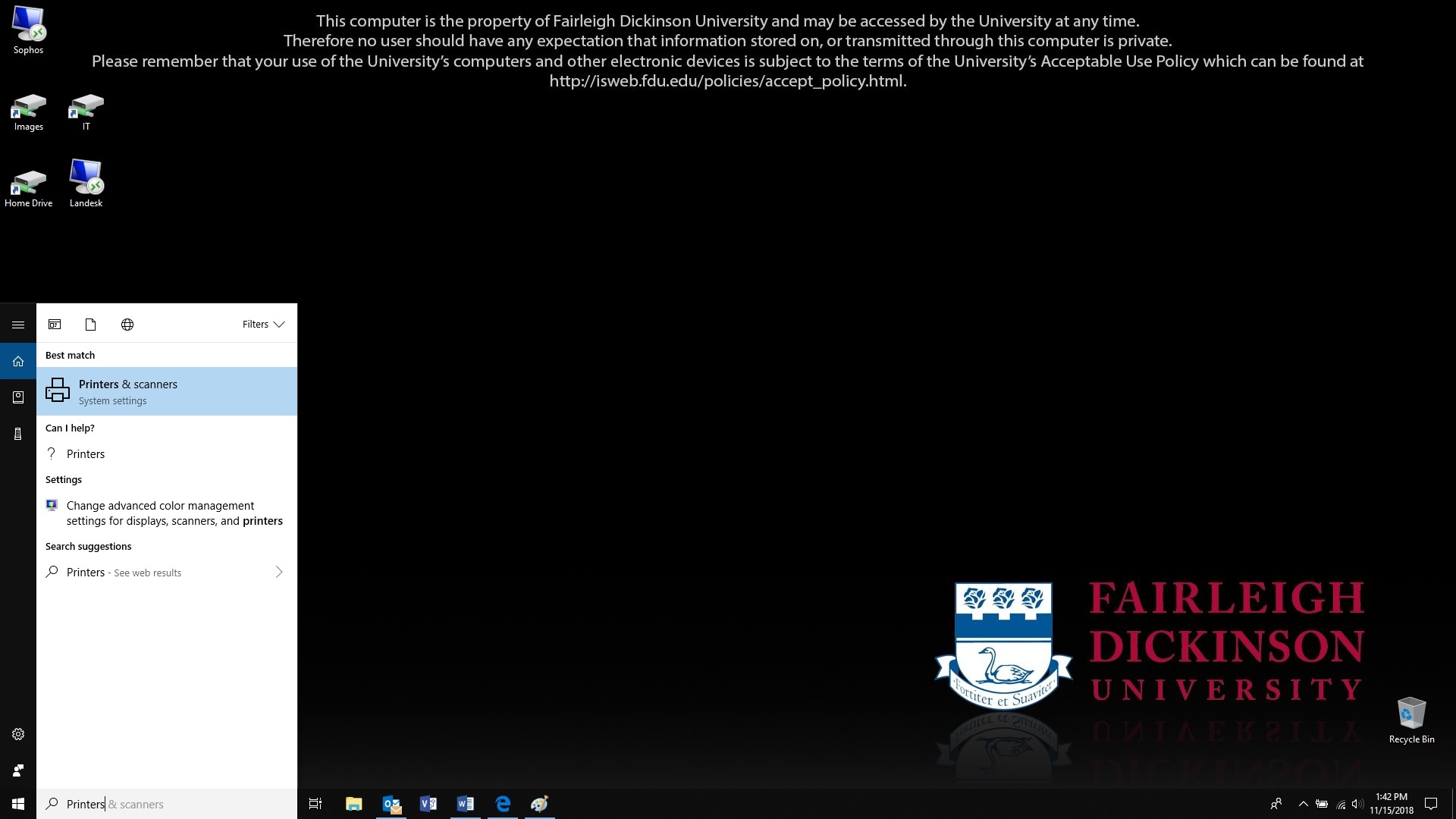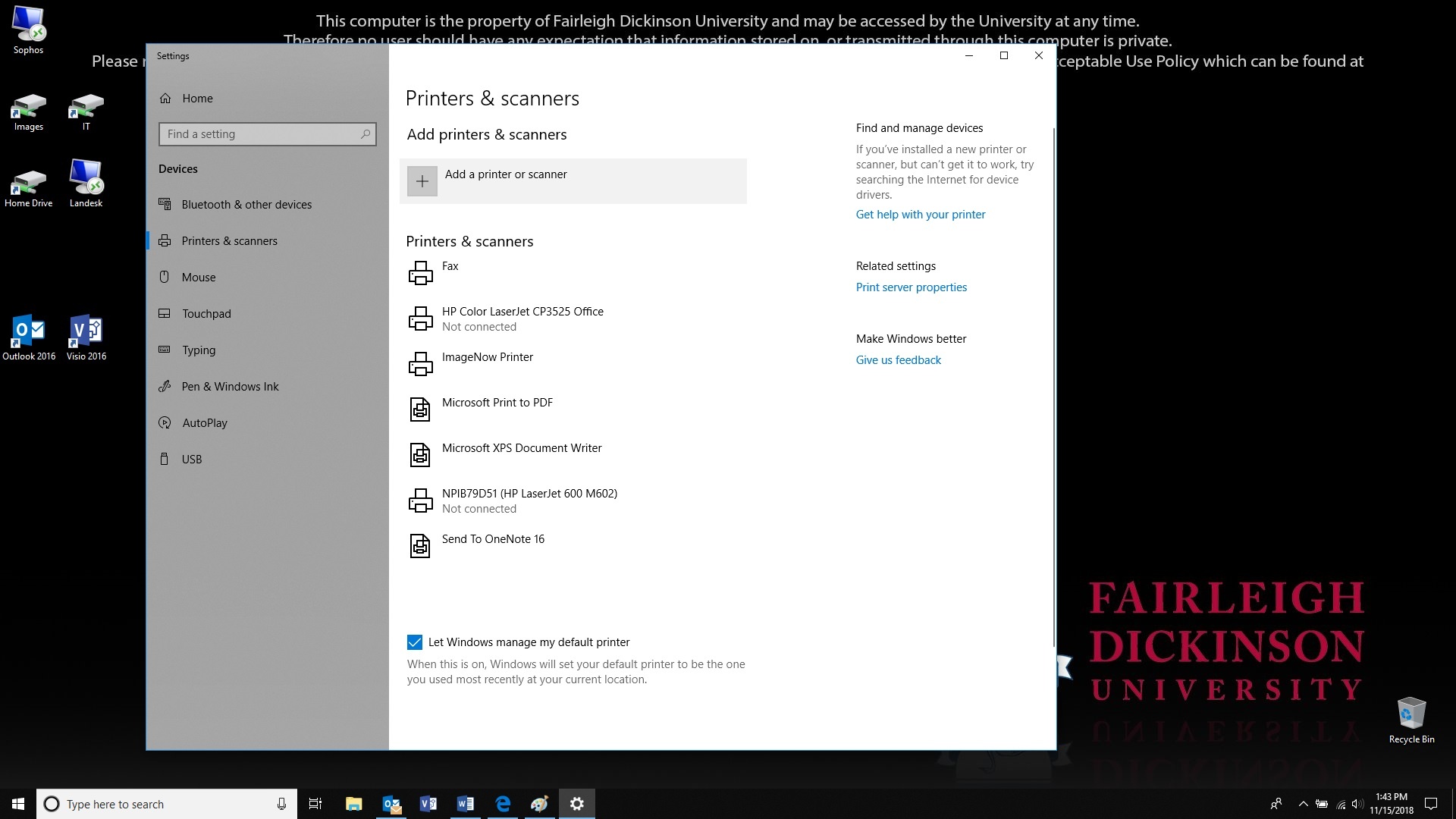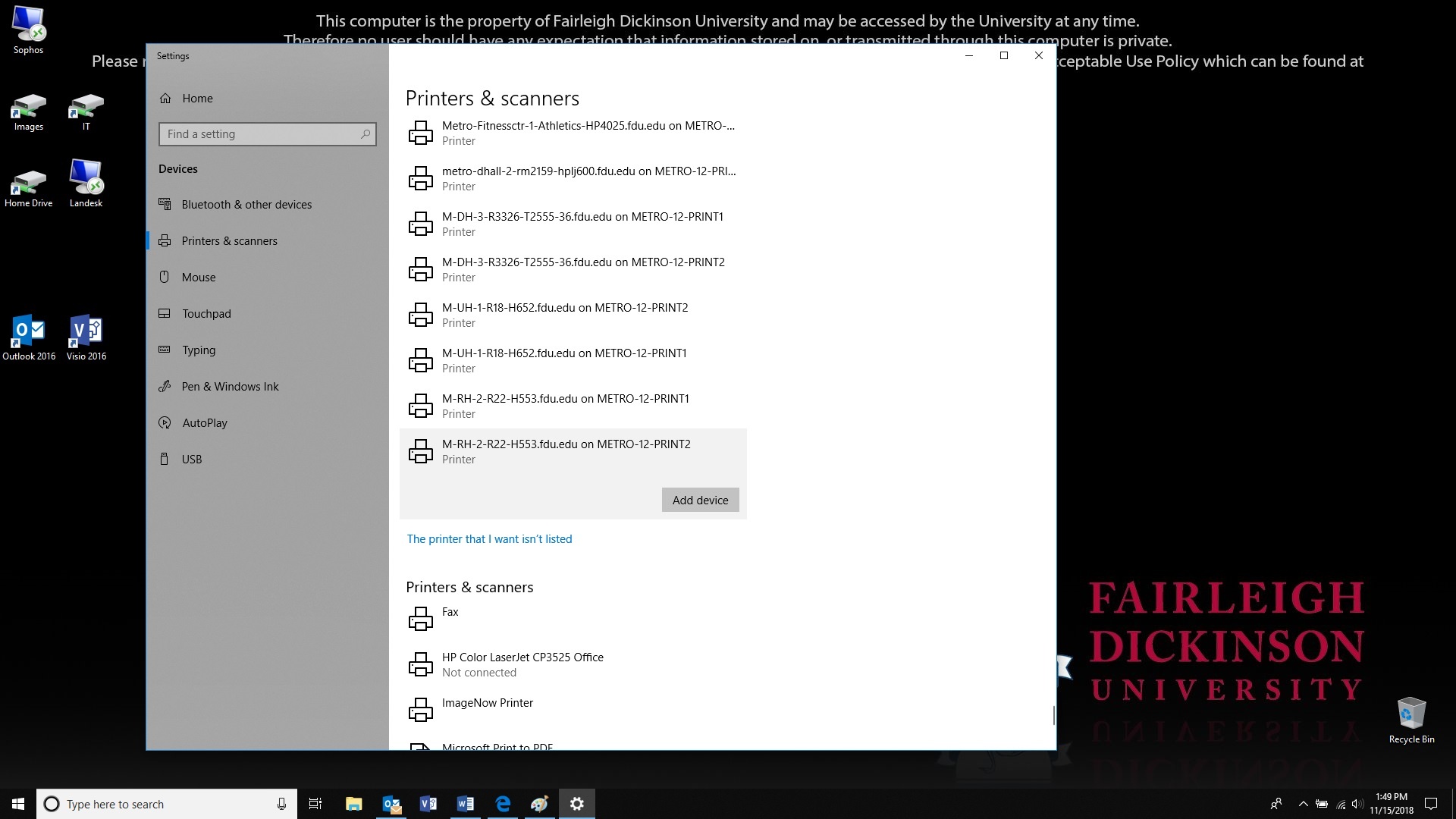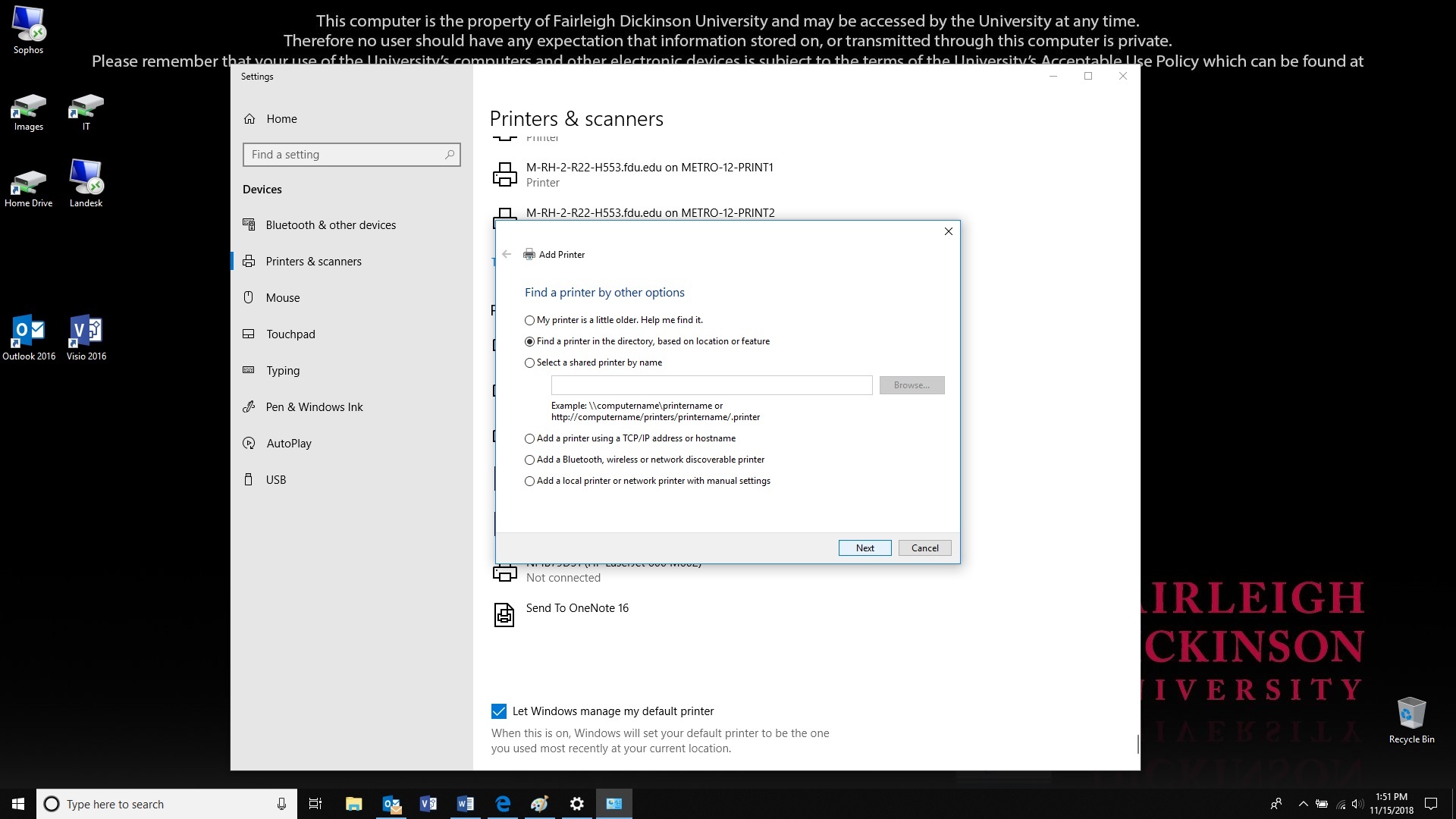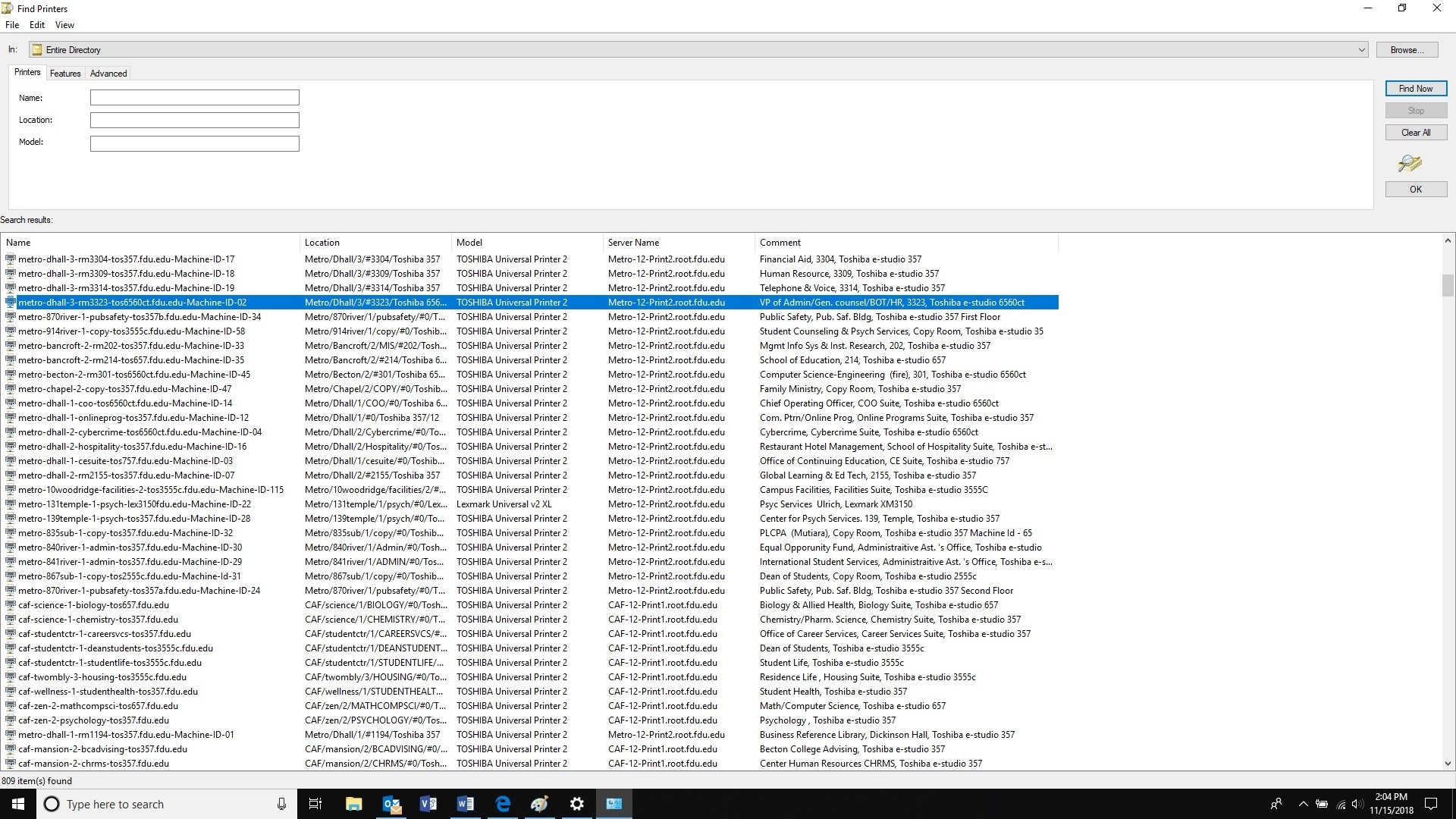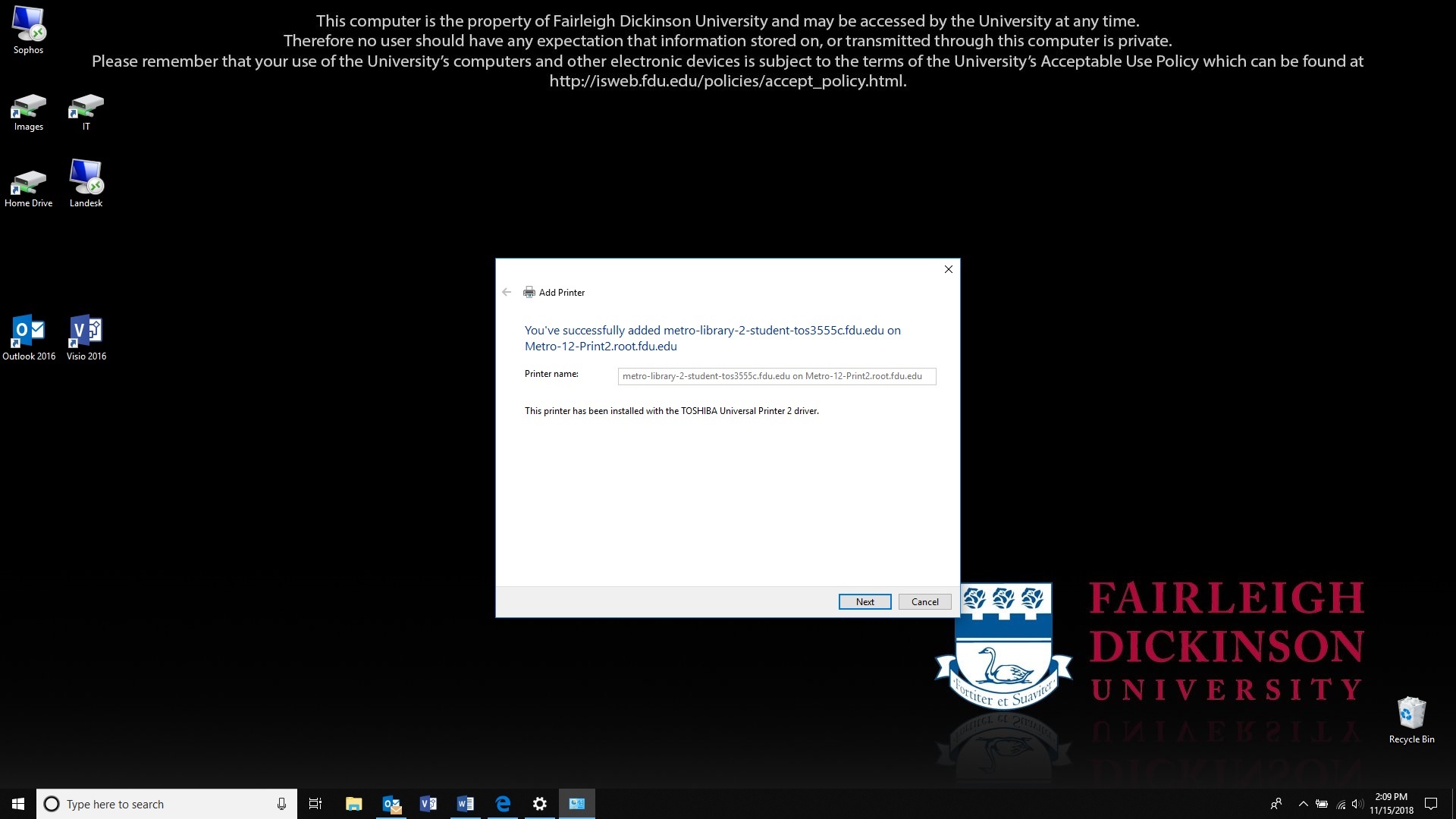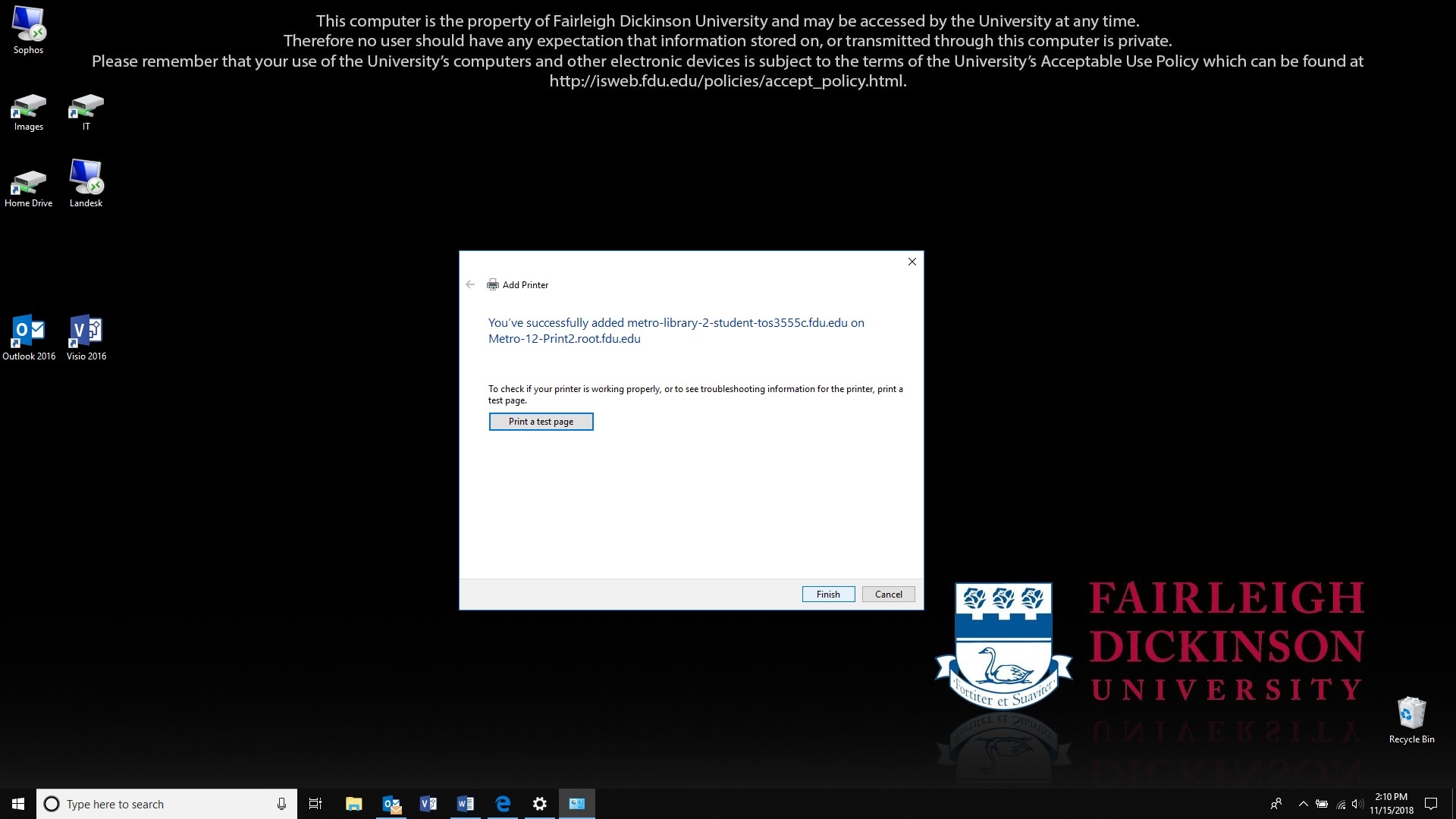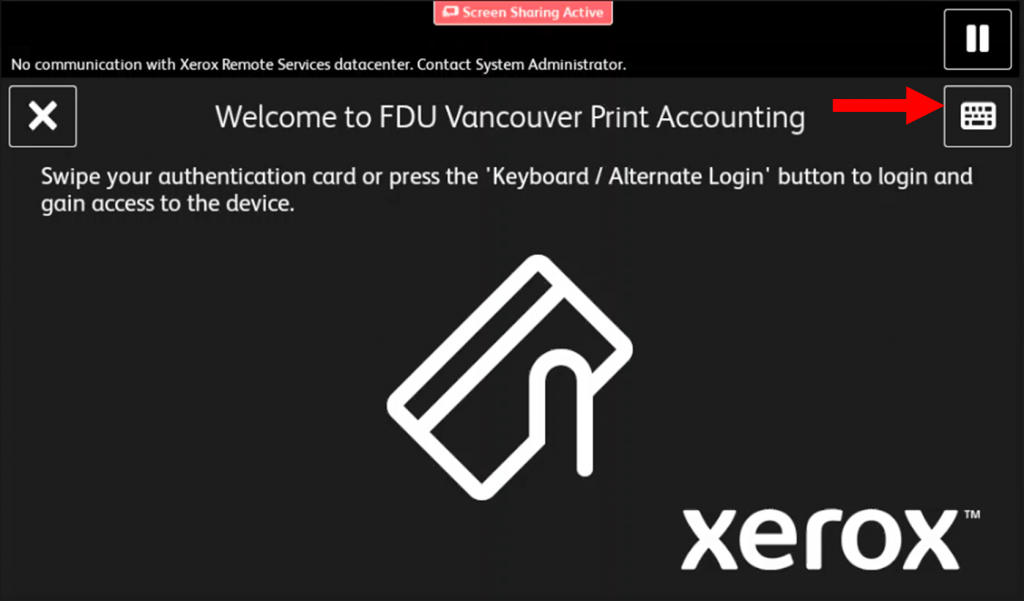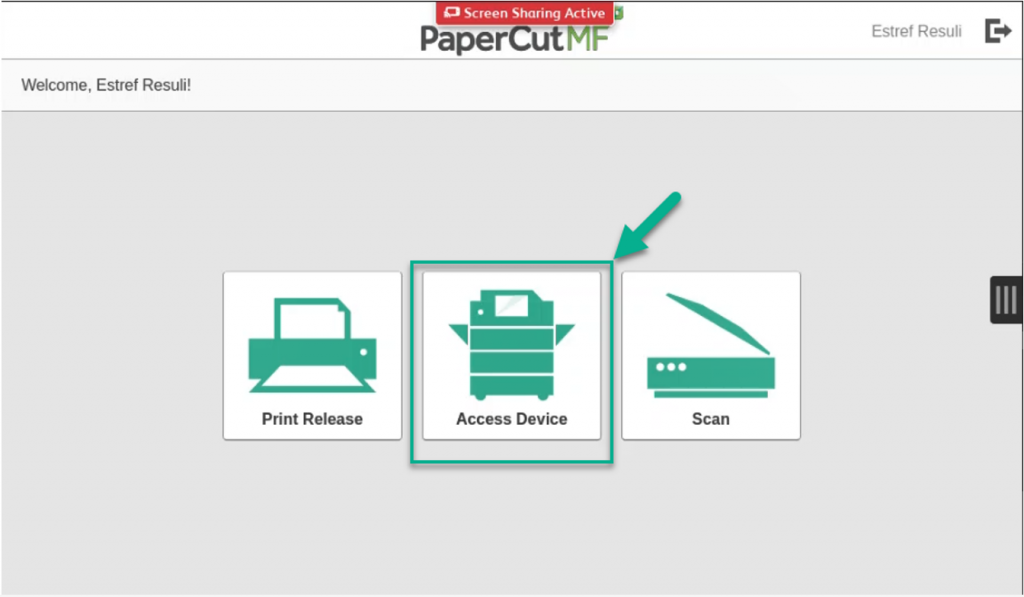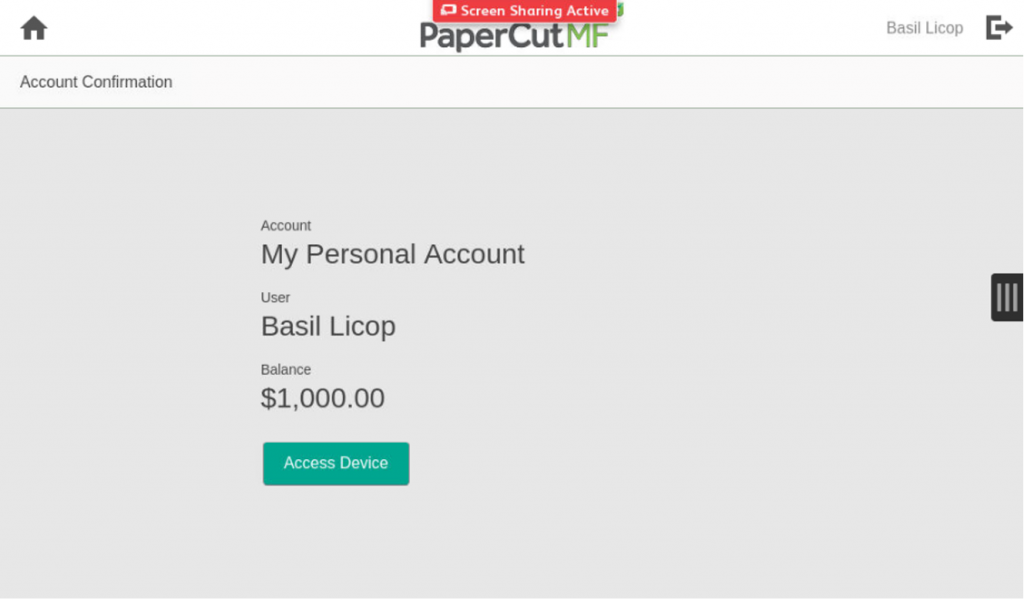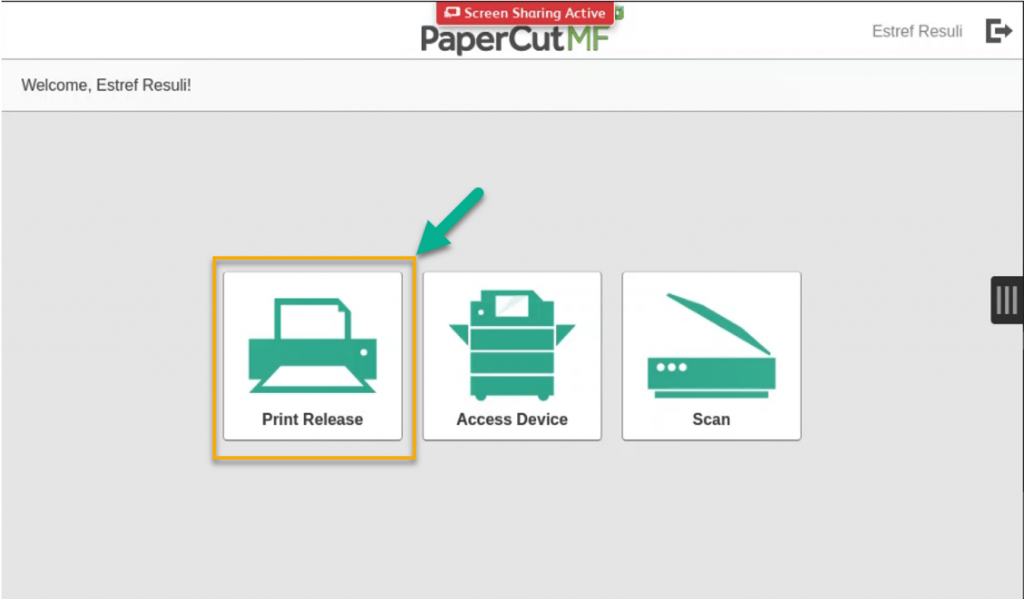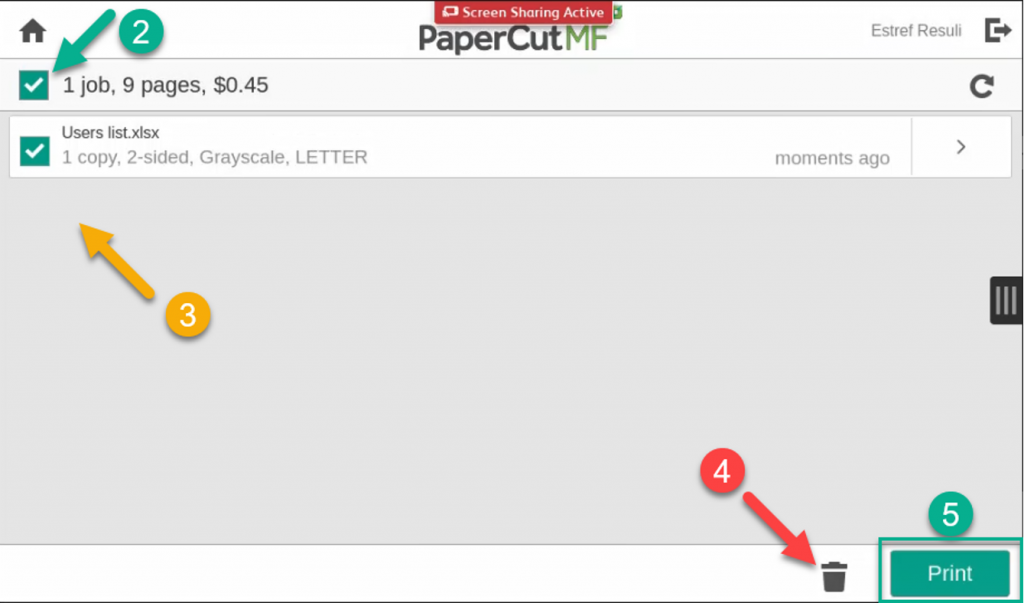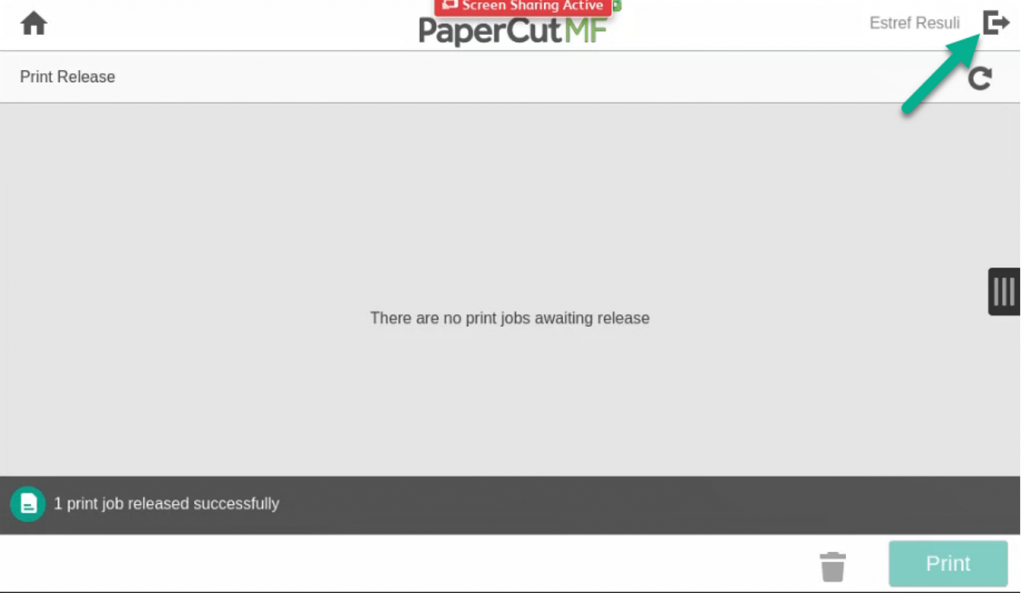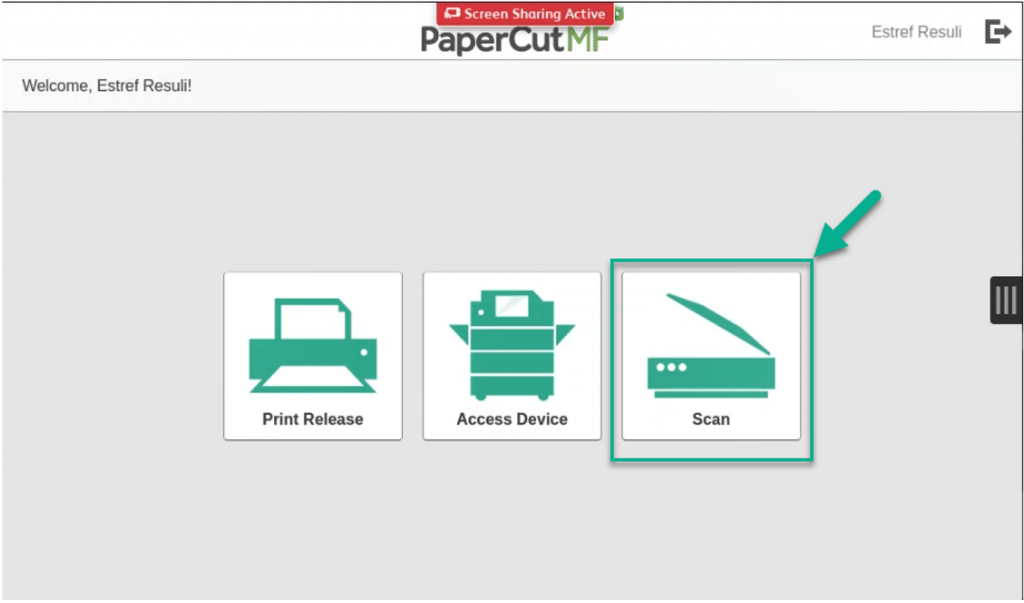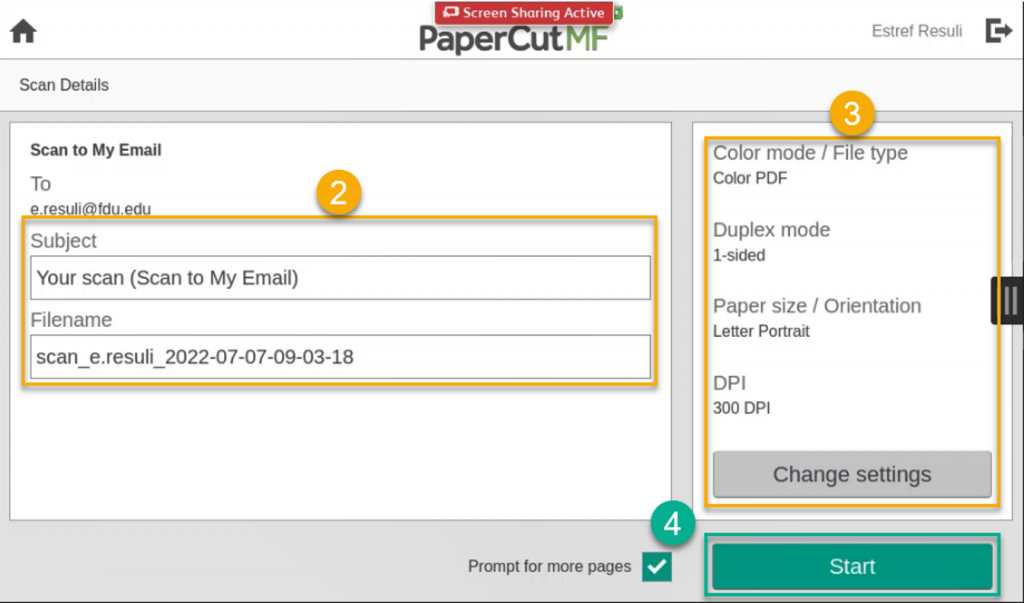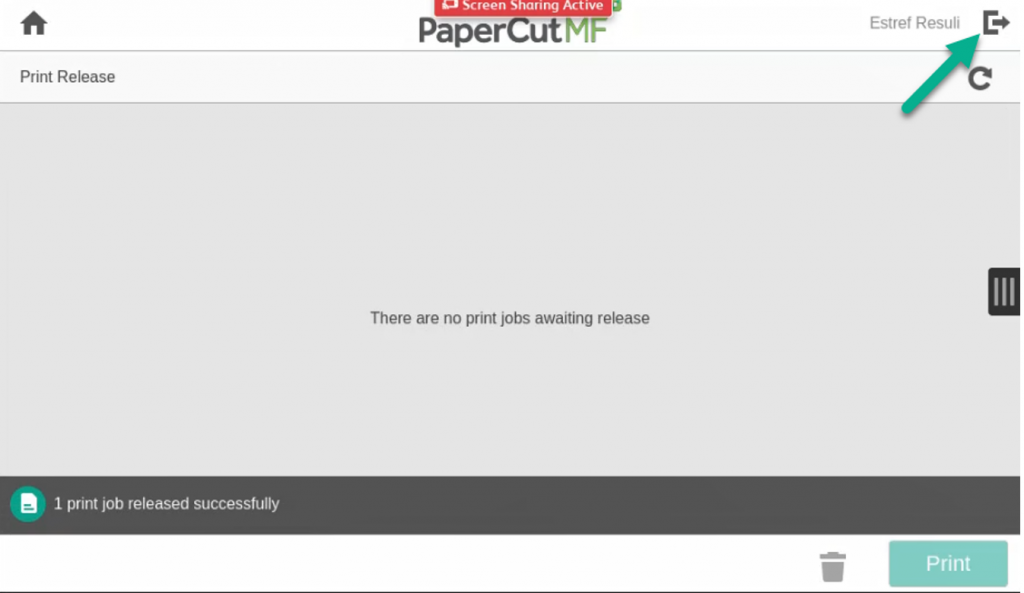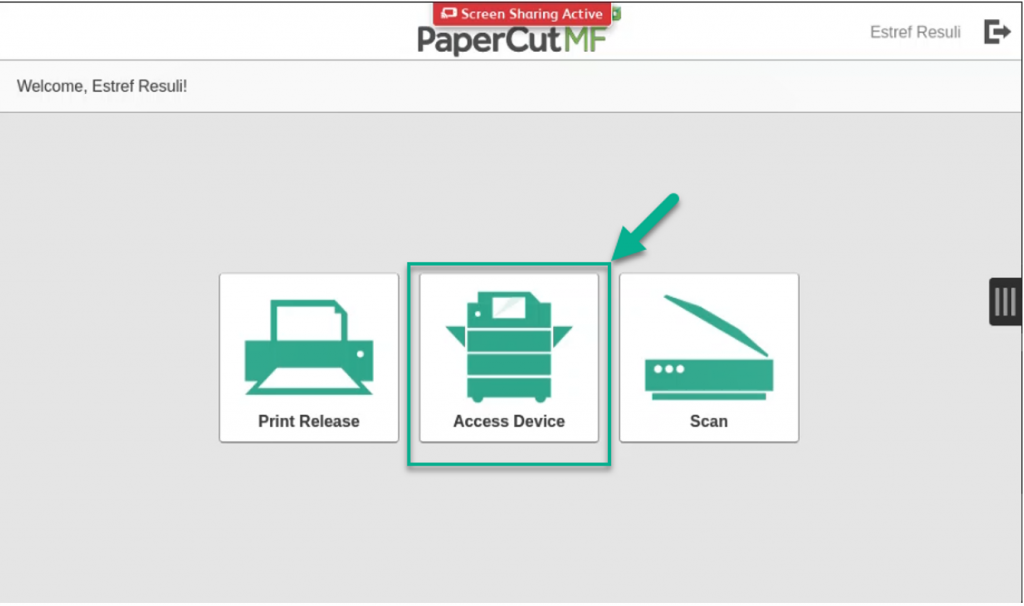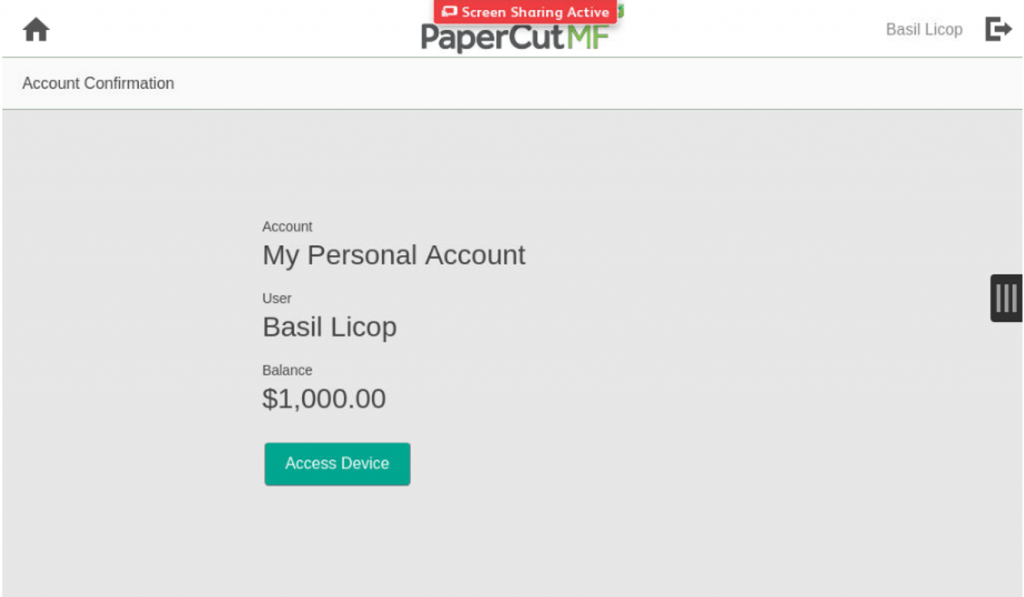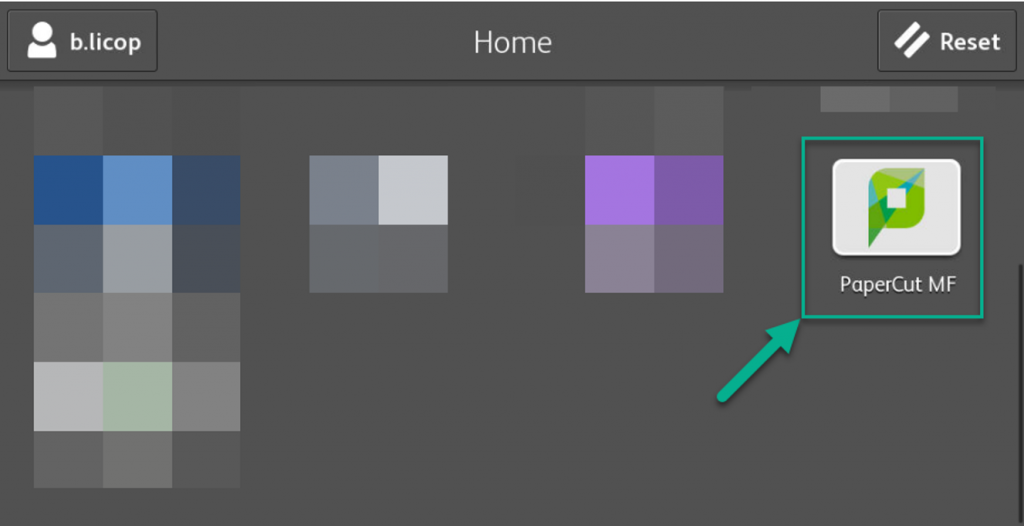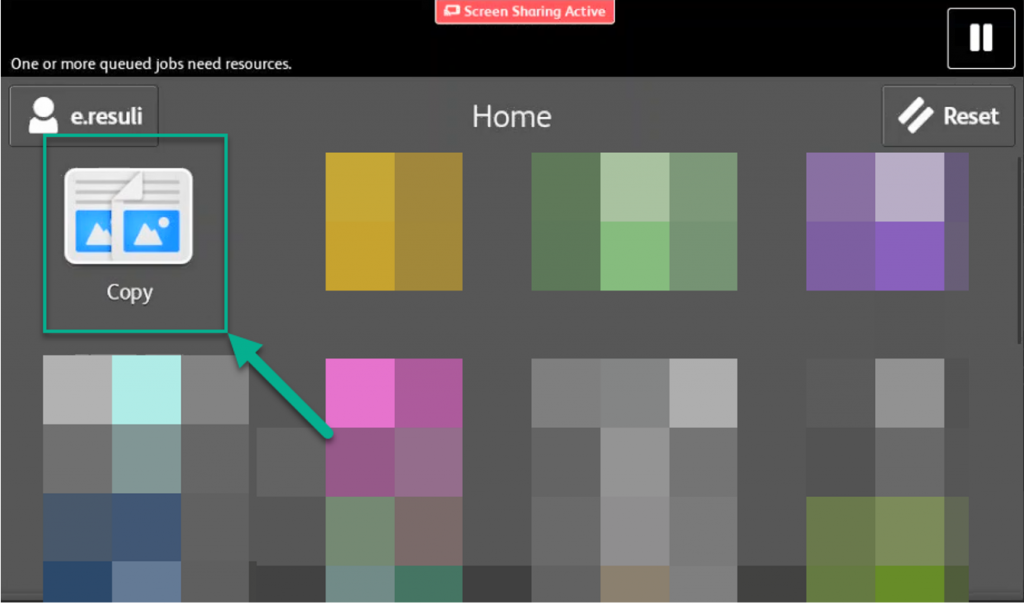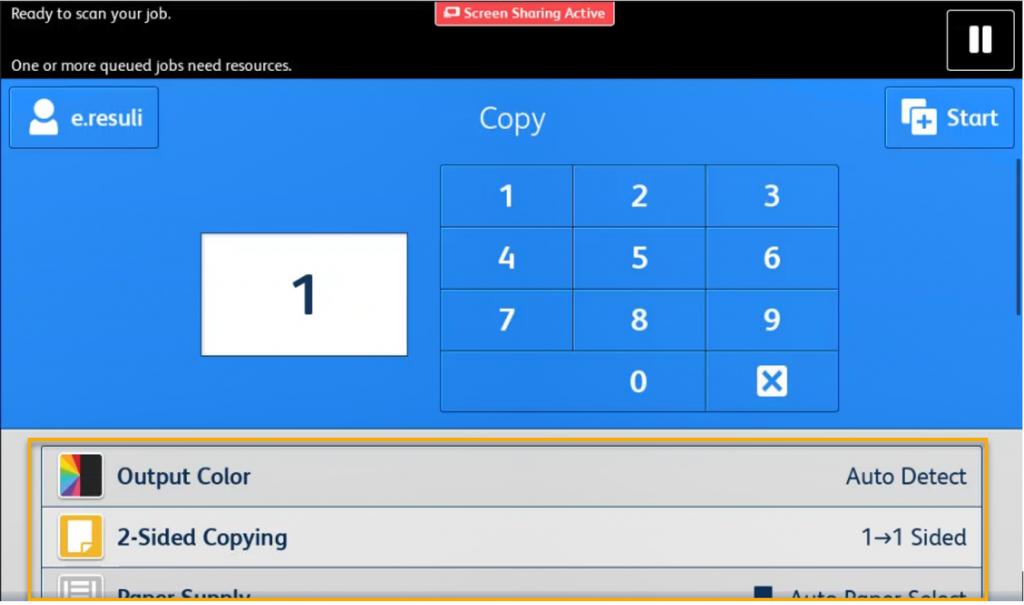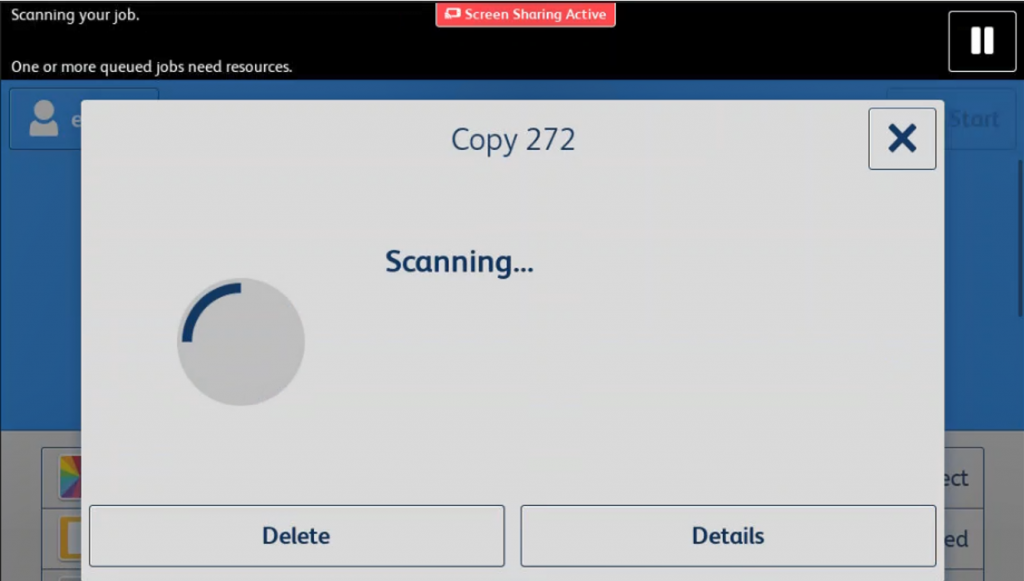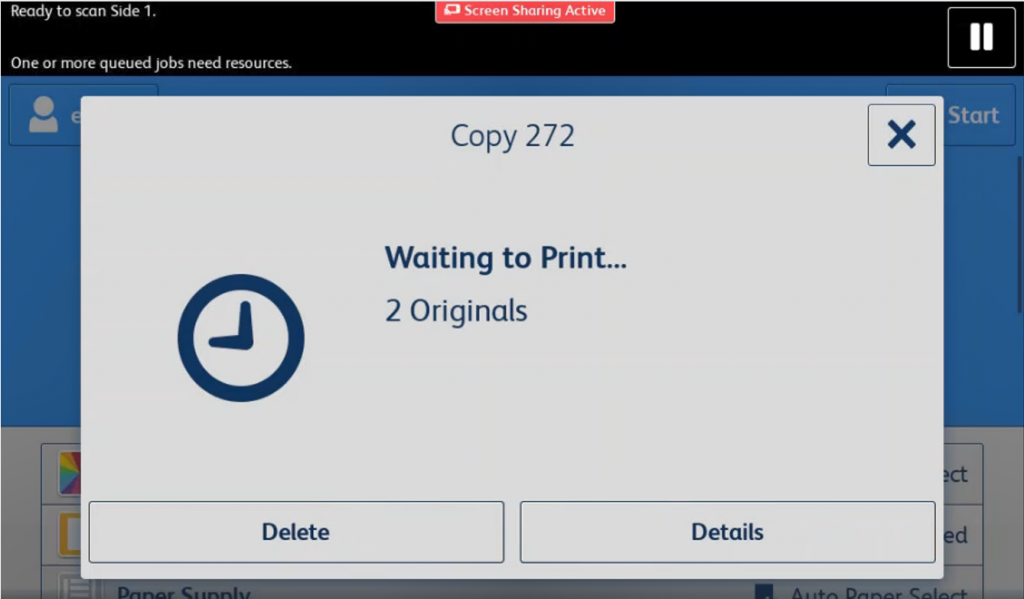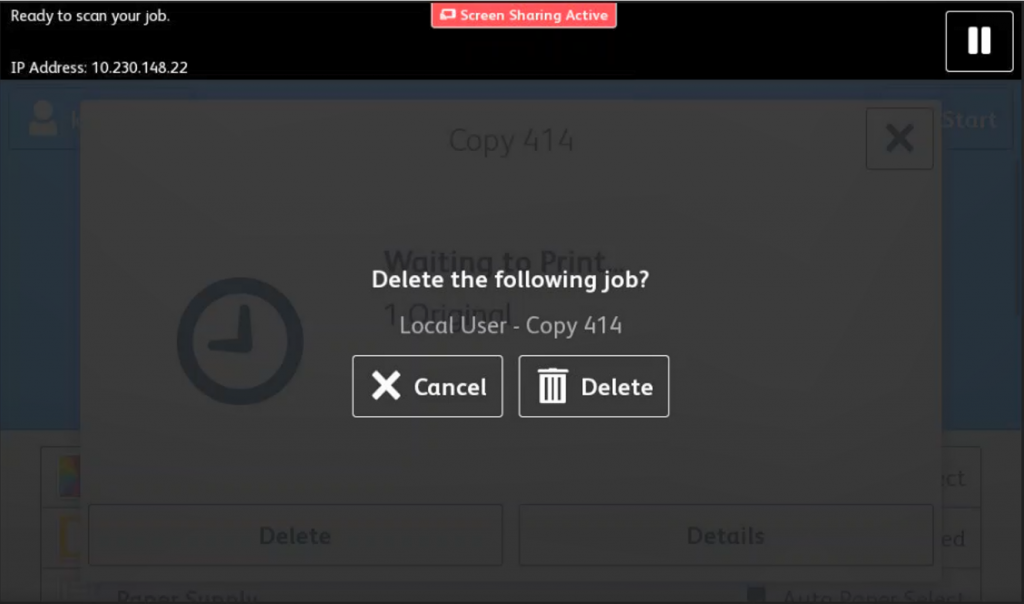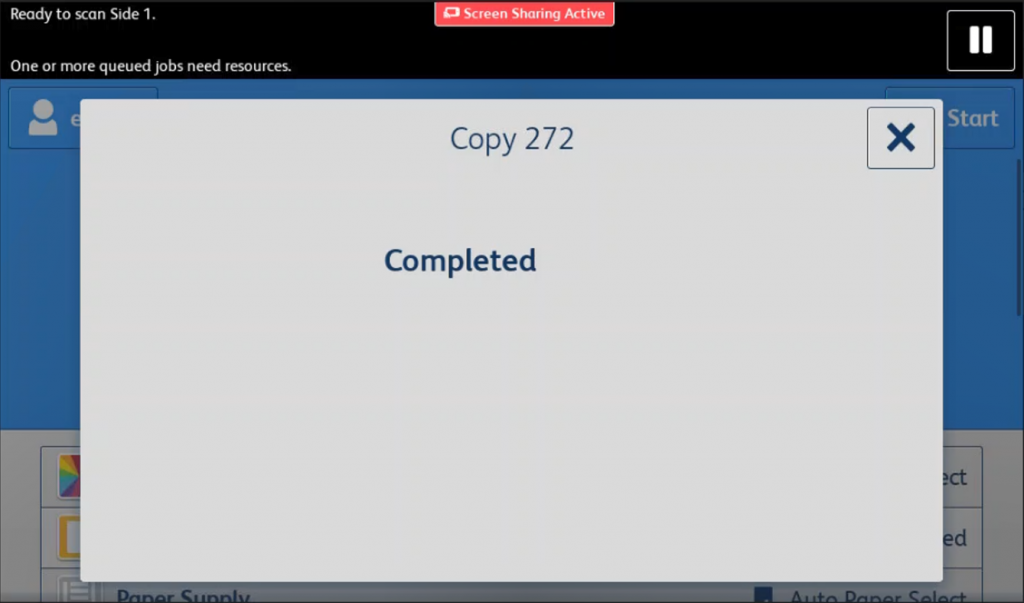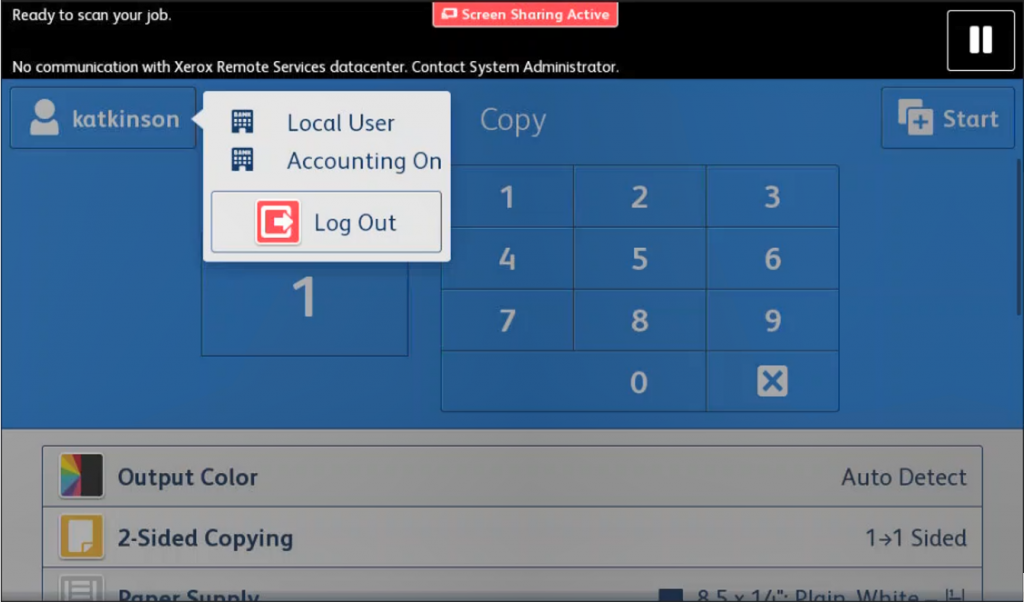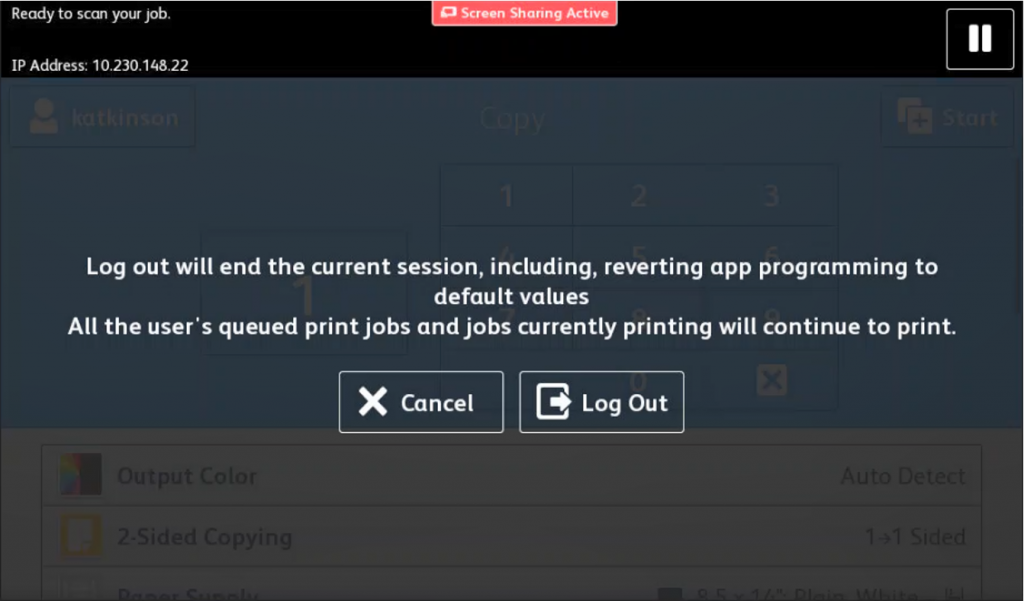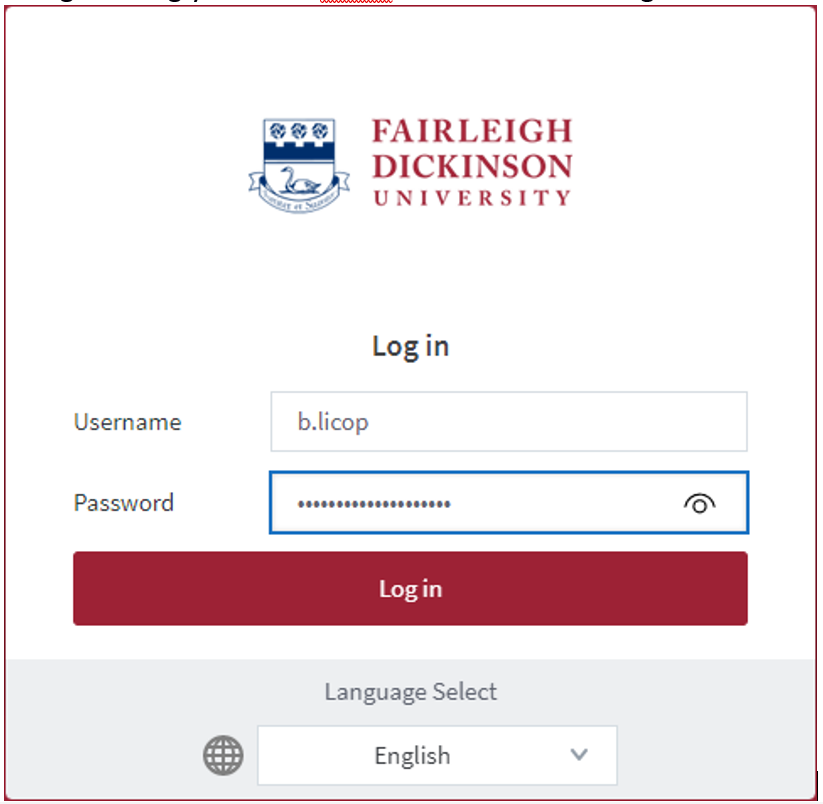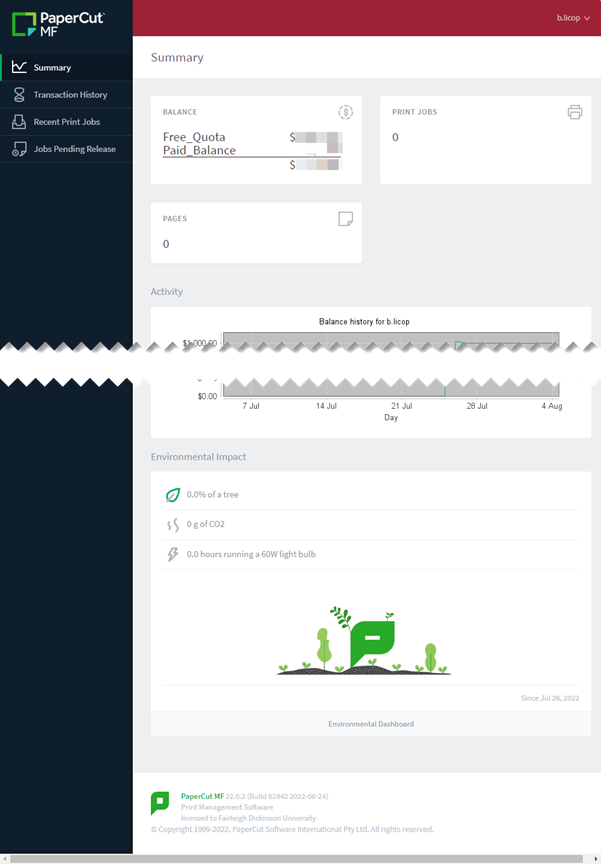Fairleigh Dickinson University’s Acceptable Use Policy for Computer Usage states, “All computers and mobile devices accessing any FDU resource must run an operating system and configuration that is supported by its vendor with regard to security patches and updates.”
Ensure your Duo Mobile app and device’s operating system are up-to-date to keep your two-factor authentication (2FA) effective. Regular updates are crucial for accessing the latest features, security, and maintenance improvements in Duo Mobile.
DUO for iOS 14 and Android 10 Not Supported
Beginning February 8, 2024, Duo Mobile will no longer be supported on these end of life devices.
General Recommendations
- Update Duo Mobile Regularly: Make sure your device’s operating system is current to support the latest version of Duo Mobile, ensuring access to vital security updates and features.
- Check After OS Updates: If you update your device’s OS, verify that Duo Mobile has also updated. You might need to manually update the app if it doesn’t automatically.
Guidance for Older Operating Systems
- For Android Users: Starting Feb. 8, 2024, Android devices on OS 10 or below will not support new versions of Duo Mobile or receive updates. Upgrade to Android 11 or newer to continue using Duo Mobile without interruptions.
Which versions of Android does Duo Mobile support?
- For Apple Users: Similarly, from Feb. 8, 2024, Apple devices on iOS 14 or earlier will not be eligible for the latest Duo Mobile version or updates. Update to iOS 15 or newer to maintain functionality.
Which versions of iOS does Duo Mobile support?
Alternatives for Incompatibility
- Switch Devices: If your device cannot be updated, consider using another device that supports the latest Duo Mobile version.
- Voice Call Authentication: You can enroll a phone number for authentication via voice calls.
- Temporary Bypass Codes: If you encounter issues with Duo Mobile, obtaining a temporary bypass code can provide secure access to systems for a limited time.
Additional Notes
- Continuous 2FA Protection: Duo Mobile will continue to offer 2FA protection on older OS versions after Feb. 8, 2024, though updates are recommended for the best security.
- SMS/Text Passcodes: Note that SMS/text passcodes are not supported; 2FA passcodes should be generated through the Duo Mobile app for security.