Zoom experts host free and interactive live training webinars daily. Get up to speed in less than an hour. Please select the time zone that fits best for you when registering for one of our live training webinars.
Menu
Departments
Resources
Explore our comprehensive IT resource library to discover a wealth of helpful information tailored to your needs. Utilize our filters to refine your search by role at FDU, department, or specific service for a more personalized experience.
Help Desk
Adjust your filter settings or refine your search phrase.
See also
Need help?
Fairleigh Dickinson University has rooms dedicated as Zoom Rooms where you could have hybrid in-person and remote learning.
On this page, you will find a link for the location of the Zoom Rooms on both New Jersey campuses, links for instructions on how to use the Zoom Rooms, and the equipment for installed rooms, cart rooms, and connecting with ITV rooms.
See also
Need help?
Zoom is a web-based video conferencing tool that allows users to meet online, with or without video. Zoom users can choose to record sessions, collaborate on projects, and share or annotate on one another’s screens, all with one easy-to-use platform. It offers quality video, audio, and a wireless screen-sharing performance across Windows, macOS, Linux, iOS, and Android. Zoom has a feature-rich, mobile app for both iOS and Android, allowing you to virtually connect from anywhere with an Internet connection.
Installing the Zoom Browser Client
- The web browser client will download automatically when you start or join your first Zoom meeting, and is also available for manual download.
- Once downloaded, you can go to the Zoom folder in your “START” menu and click “Start Zoom” on a PC or click on the “Zoom.us” app located in the applications folder on a Mac. Alternatively, you can open the application by searching for Zoom in your computers search bar.
To start, visit https://fdu.zoom.us
- Click on “Sign In” at the top-right corner of the page and type your FDU NetID credentials
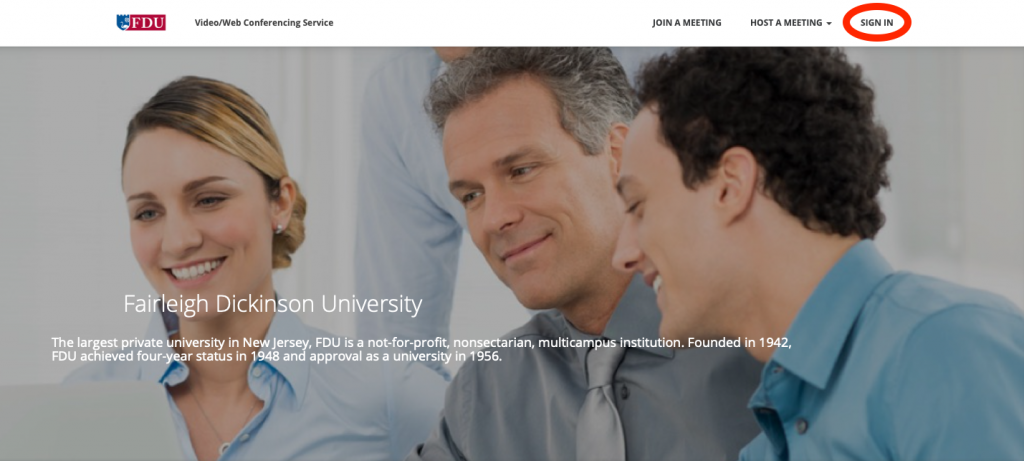
- After logging in, you will see your profile information.
- Joining a meeting – Click on the link and enter the meeting ID number provided by the host.
- Hosting a meeting – You can host a meeting with or without video. Click on the option that you need and the meeting should start automatically.
- Scheduling a meeting – Click on Meetings on the left navigation area and then click on Schedule a New Meeting.
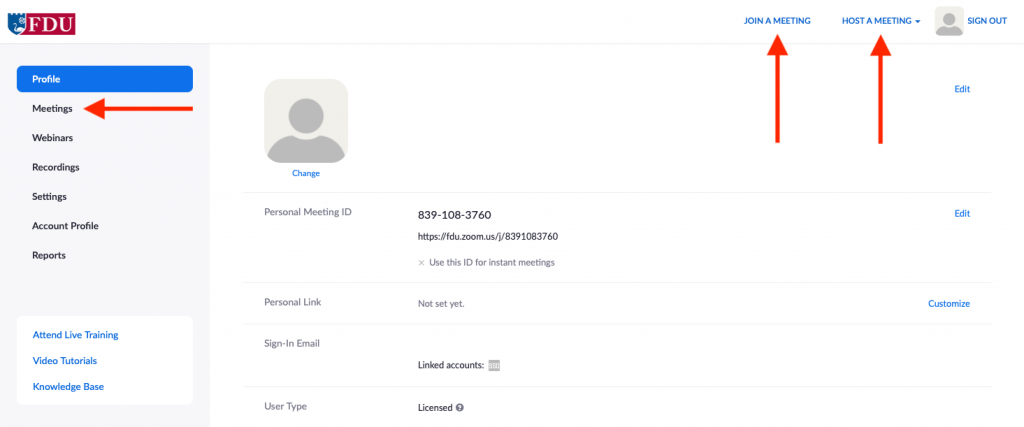
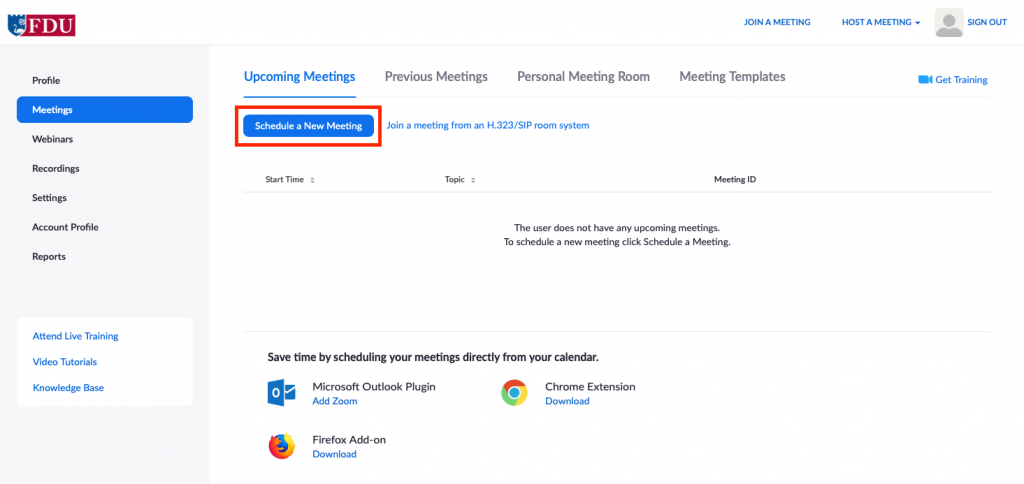
Installing the Zoom Native Client
The following steps are for users who have already downloaded the Zoom desktop client or are planning to use the client. These instructions are NOT for users who will be using the web browser to participate in a Zoom meeting.
- Launch the Zoom Desktop client
- Click on “Sign In“
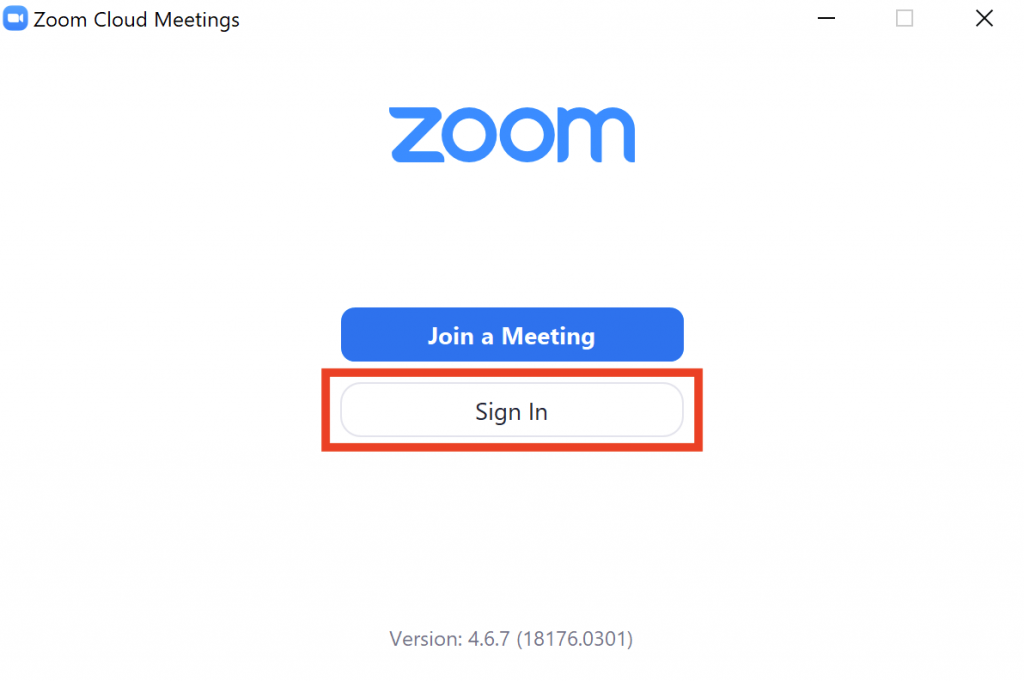
- Click “Sign In with the SSO“
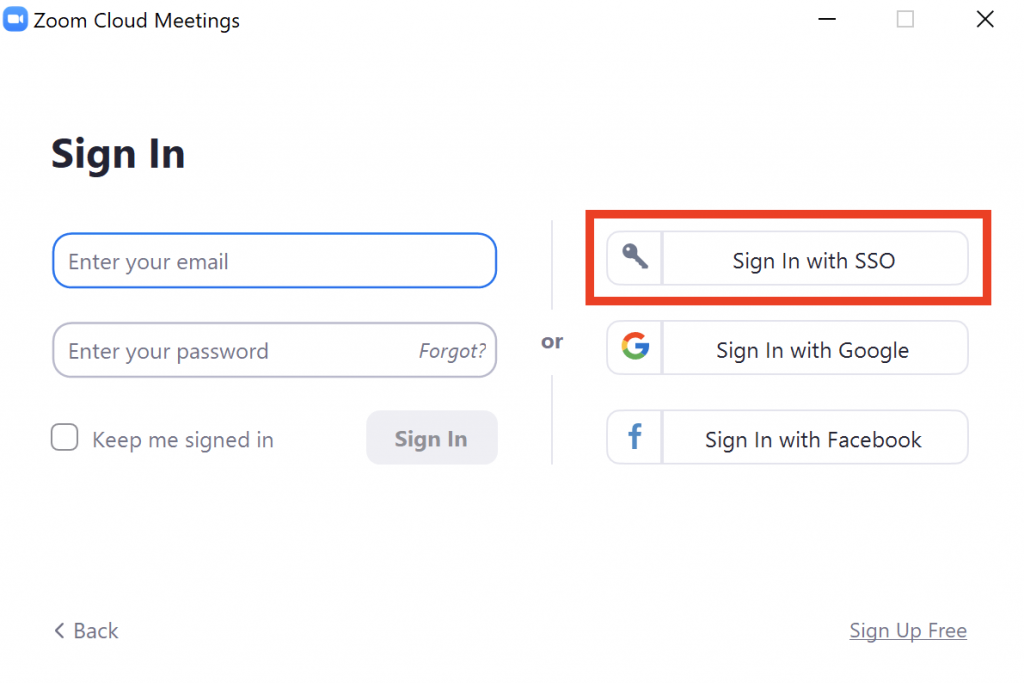
- Type “FDU” in the company domain field and click “Continue“
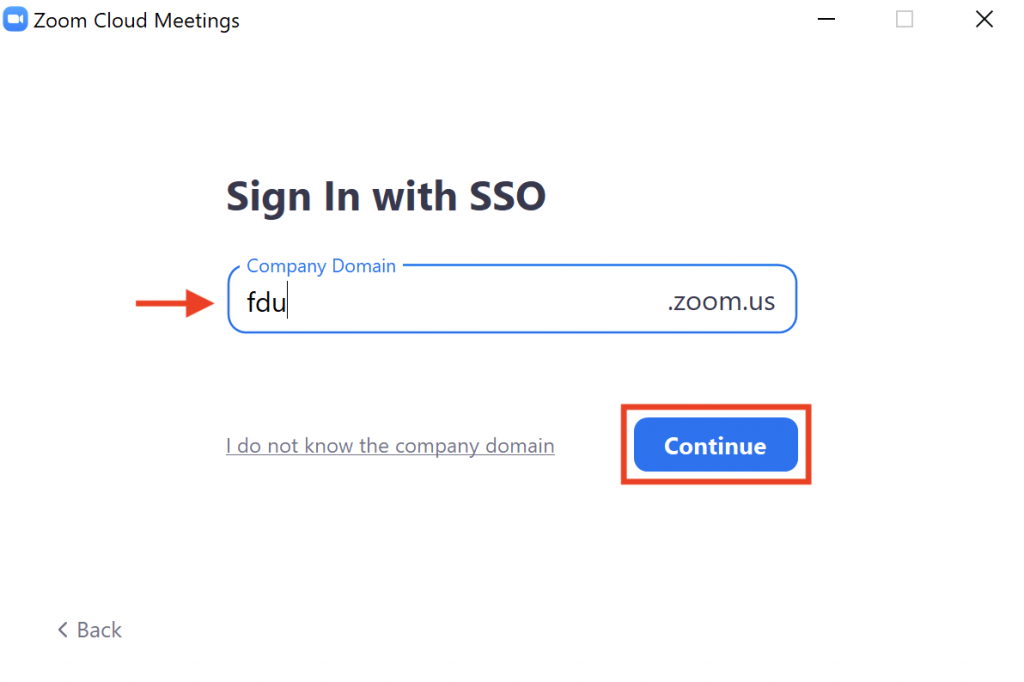
- You will be redirected to a page where you will be asked to login using your FDU NetID credentials
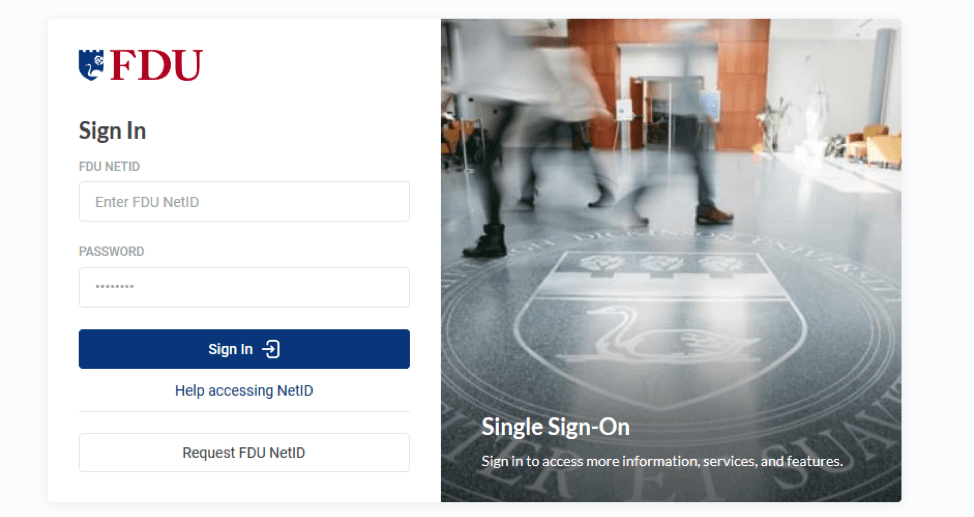
- After signing in click “Open Zoom Meetings“
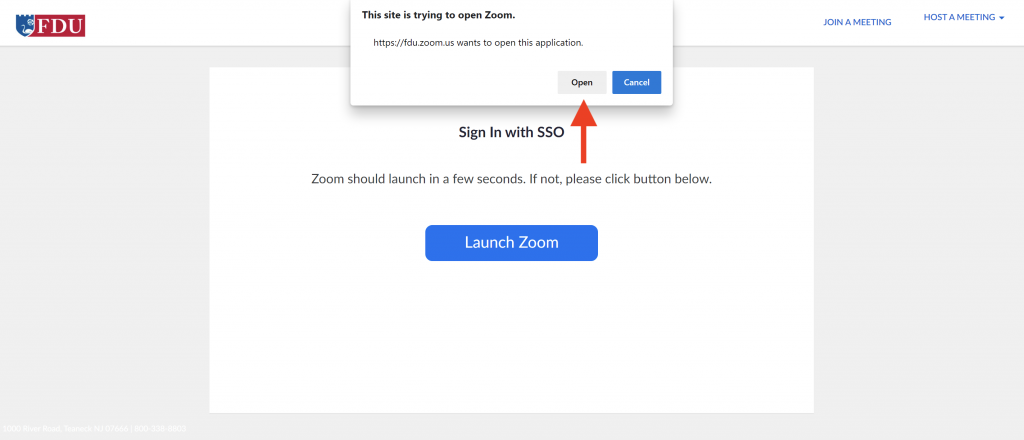
Zoom Mobile Apps and Plugins Install Links
Outlook Plugin
Mobile Apps
Resources for Troubleshooting Issues with Zoom
The following troubleshooting guide gives support for all devices that Zoom supports.



