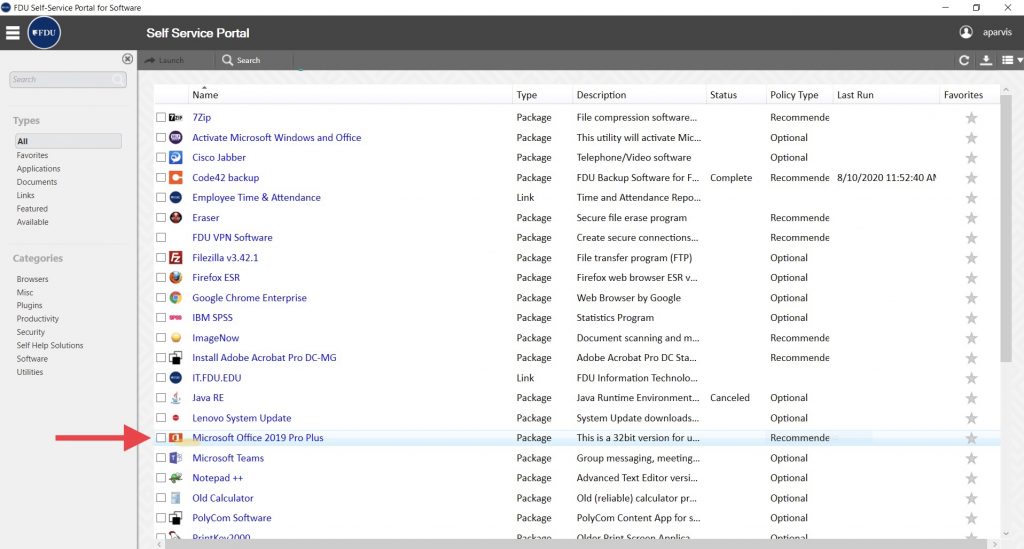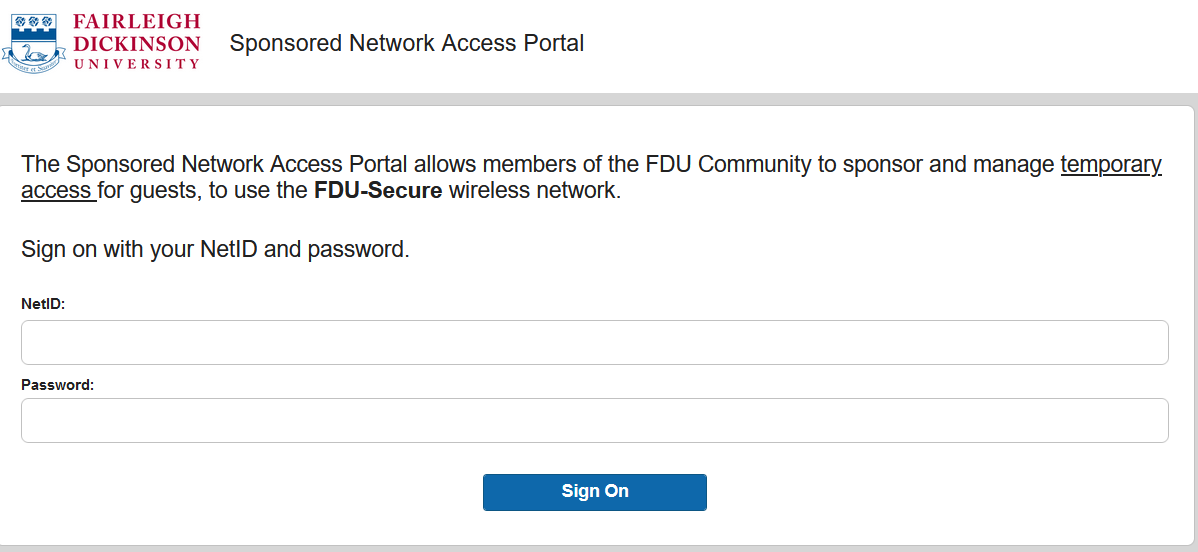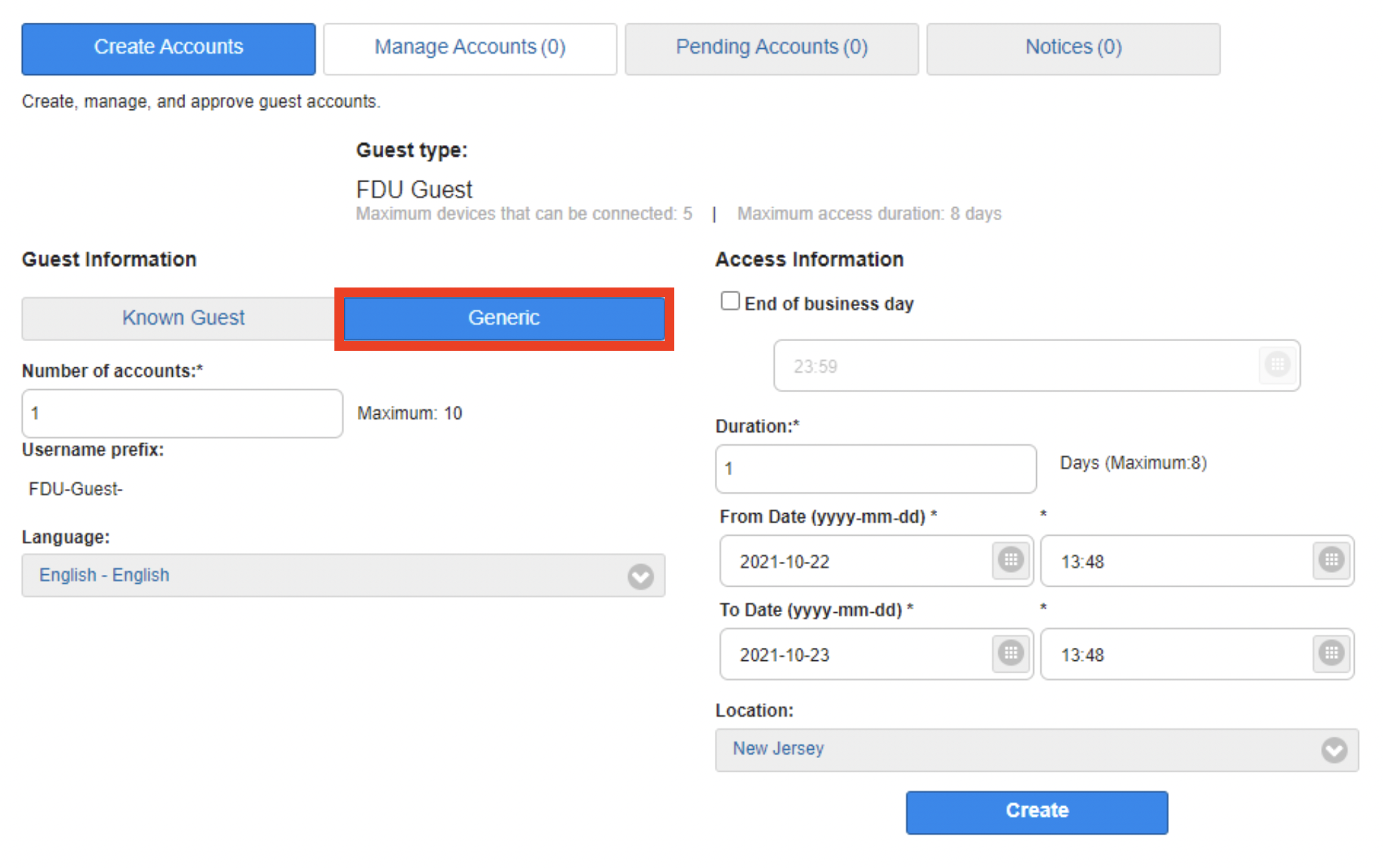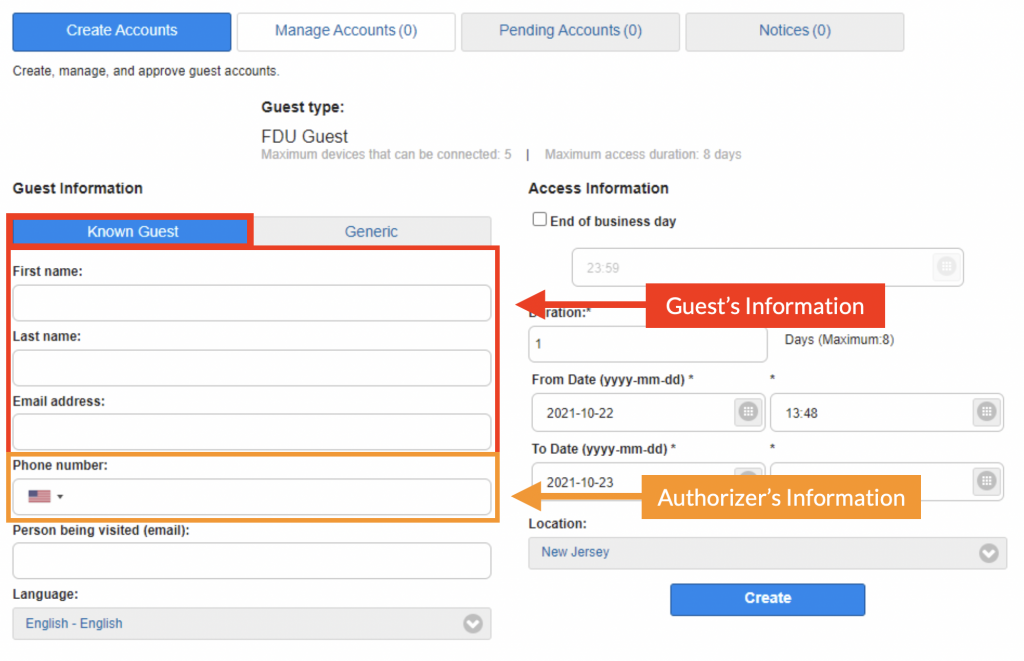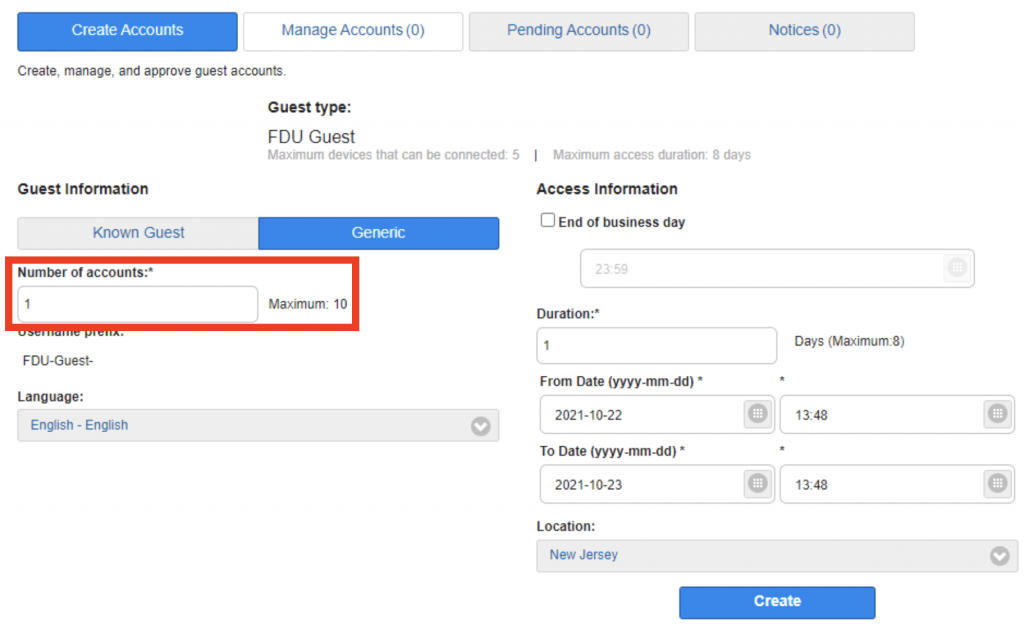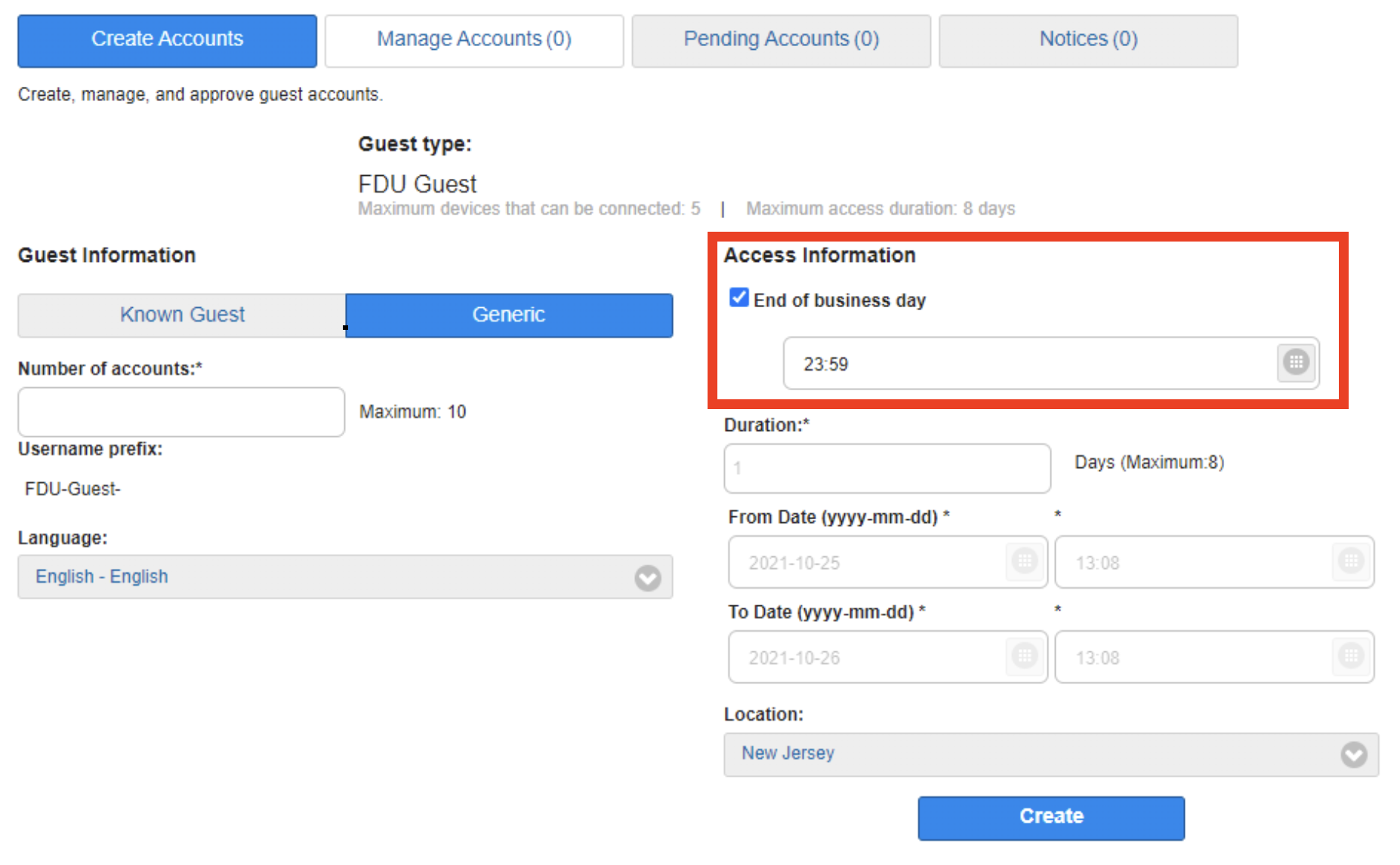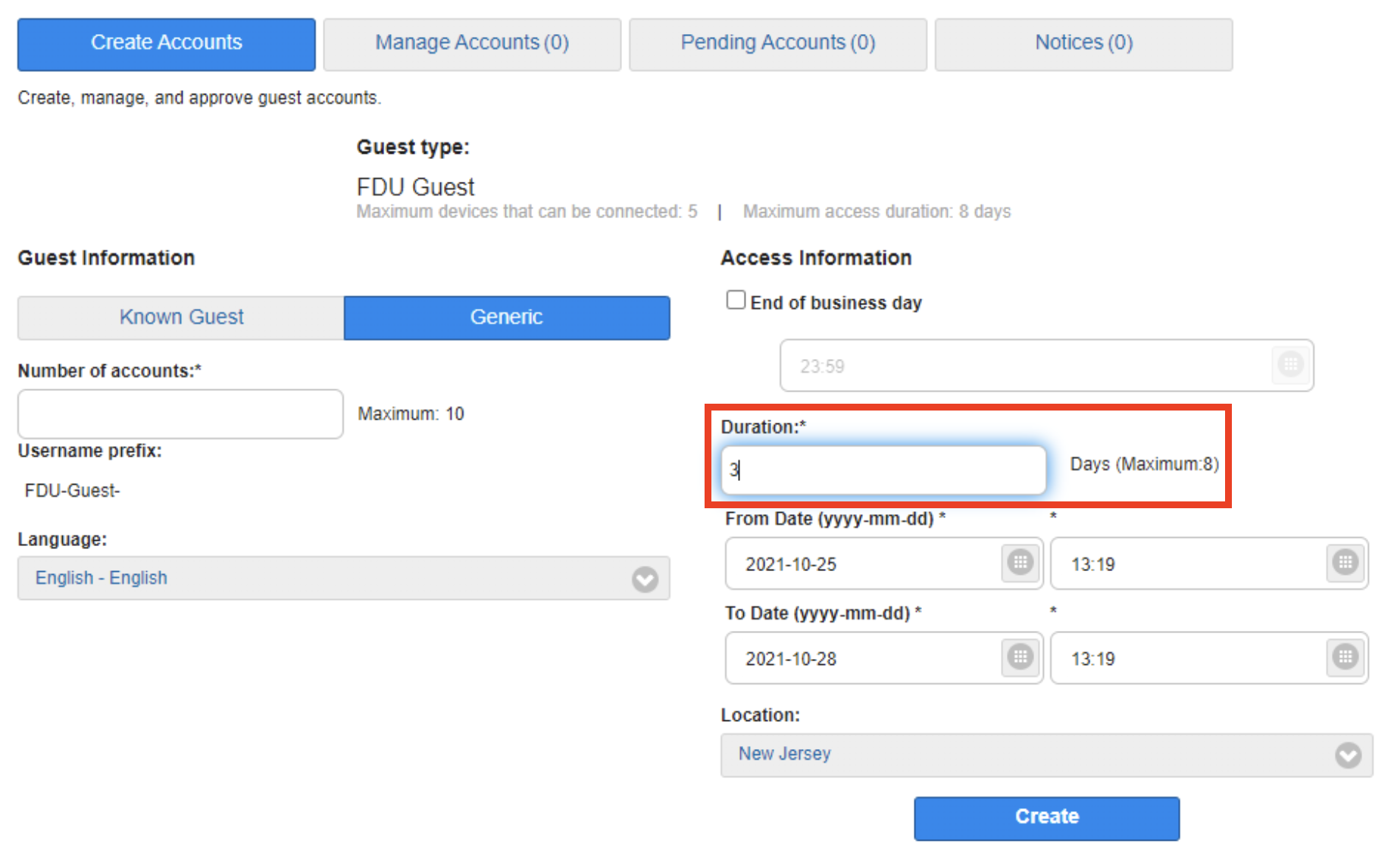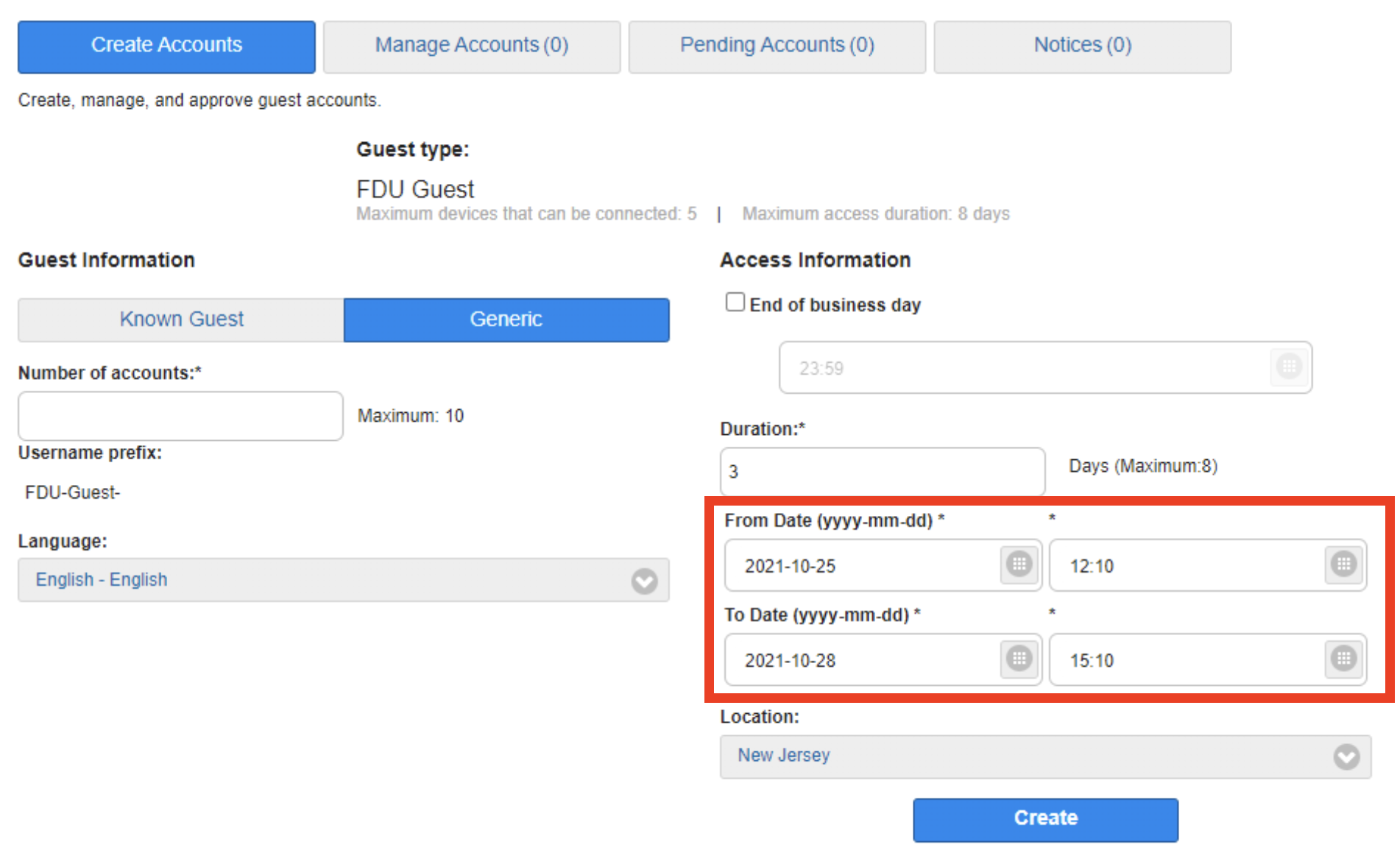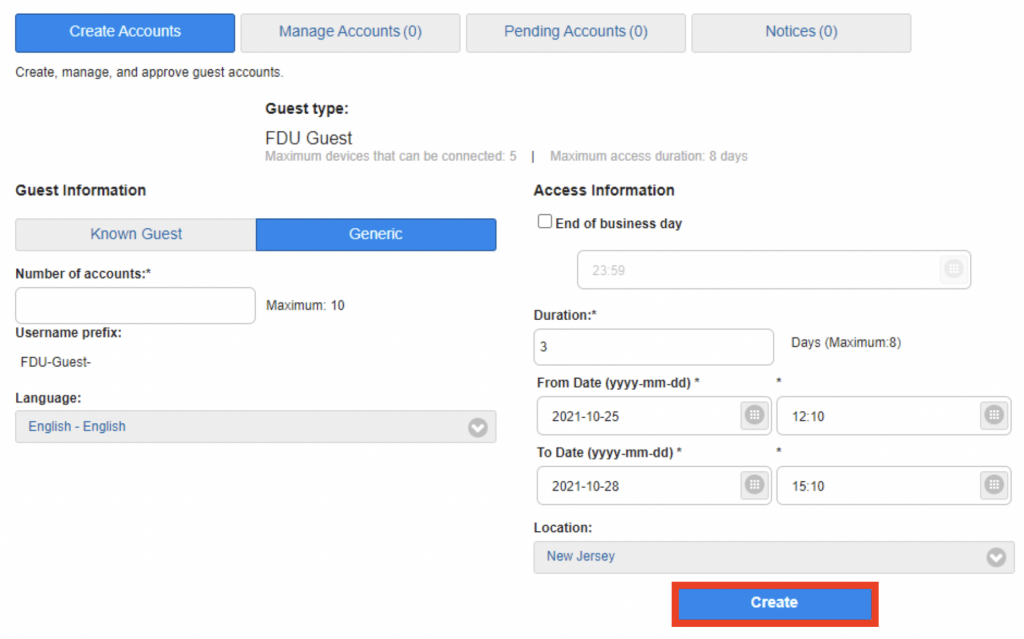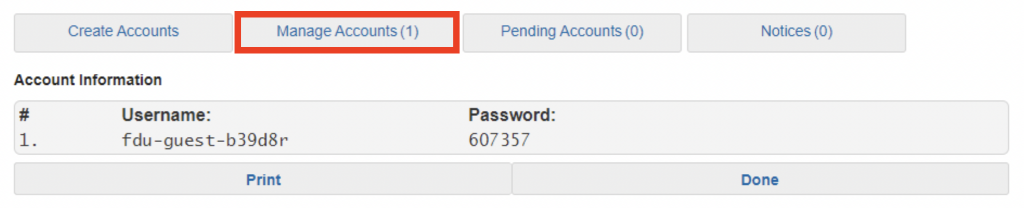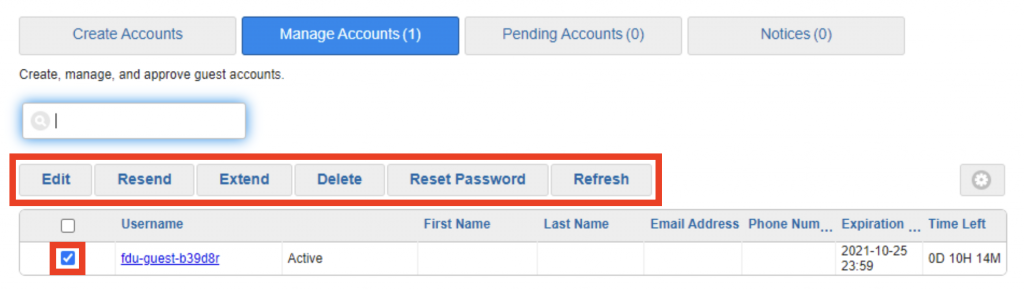FDU provides remote access to many of the software applications typically found in university computer labs.
Index
What is FDU Anywhere?
FDU provides remote access to many software applications typically found in university computer labs. This new Virtual Desktop Infrastructure (VDI) gives users access to a Windows desktop environment along with many General Lab Software, without requiring downloading and installing programs on a user’s personal equipment. The service, called FDU Anywhere, is powered by University Systems and Networking (USAN) and can be found at anywhere.fdu.edu.
Using FDU Anywhere is like walking into one of FDU’s computer labs. Upon logging in with your FDU NetID and password, you will have access to the virtual platform. To find a list of currently available software on FDU Anywhere, use the FDU Software Catalog. A listing of available Free and Open Source software can also be found by visiting the FDU Software Catalog.
The FDU Software Catalog provides an up-to-date catalog of software available to Faculty, Staff, and Students at the university:
System & Network Requirements
System Requirements
FDU Anywhere is a powerful resource with a lightweight footprint. In order to utilize FDU Anywhere, you must have the following:
- Any device with a browser that supports HTML 5 will work. HTML 5 is supported by almost all desktop and mobile browsers including Google Chrome, Apple Safari, Microsoft Edge, and Mozilla Firefox
- An internet connection
- FDU NetID credentials
Tip
Your system hardware specifications may impact the performance of FDU Anywhere, such as systems with less than 8GB of memory.
Network Requirements
For the best experience, while using FDU Anywhere, your network should:
- Have a download speed of at least 5Mb/s or more
- If your download speed falls below 5Mb/s, the connection could become unstable and cause issues with your stream
- Have an upload speed of 5Mb/s or higher
- An upload speed of 5Mb/s is enough to use a basic mouse, keyboard, and controller. More bandwidth-heavy devices such as webcams, microphones, and external storage devices can use up to 100Mb/s
- Wired network connections are preferred over Wi-Fi network connections whenever possible
- Wired network connections are more stable and offer more bandwidth over Wi-Fi
For graphics-intensive applications, like Adobe Creative Cloud and Autodesk, we recommend using a wired network connection instead of Wi-Fi, ideally with a bandwidth of 5 Mbp/s.
Wi-Fi networks with 5Ghz rated wireless connections are preferred over 2.4Ghz wireless routers and provide better performance.
VPN Applications and Connections
 Warning
Warning
The use of any VPN Software within FDU Anywhere is not allowed. Using a VPN client in FDU Anywhere may interrupt your session and disable your access for approximately 15 minutes.
Testing your Connection
Your experience with FDU Anywhere greatly depends on your internet connection. Testing your connection can help you identify and correct most issues.
To test your Internet connection speed, click the link below:
Using FDU Anywhere
FDU Anywhere is available to all students and accessible by following the instructions below:
Accessing FDU Anywhere
- From any web browser, visit “anywhere.fdu.edu“
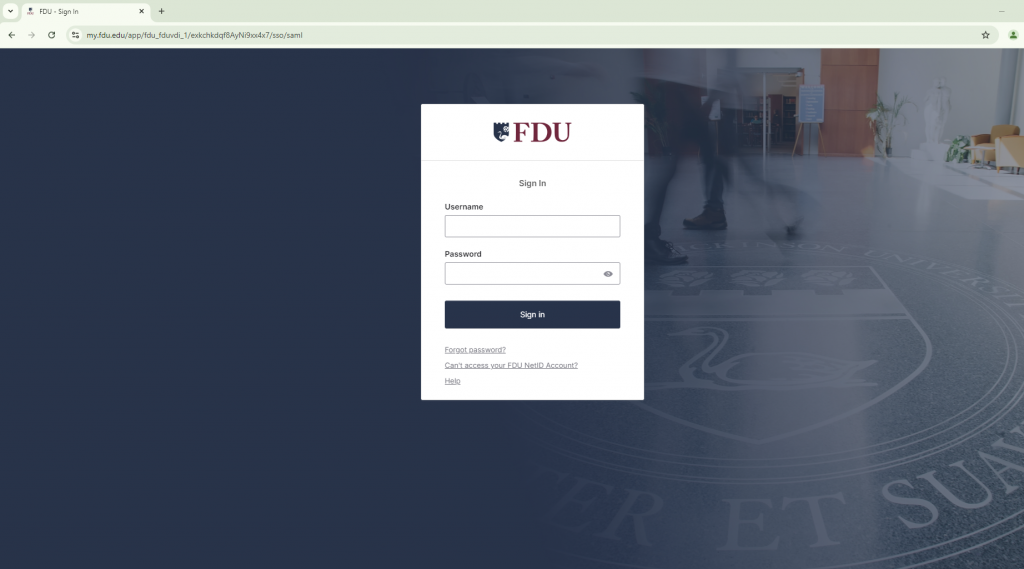
Tip
For the best overall experience using FDU Anywhere, Google Chrome is the browser of choice.
- Use your FDU Credentials (NetID and associated password) to complete the login to the FDU Anywhere
General Lab
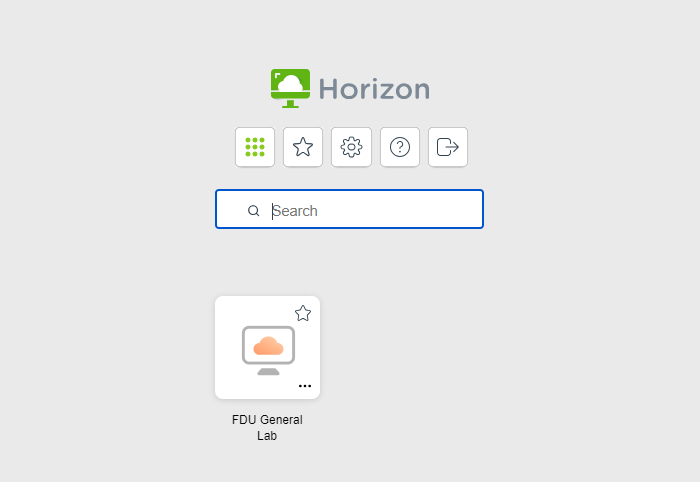
Note
When you login to the General Lab experience, it may take about 60 seconds to get to the desktop. This is because your profile is being created or loaded.
- The selected app or desktop opens in a new browser tab
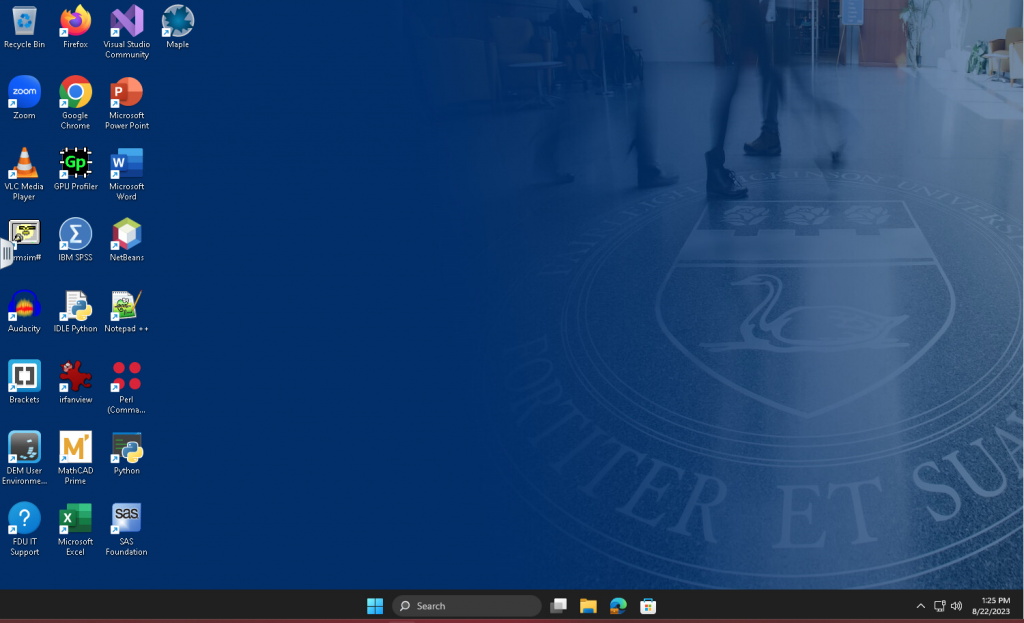
Note
Depending on your screen resolution, your desktop experience view may differ from the picture above.
Log Out of FDU Anywhere
Logging out is a critical step in making sure others continue to be able to easily access FDU Anywhere services. To log out of FDU Anywhere, follow these steps:
- Click the Windows “Start” button
- Click your “Name“
- Click “Sign Out“

- On the upper left-hand side, click the “Hamburger” menu icon

- Click “Log Out“
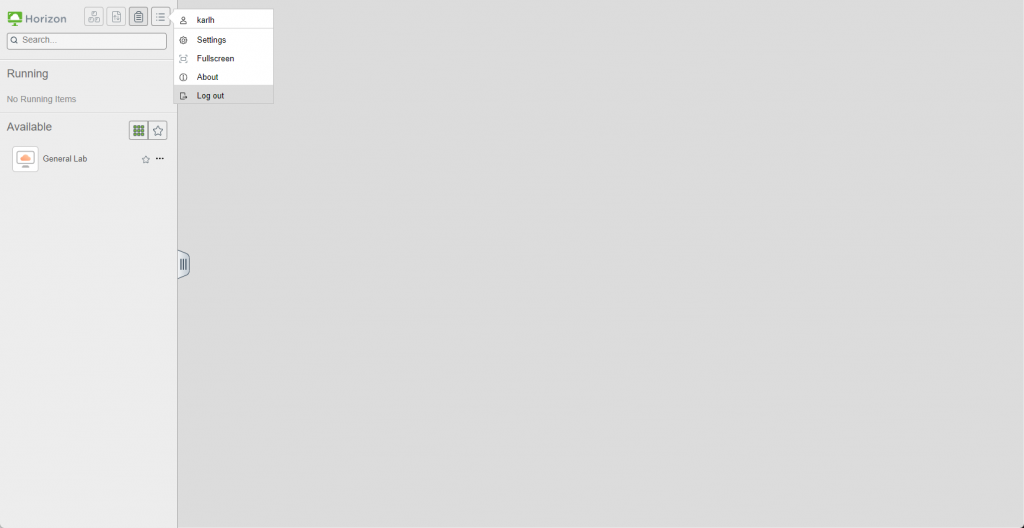
- Click “OK” to confirm Logout

Automatic Session Logout Policy
To help make FDU Anywhere as available as possible to all students, accounts that have been inactive (or idle) for 15 minutes will automatically be logged out.

Accessing and Using OneDrive
There are many ways in which you can access and save files within FDU Anywhere. Fairleigh Dickinson University highly recommends saving all files on your FDU Microsoft 365 OneDrive which is accessible within FDU Anywhere. There will be a first-time setup and initialization process required to use OneDrive within FDU Anywhere.
Setup and Initialization Process
Accessing your Microsoft 365 OneDrive account is done easily by following these instructions:
- From the FDU Anywhere General Lab, single click on the “OneDrive” icon found on the Windows desktop

- Enter your FDU NetID and click “Next”
- Follow the FDU standard single sign-on prompts to complete the login process

Note
Your FDU NetID may already be filled in, just click Sign in.
- You have successfully logged into OneDrive, click “Next“

- Microsoft OneDrive may prompt you to backup your folders, click “Next” to skip this step

- A brief overview will be given on OneDrive, to begin, click “Next“

- When the tutorial is finished, click “Later“

- OneDrive setup is complete and ready to use. Click the “X” to close the window or “Open My OneDrive Folder” to access files

Using OneDrive
Using Microsoft OneDrive within FDU Anywhere is very similar to accessing, saving, and opening files on a computer. Just open up File Explorer and look for OneDrive – Fairleigh Dickinson University.

Working With Files
Zipping Files
if you need to zip files to submit them to Webcampus, please follow these instructions:
- Click the file or folder
Note
For macOS users, you can use the “Two Finger” click method on the trackpad in order to initiate the right click. For additional information, please see the link below for “FDU Anywhere – Keyboard Shortcuts”.
- Click on 7-zip then click “Add to Archive“

- Change Archive Format to “zip” like in the picture below, then click “OK” to zip your files

The zip archiving process could take some time depending on the size of the file. Once completed, the file will be in the same location as the folder. You can then email or upload your file to your professor.
Alternate Way to Zip Files
- Click “Start” on the taskbar on the left-hand side
- Type “7zip” and click on 7-zip File Manager that appears

- Navigate to the location of your saved file/folder and click to highlight, then click the “Add” button at the top

- Change “Archive Format” to “zip” and then click “OK” to zip your files

The file will now be zipped and you will find your file in the same folder as the project folder or file you wanted to zip.

Note
The zip archive could take some time depending on the size of the file. Once completed, the file will be in the same location as the folder is. You can then email or upload your file to your professor.
Submitting Files to WebCampus
To successfully submit your coursework to WebCampus, it is best to use the Google Chrome, Mozilla Firefox, or Microsoft Edge web browser located on the desktop of FDU Anywhere.
To submit your coursework to Webcampus, you can log on from within FDU Anywhere. For more information on Webcampus visit:
Keyboard Shortcuts
Sometimes you may want to copy and paste content from your own computer to an FDU Anywhere desktop or application. You can do this using the copy-and-paste menus or keyboard shortcuts, for example, “Ctrl+C” and “Ctrl+V“.
Note
FDU Anywhere only allows copying from your personal computer into the FDU Anywhere desktop.
If you cannot copy and paste for any reason, we recommend using our FDU OneDrive service to access any files not found in FDU Anywhere.
Windows OS to FDU Anywhere
- Highlight the text you want to copy from your computer
- Press “CTRL+C” to copy the selected text
- Move the cursor to the paste location in FDU Anywhere
- Press “CTRL+V” to paste the text
Your macOS to FDU Anywhere
- Highlight the text you want to copy from your computer
- Press “COMMAND+C “to copy the selected text
- macOS also supports “CTRL+C“
Tip
You may find it easier to use CTRL + C when copying content to FDU Anywhere, so you don’t have to switch back and forth between COMMAND + CTRL.
- Move the cursor to the paste location in “FDU Anywhere“
- Press “CTRL+V” to paste the text
Note
The copy and paste functions DO NOT work across all applications and browsers, including the copying and pasting of images. This is a limitation inherent in browser clipboards. We recommend the Google Chrome web browser for optimal clipboard capabilities.
Getting Support
For additional support, open up a support request by clicking the link below:
Network Optimization
If you are experiencing issues while using FDU Anywhere, please use the following tips as guidelines to help improve your experience.
Power-cycle your Modem/Router
Power cycling your modem and router allows them to reset and re-establish a connection to your Internet Service Provider (ISP). Shut down your computer and unplug your modem/router. Plug them back in after 60 seconds and watch the lights on your modem/router. Once the lights are on and steady, start your computer.
Keep all your Local Components Up-to-date
Check that your modem/router and your local computer are totally up to date. This includes the operating system, driver, and browser updates.
Disconnect/Turn off any Devices that are not in use
Some devices could be using bandwidth while on standby. Gaming consoles, for example, might download and install updates. Turn off these devices to keep your bandwidth free.
Use an Ethernet Cable
Using a wired Ethernet connection will make your connection more stable and eliminate additional latency compared to a wireless connection.
Change your Wi-Fi Configuration
If a wired Ethernet connection is not possible or your device requires a wireless connection:
- Connect to a 5GHz wireless network. Some routers offer both 2.4GHz connections and 5GHz
- Place your devices (such as a computer or smartphone) and your router closer to each other
Note
You may need to contact your internet service provider for help with rebooting your router and/or to configure your wireless settings correctly.