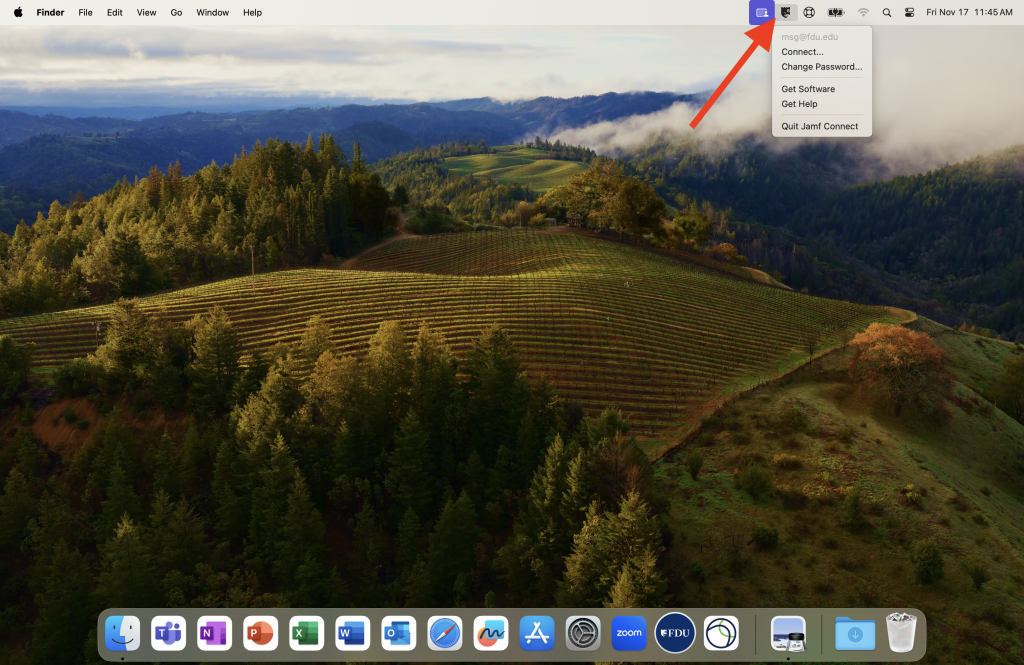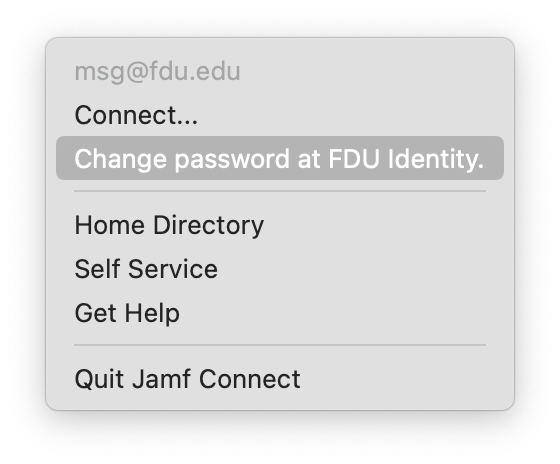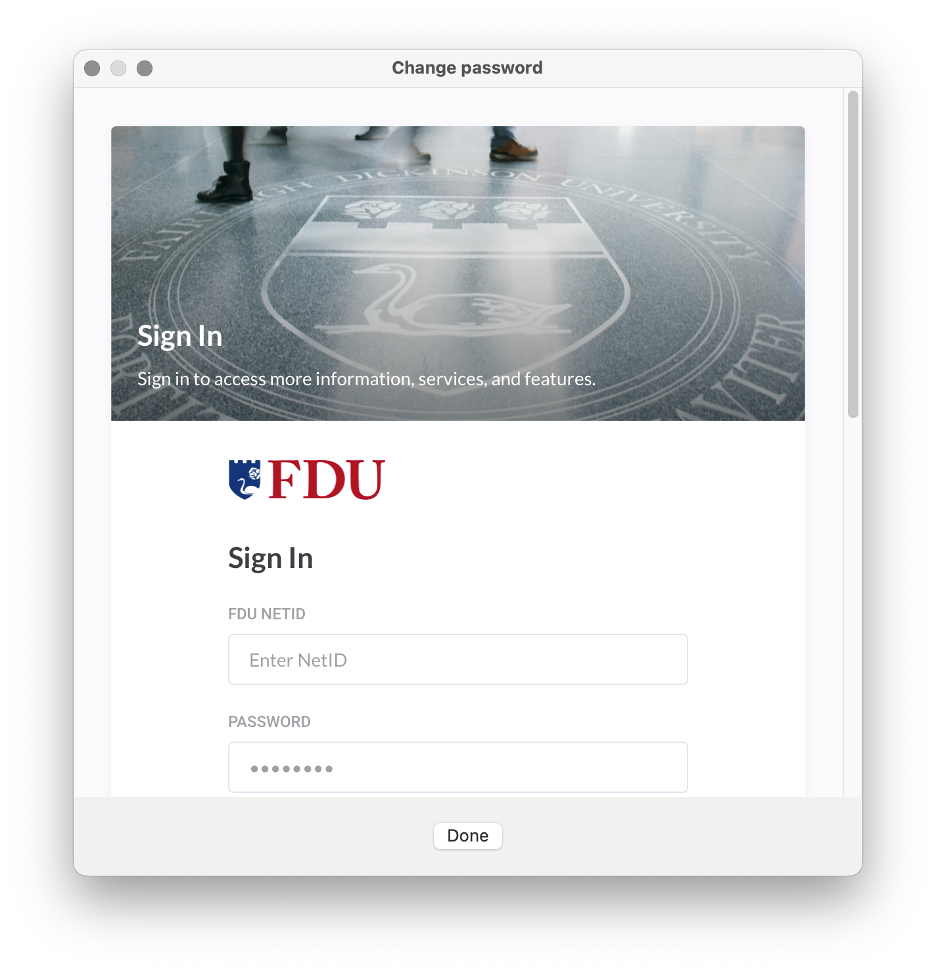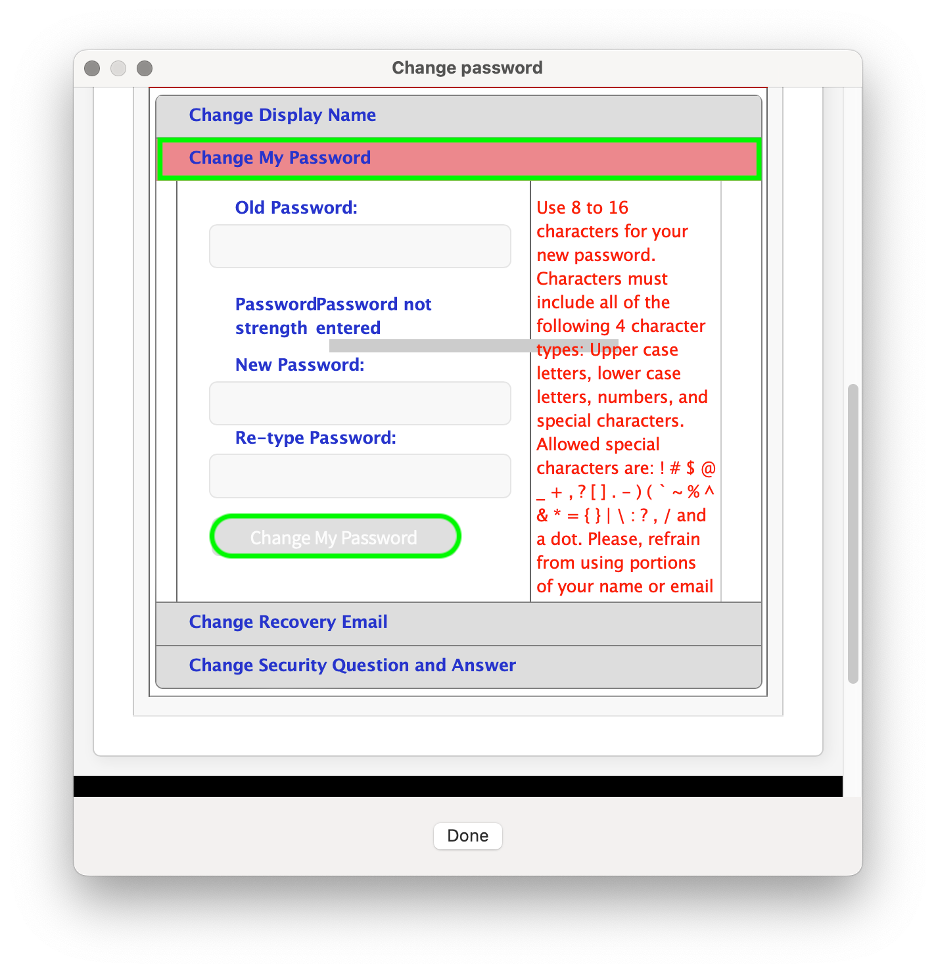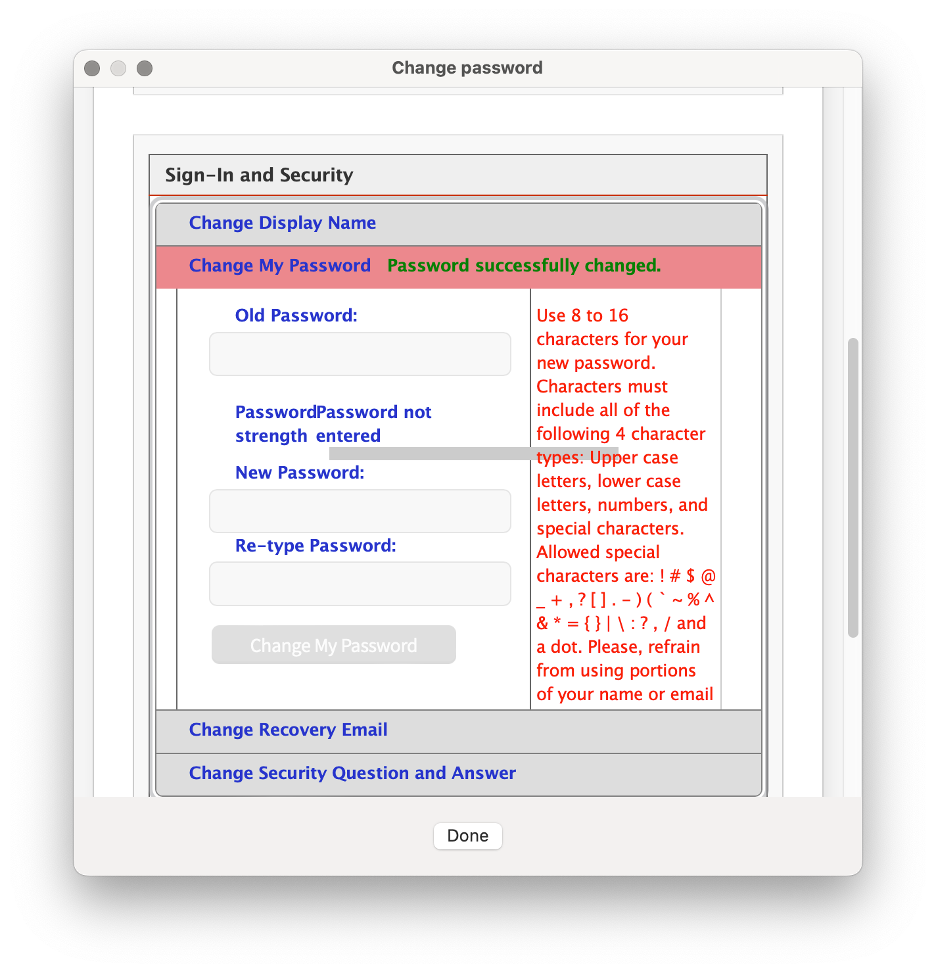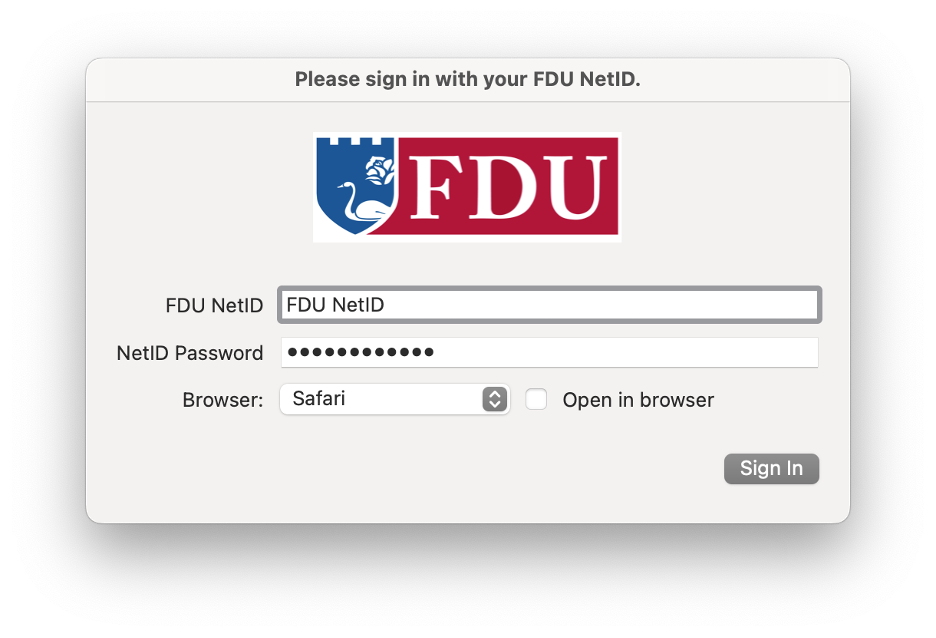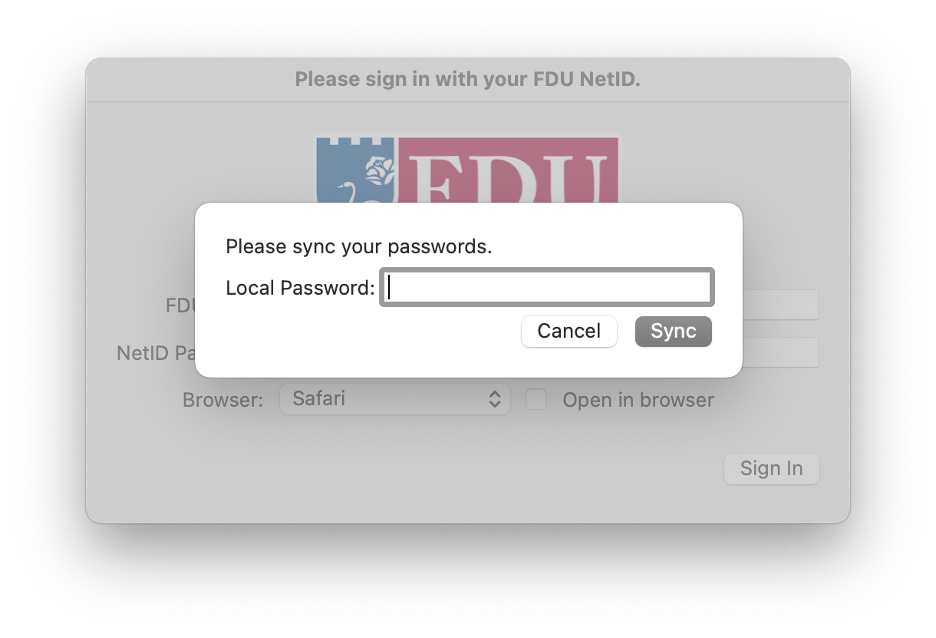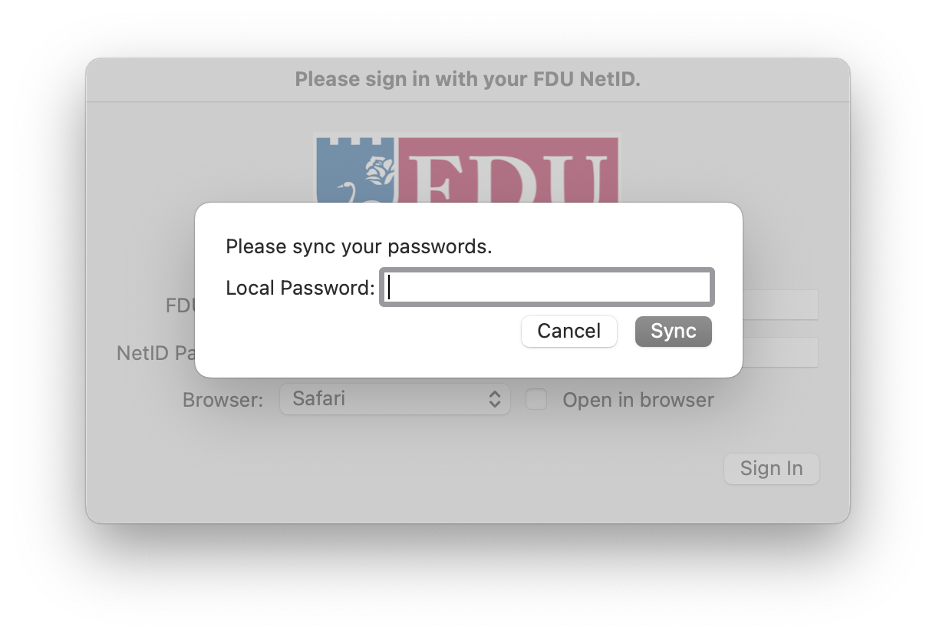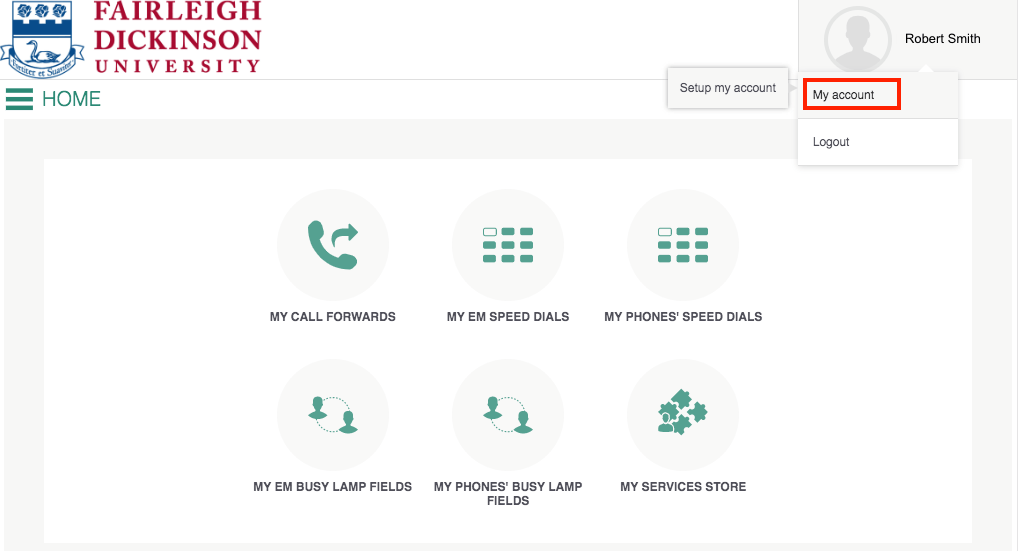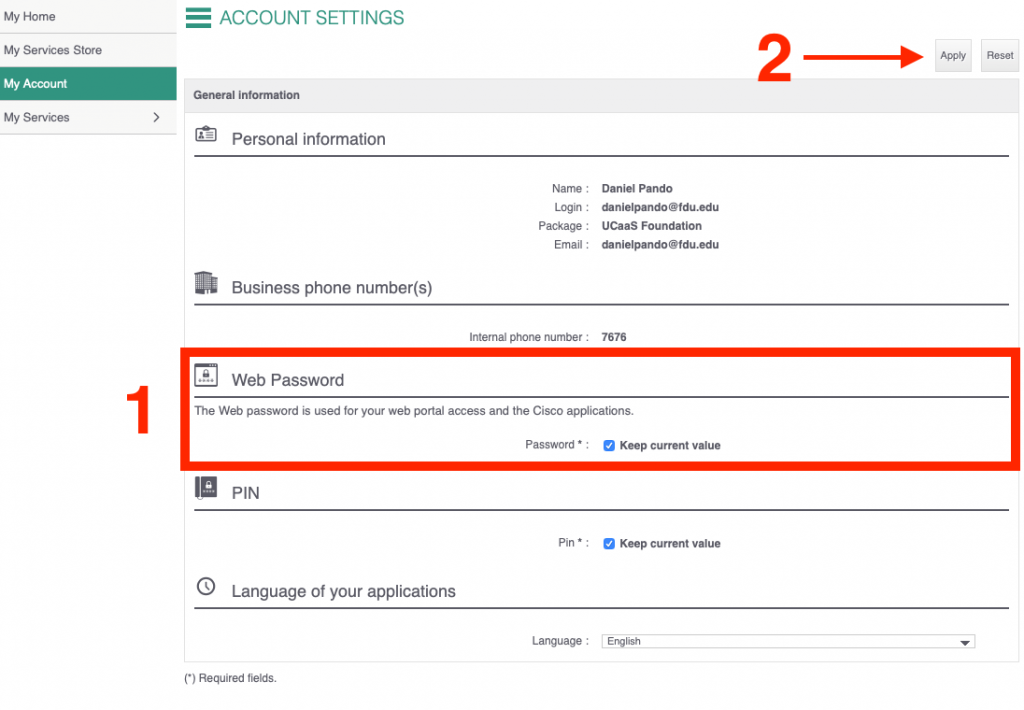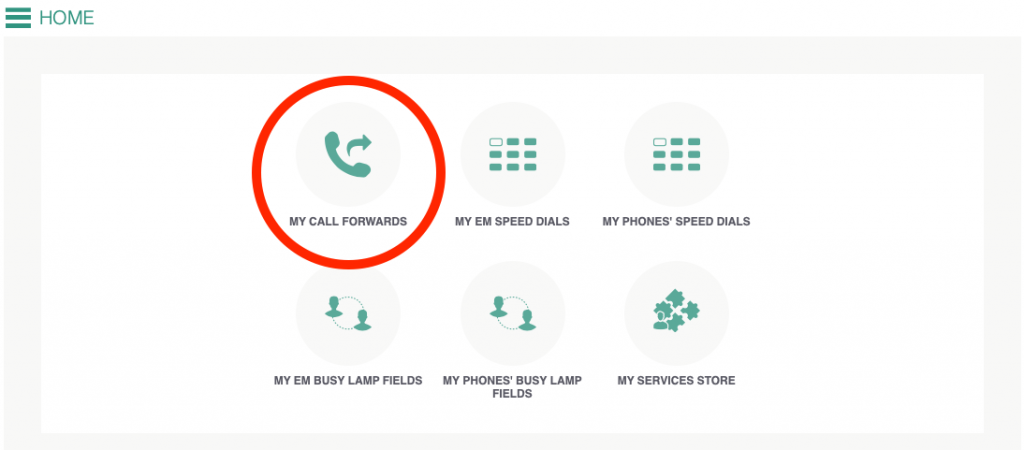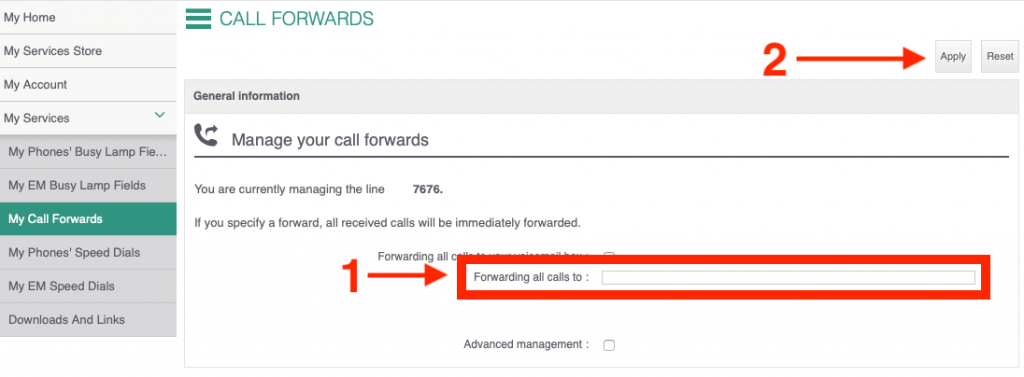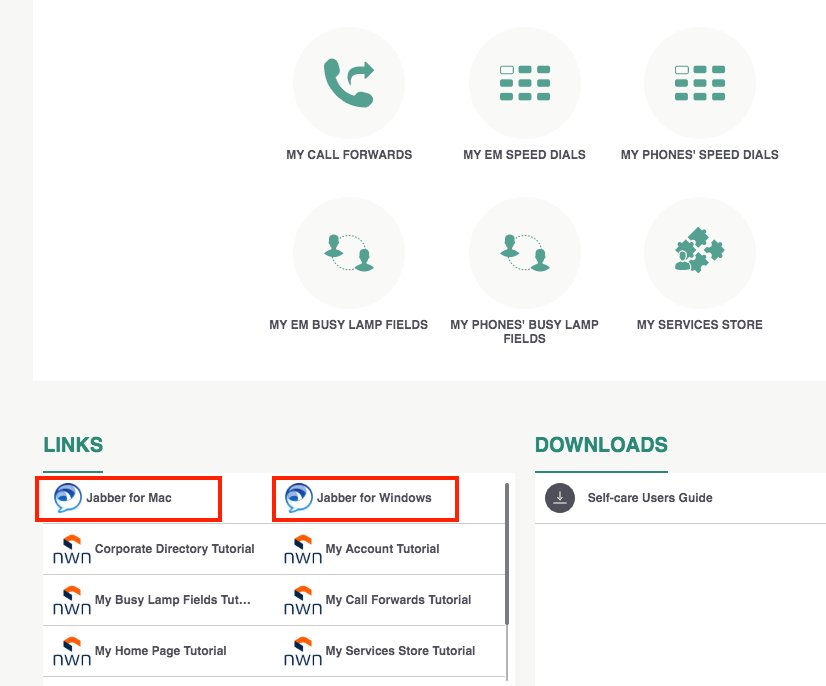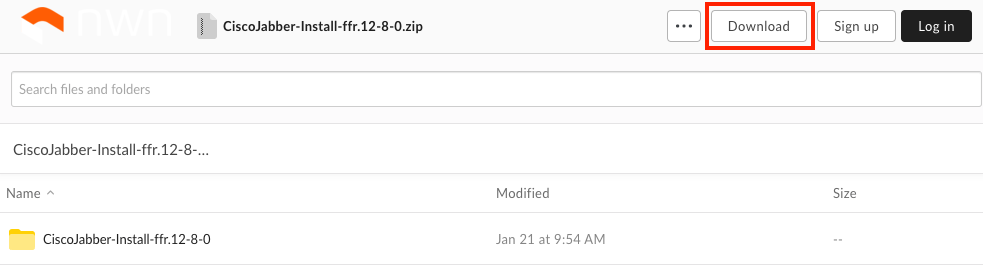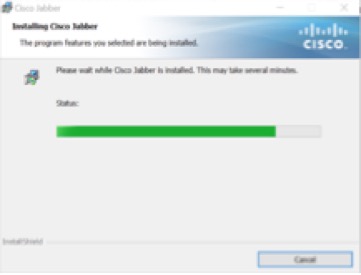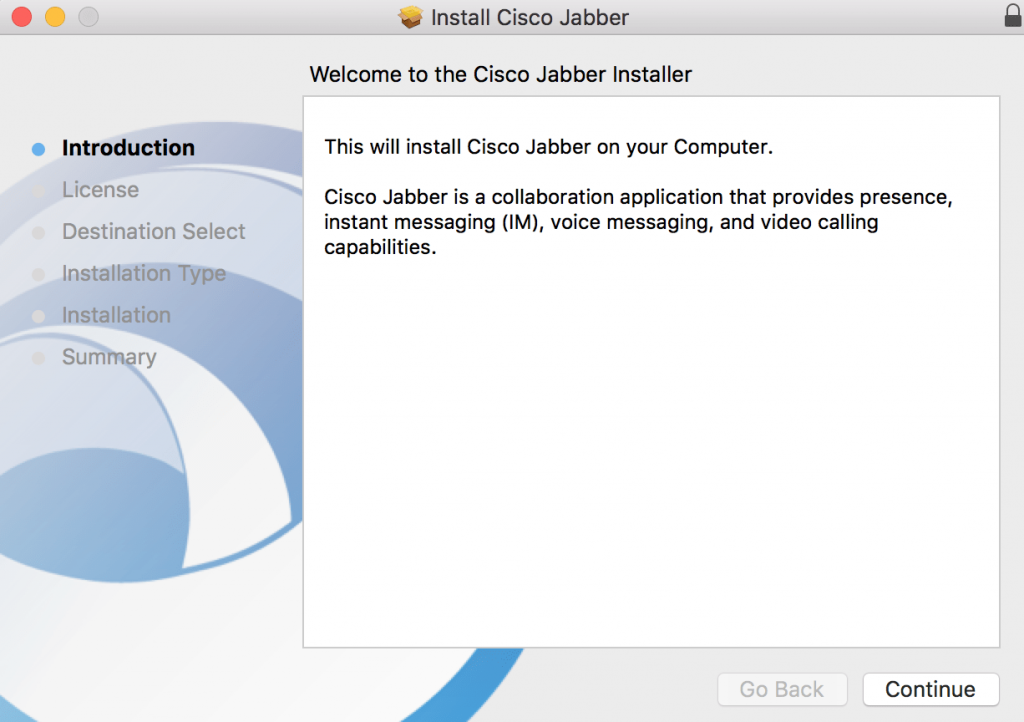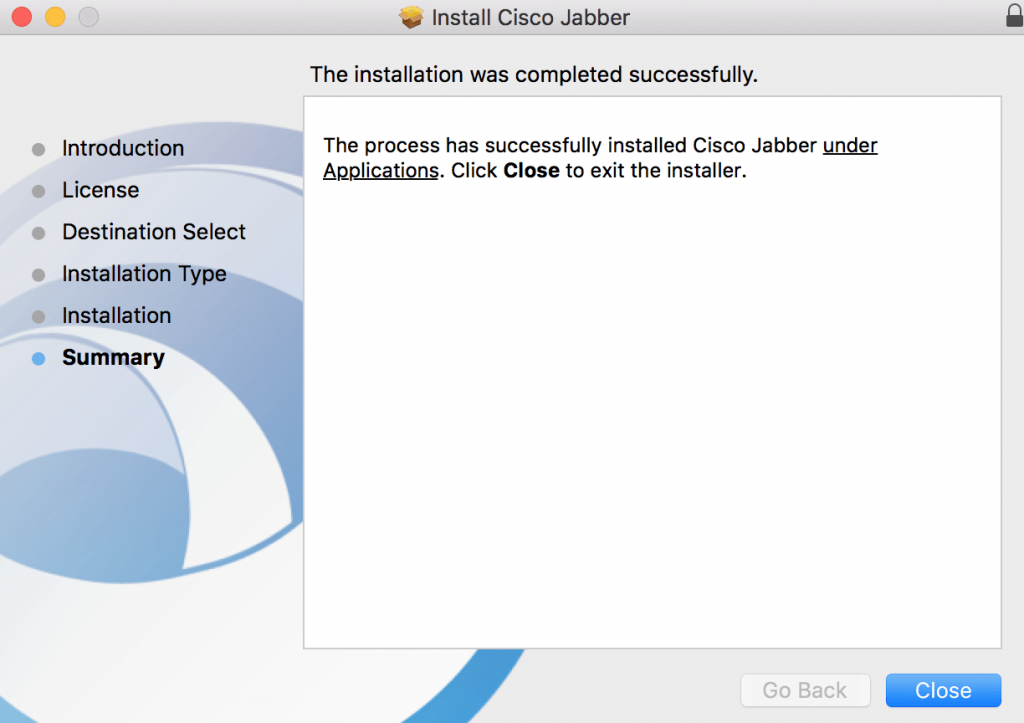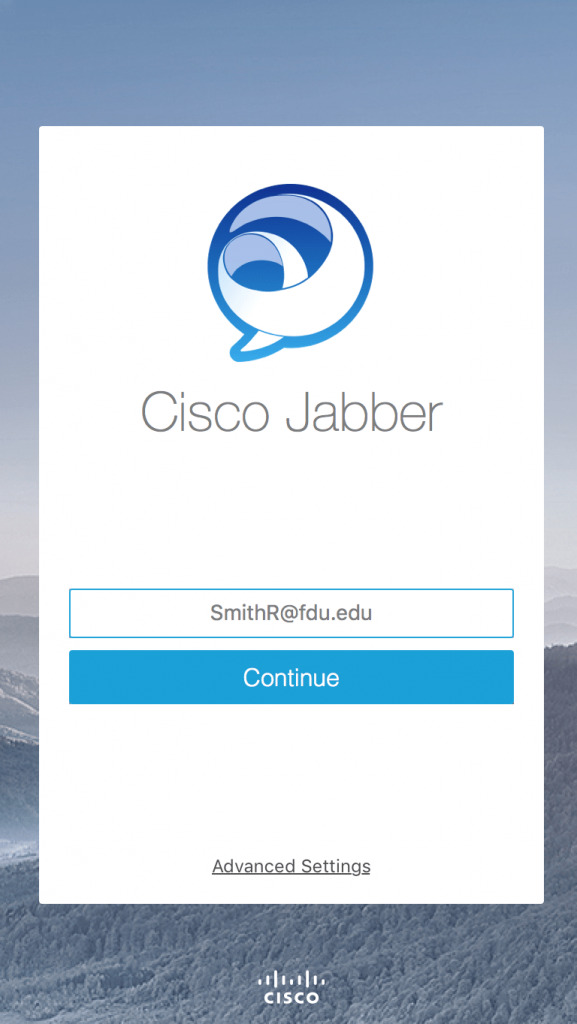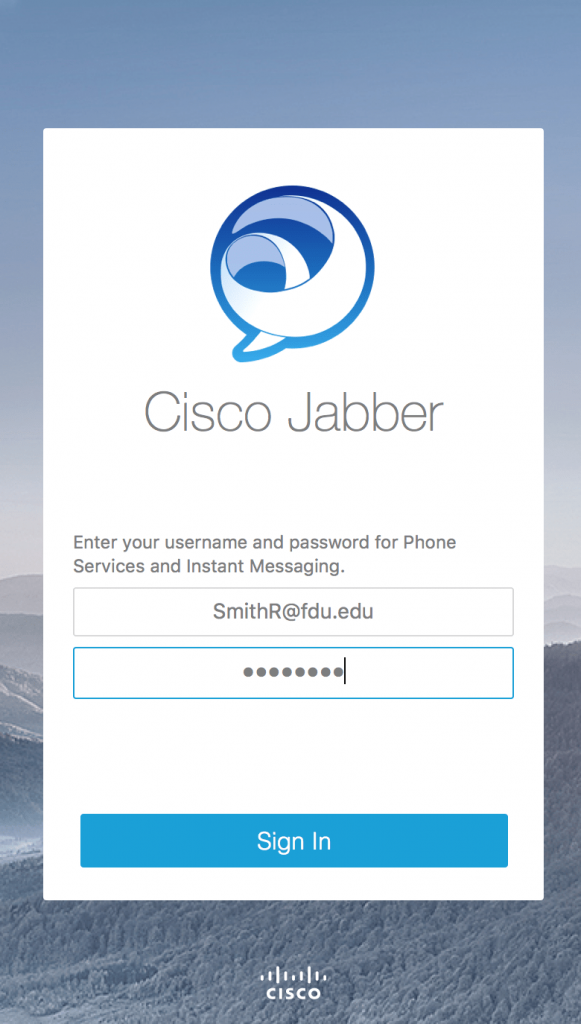With Cisco Unified Communications call forwarding, you have the ability to forward all of your incoming calls to another phone number. This can be useful in the event that you need to work from home or temporarily work from a different office.
Enabling Call Forwarding On-site
- To activate call forwarding, press “Forward All” while the phone is still on the hook
- To forward off campus, enter 3 then 1 and the 10-digit number.
Example: (3 1 201 555 1212)
- To forward on campus, enter the 4-digit campus extension
Example: (5555)
- A message will briefly appear on your phone’s screen to let you know that calls are now being forwarded
- With forwarding enabled, the onscreen “Forward All” button will now read as “Forward Off”
Note:
To Disable Call Forwarding simply press this “Forward Off” button when you are ready to deactivate the feature.
The call forwarding process is also explained in your phone’s Quick Reference Guide.
This short and easy to use document explains many essential UC features including conference calls, call transferring and voicemail.
close
Enabling Call Forwarding Offsite
If you are unable to be by your FDU phone, and you need to set up Call Forwarding, you can do this through our Self-Service portal.
- You must have an NWN Cloud Self-Service account in order to modify your preferences. If you have one already, proceed to step 3 otherwise continue to step 2
- Call the Fairleigh Dickinson University Technical Assistance Center (UTAC) and let them know you are accessing your NWN Cloud Self-Service portal for the first time. UTAC will provide you a temporary password for logging in the first time
- Visit the self-service portal at fdu-selfcare.nwncloud.com
- Enter your full NETID@fdu.edu in the login field. Example: (SmithR@fdu.edu)
- Enter your NWN Cloud account password and click “Enter“
- Next click on your Name on the top right of the screen. Hover over the drop-down menu and click “My Account”
- Under “Web Password” un-click the checkbox to set a custom password. When done, click “Apply” in the top right corner
- Once logged in, click “My Call Forwards“
- Input the phone number you wish to forward to then click “Apply“
- To forward off campus, enter 3 then 1 and the 10-digit number.
Example: (3 1 201 555 1212)
- To forward on campus, enter the 4-digit campus extension
Example: (5555)
NOTE: If you have more than one internal number, click on the extension you wish to forward.
NOTE: If you need to use your personal cell phone to make a call from a remote site, and you do not wish to reveal your Caller ID, simply prepend the phone number to be dialed with *67. Example: *672015551212. Your phone number will not appear to the phone of the person dialed.
close