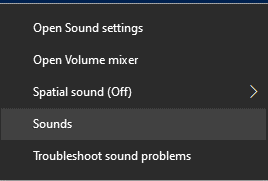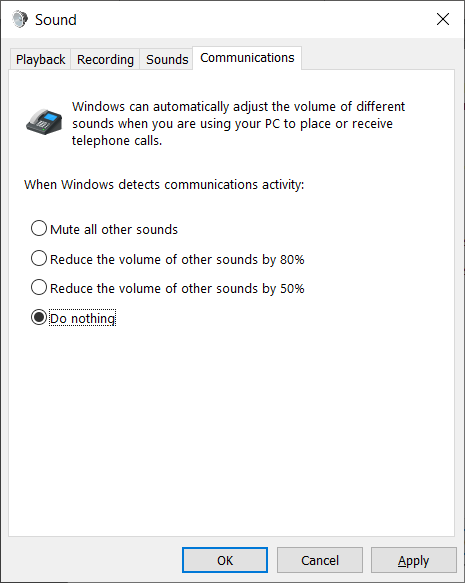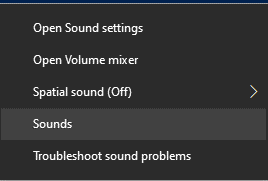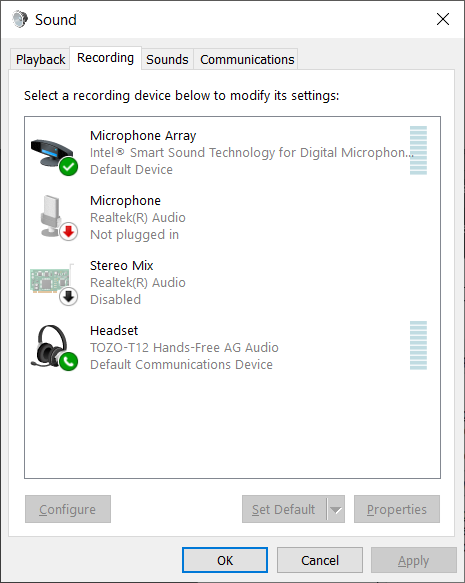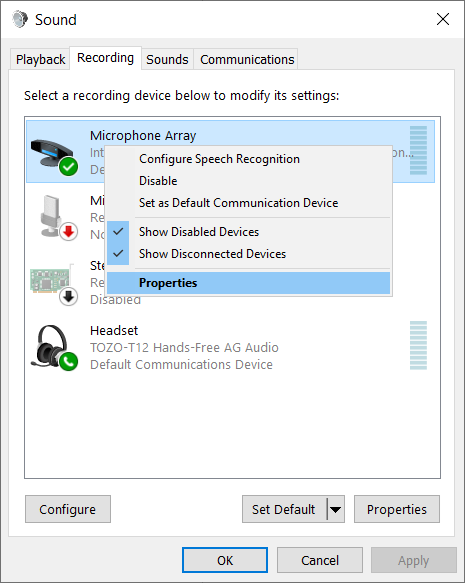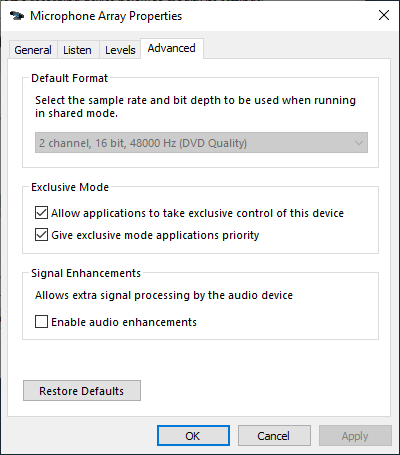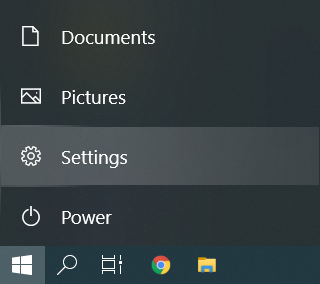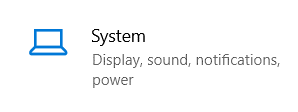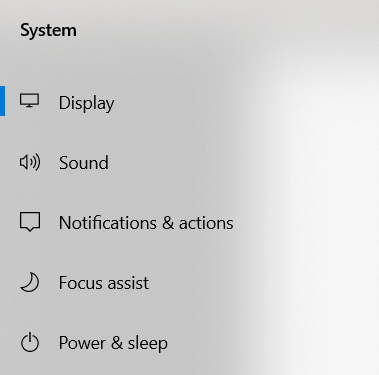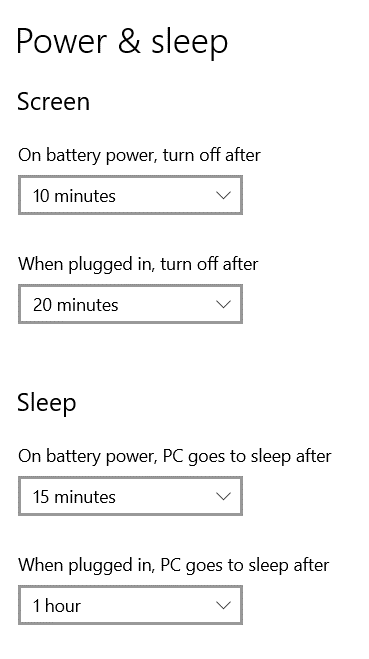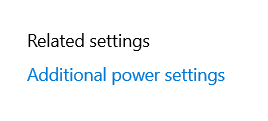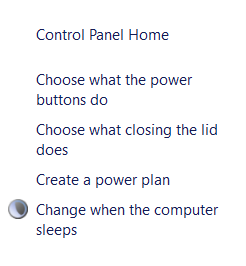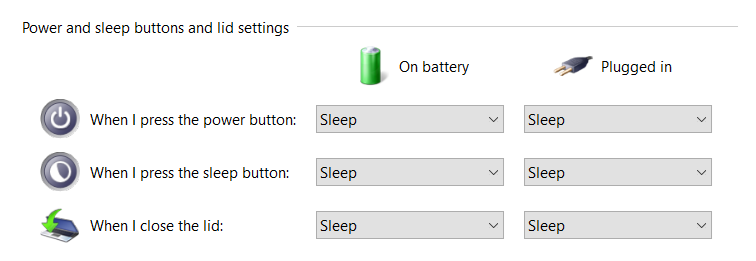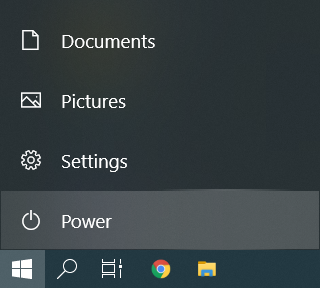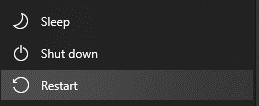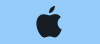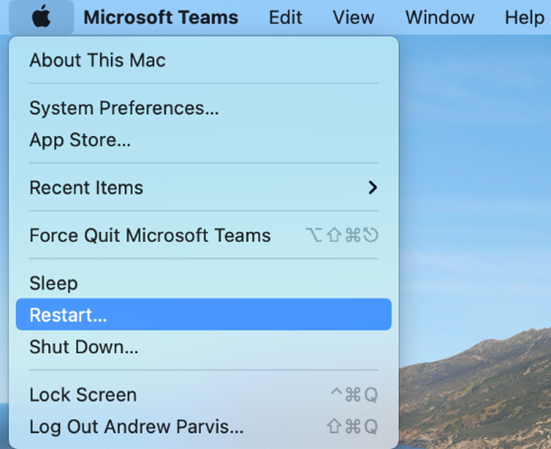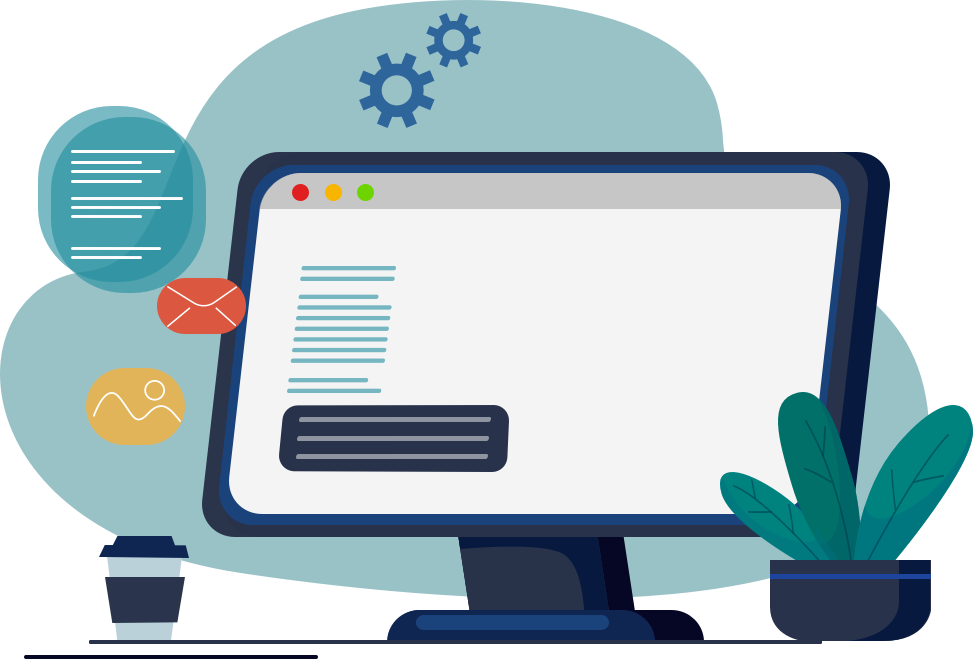Initial Voice Mail Set-Up from Your Own Campus Extension
From your desk phone:
- Press the message button
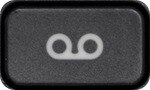 on your phone instrument.
on your phone instrument.
- Enter your Mailbox ID, this is your 4 digit extension.
- Enter the temporary PIN 13579 followed by the # sign.
- Listen to the prompts to set-up your voicemail greeting.
Initial Voice Mail Set-Up from Off Campus
When off campus, you can setup your voicemail system by dialing your campus’ assigned voicemail number:
- Florham Campus: (973)-443-8100
- Metropolitan Campus: (201)-692-7600
- Vancouver Campus: (604)-648-4485
Follow these instructions to log into and setup your voicemail:
- Press 1 to access the voicemail system.
- When prompted enter your ID, this is your 4 digit extension.
- Enter the temporary PIN 13579 followed by the # sign.
- Listen to the prompts to set-up your voicemail greeting.
Accessing Voicemail On Campus
- Press the message button
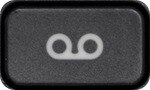 on your phone instrument.
on your phone instrument.
- Enter your Mailbox ID, this is your 4 digit extension.
- Enter your 5 digit PIN followed by the # sign.
Accessing Voicemail Off Campus
You can access your voicemail when off campus by dialing your campus’ assigned voicemail phone number:
- Florham Campus: (973)-443-8100
- Metropolitan Campus: (201)-692-7600
- Vancouver Campus: (604)-648-4485
Follow these instructions to log into your voicemail:
- Press 1 to access the voicemail system.
- When prompted enter your ID, this is your 4 digit extension.
- Enter your 5 digit PIN followed by the # sign.
Accessing Your Voicemail from Another Extension
Dial the voicemail extension 8100, 7600 or 4485.
- Press 1 to access the voicemail system.
- When prompted enter your ID, this is your 4 digit extension.
- Enter your 5 digit PIN followed by the # sign.
Changing Voicemail Messages & Passcodes
When you first set up your mailbox, you record a greeting, your name and select a passcode. The set-up options allows you to change these at any time. You should update your greeting(s) regularly to let callers know whether you’re in or out of the office. Your voicemail message should always be appropriate, so callers will feel confident in leaving messages. And, of course, boxes should be emptied daily, if not more frequently.
When the University or your department closes you should always redo your voicemail message making the caller aware that the University or your department is closed.
The voicemail system will prompt you as to how to make changes. When you are in doubt about what to do next, you can download the manuals for the new FDU Unified Communications Phone Systems from Cisco. The manuals provide information on how to use and access the voicemail features.
If you are NOT forwarding your office phone, you should create a new voice message similar to the messages below and establish a pattern and practice of checking your voicemail regularly.
Please update your outgoing message to reflect an appropriate out of office message.
Voicemail Forwarding Suggested Message
Below is a recommended Voicemail Message:
“You’ve reached the voicemail of [NAME, TITLE/DEPT]. I am out of the office today but will be checking my voicemail periodically. You can also reach me via email at [YOUR EMAIL]@fdu.edu. Thank you.”


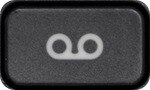 on your phone instrument.
on your phone instrument.