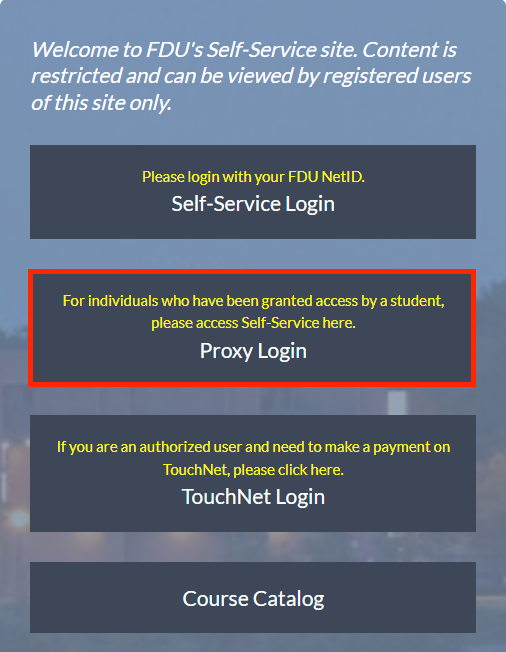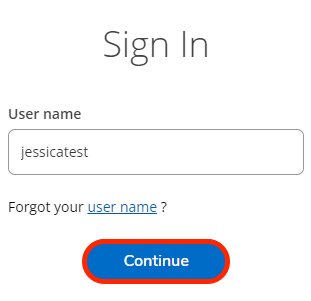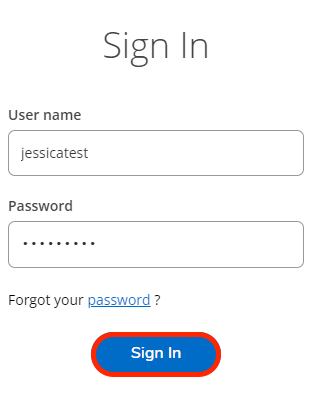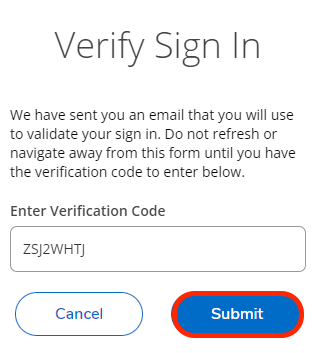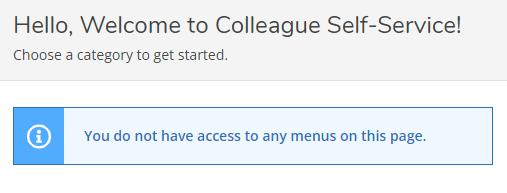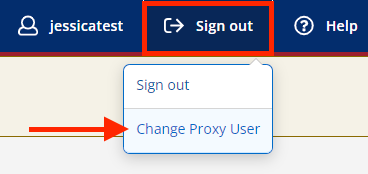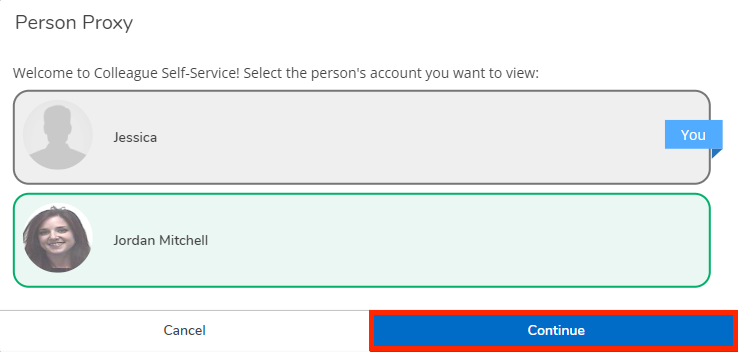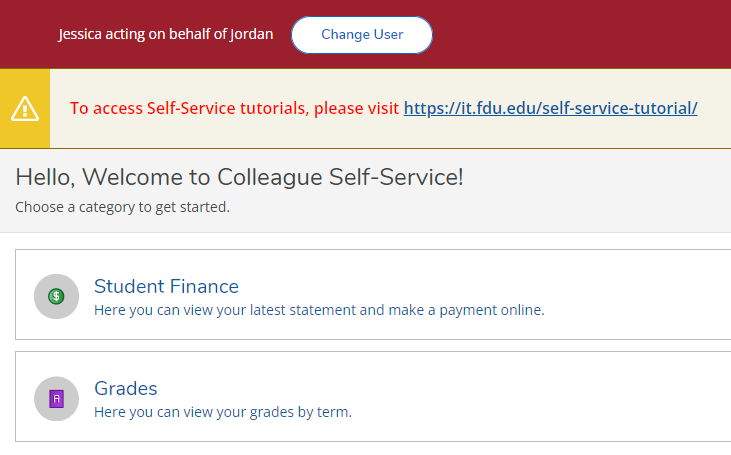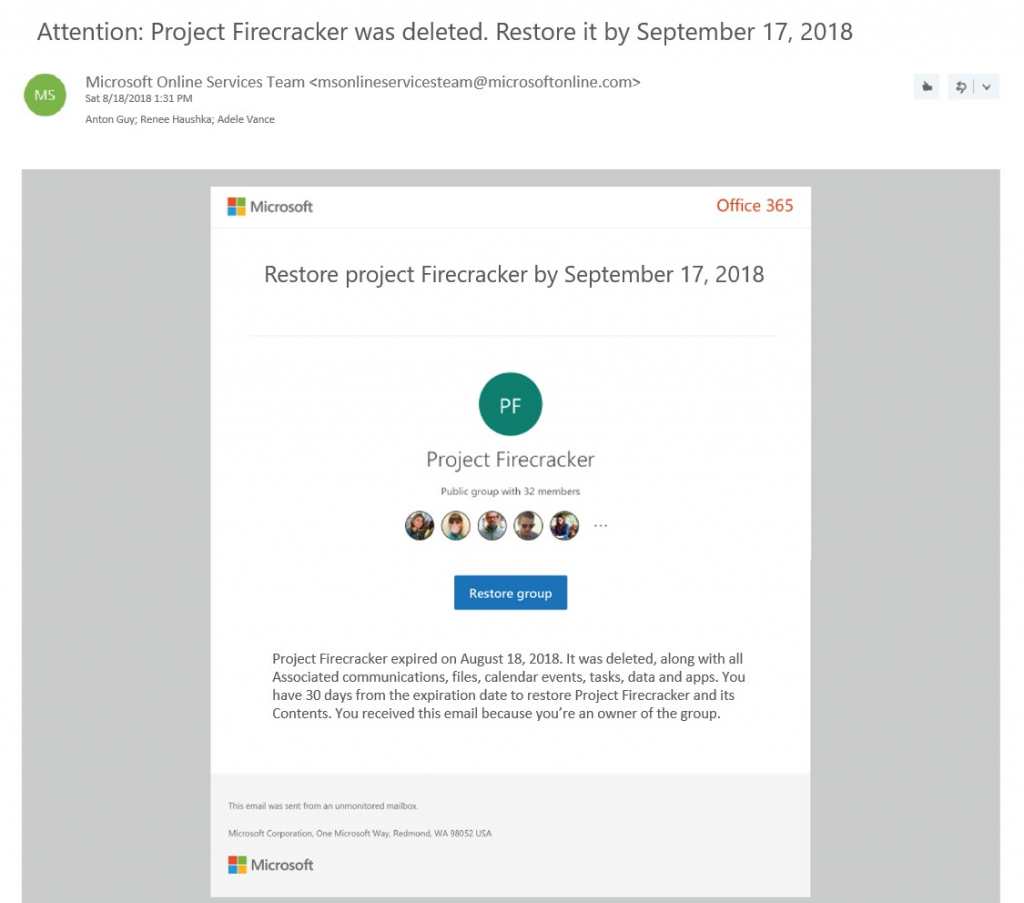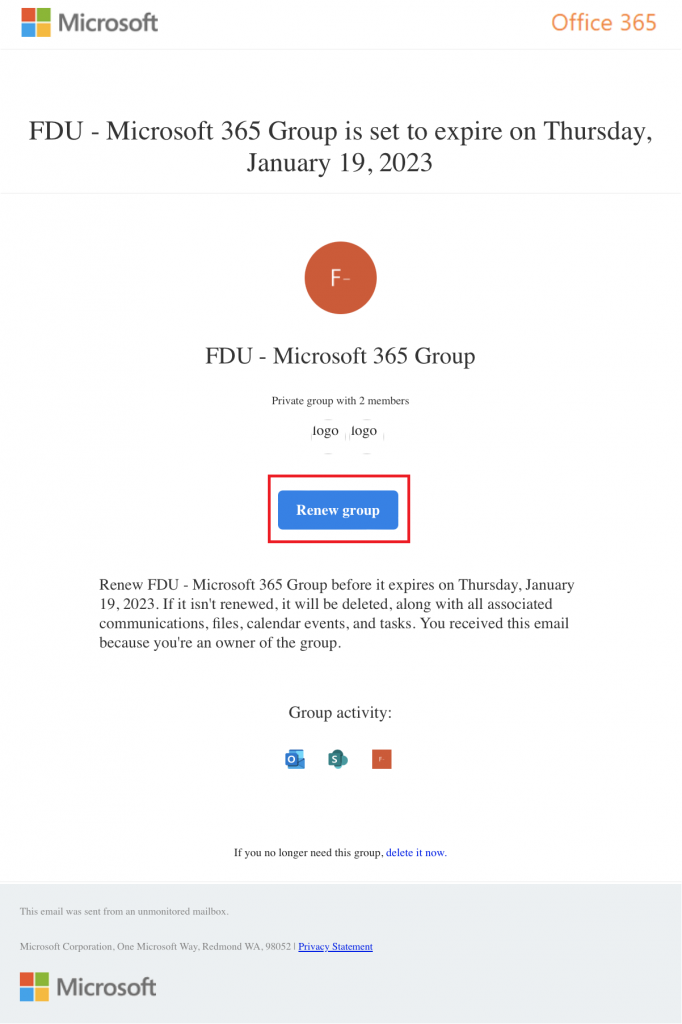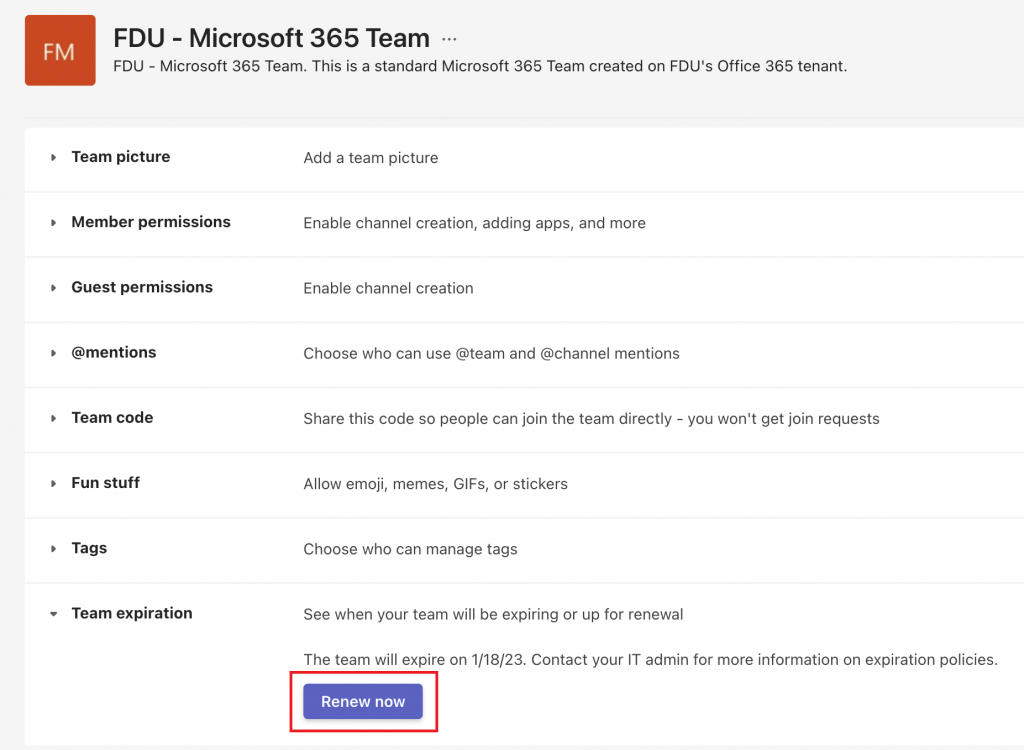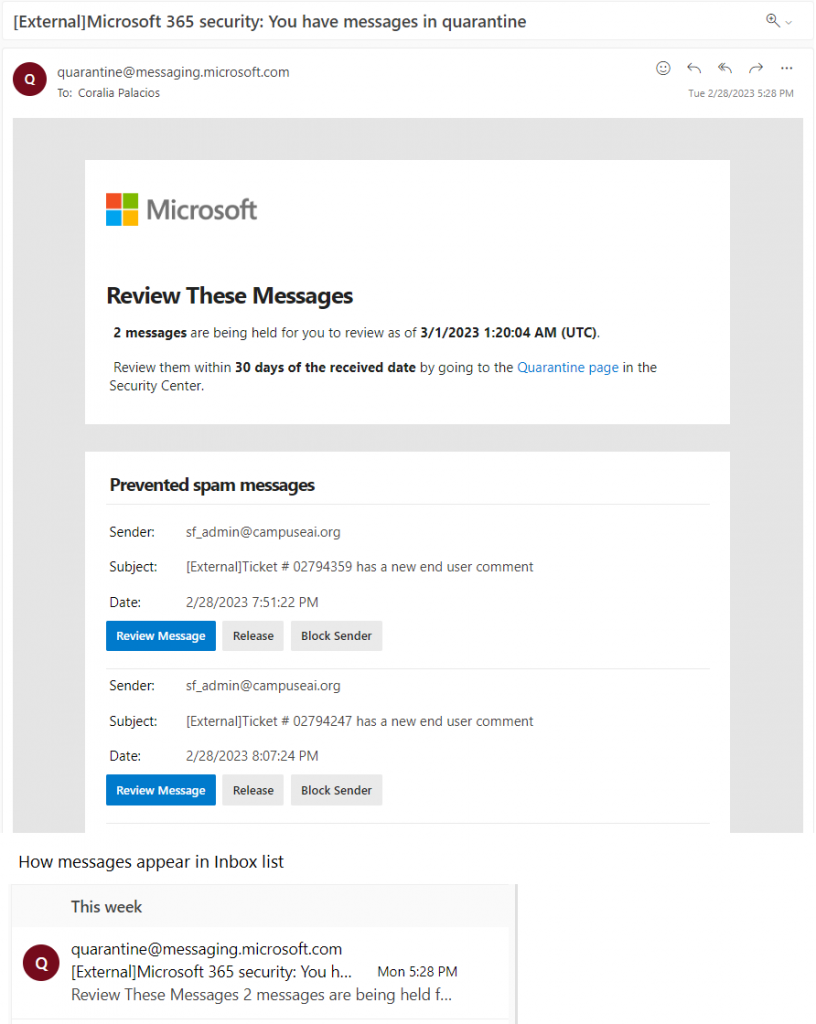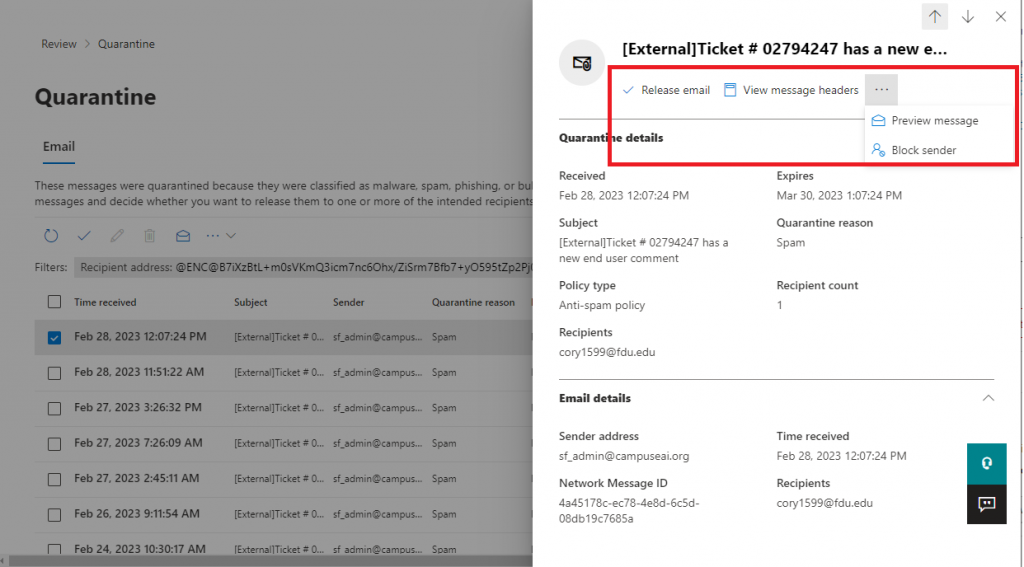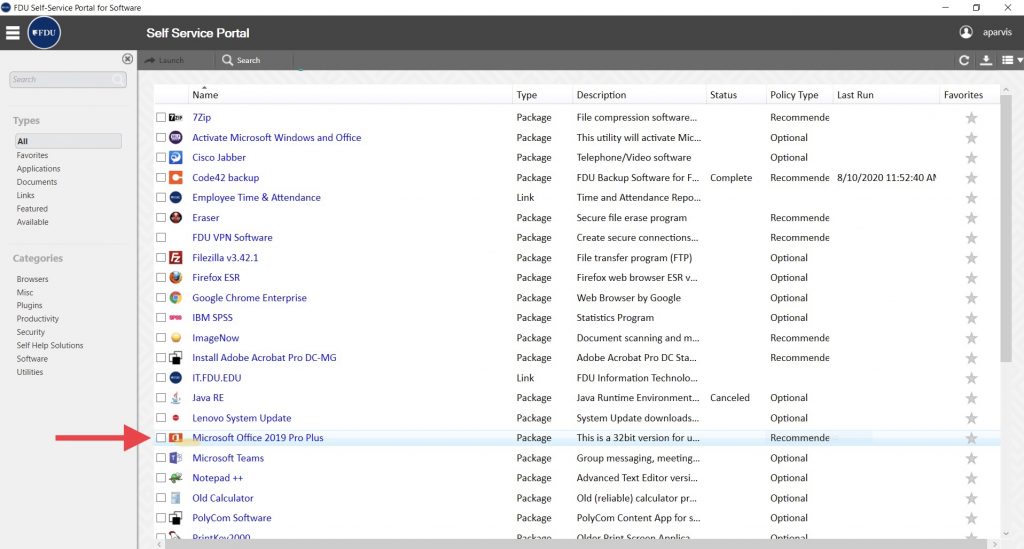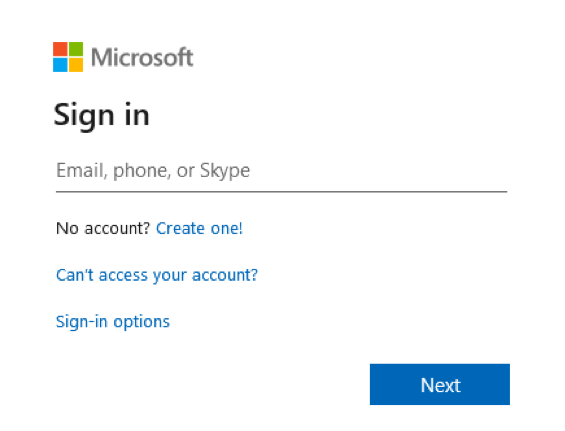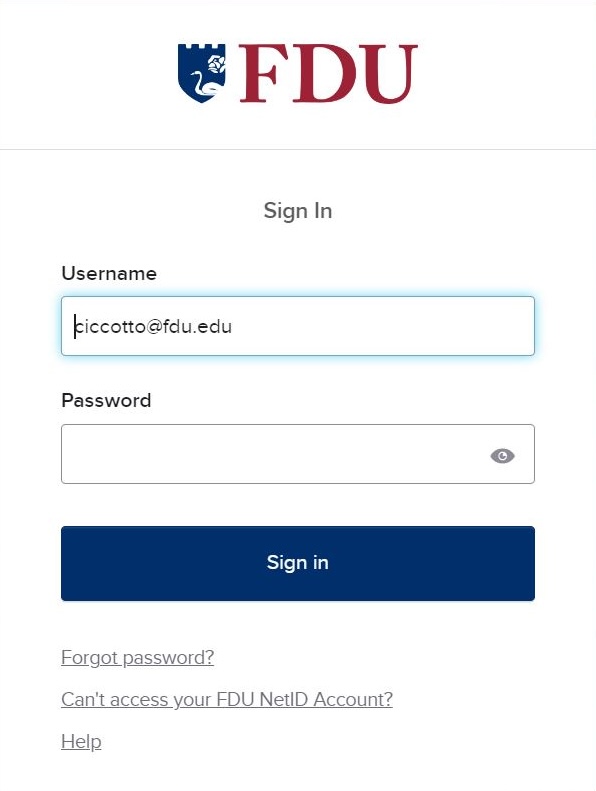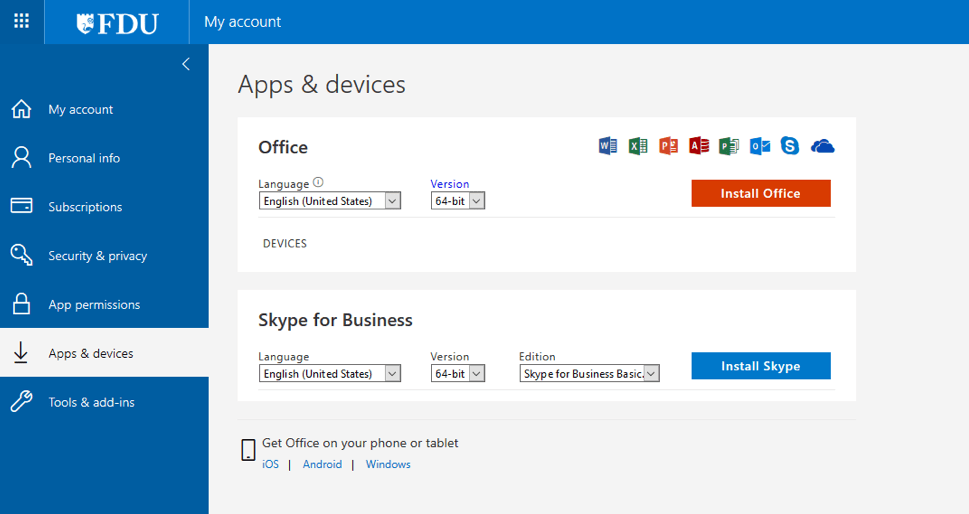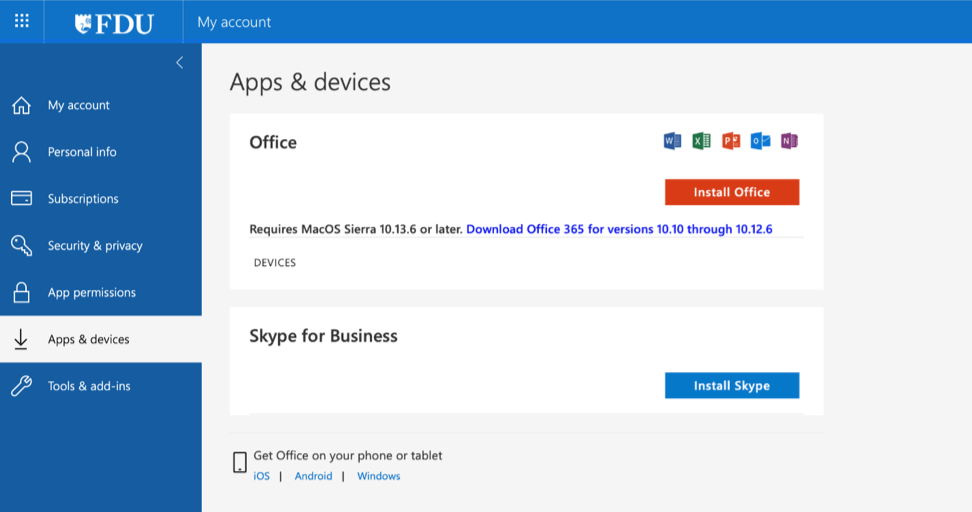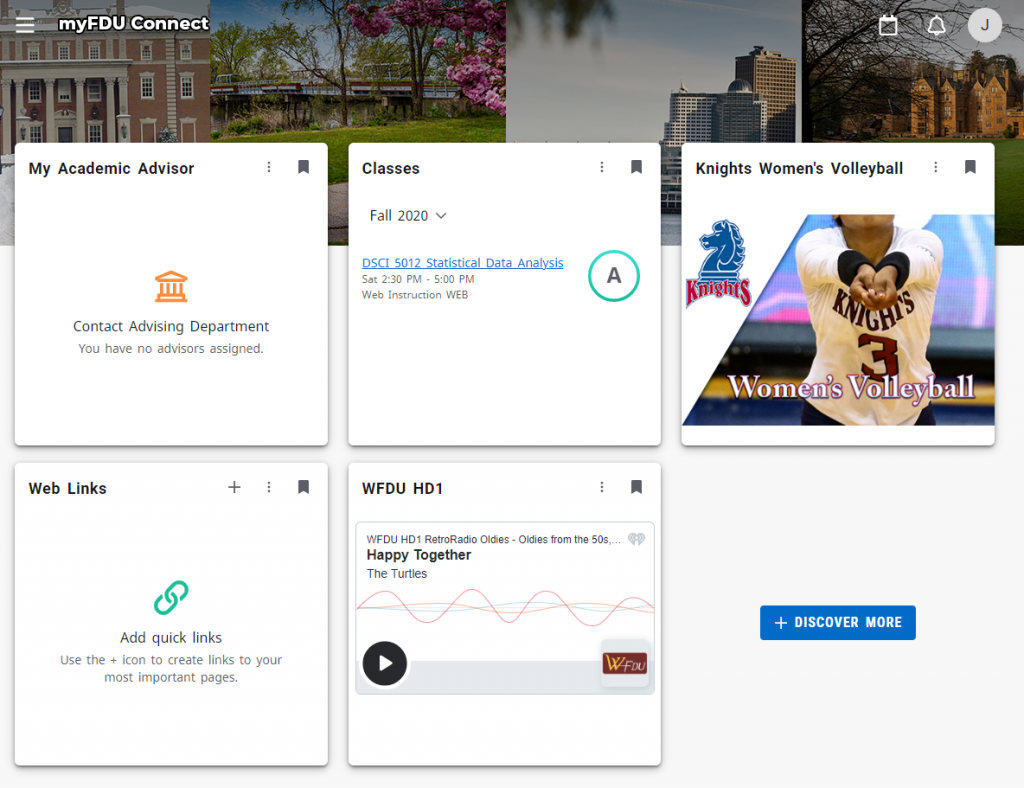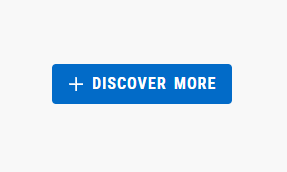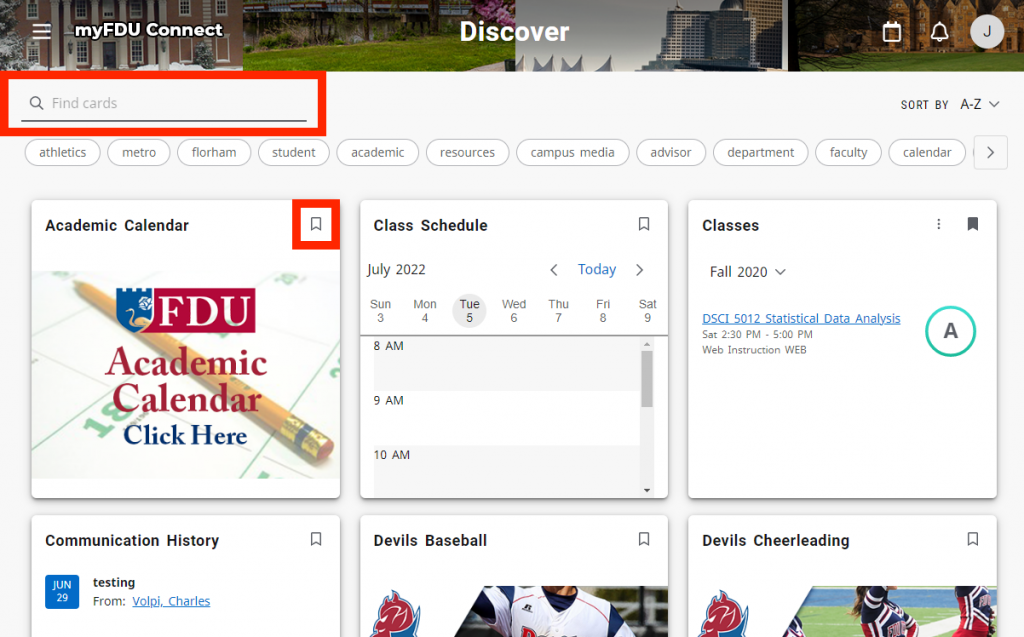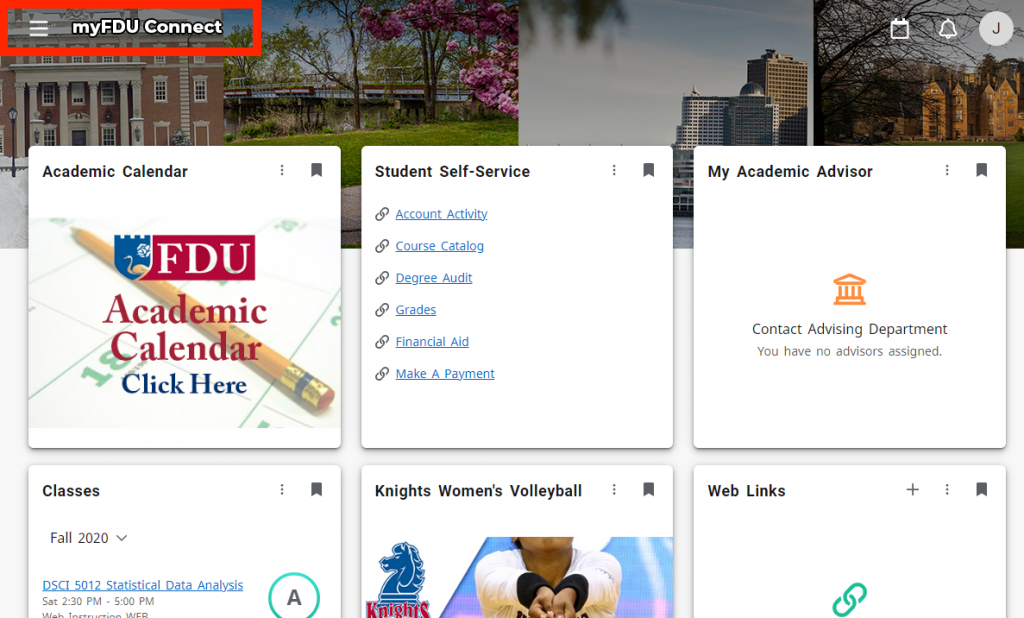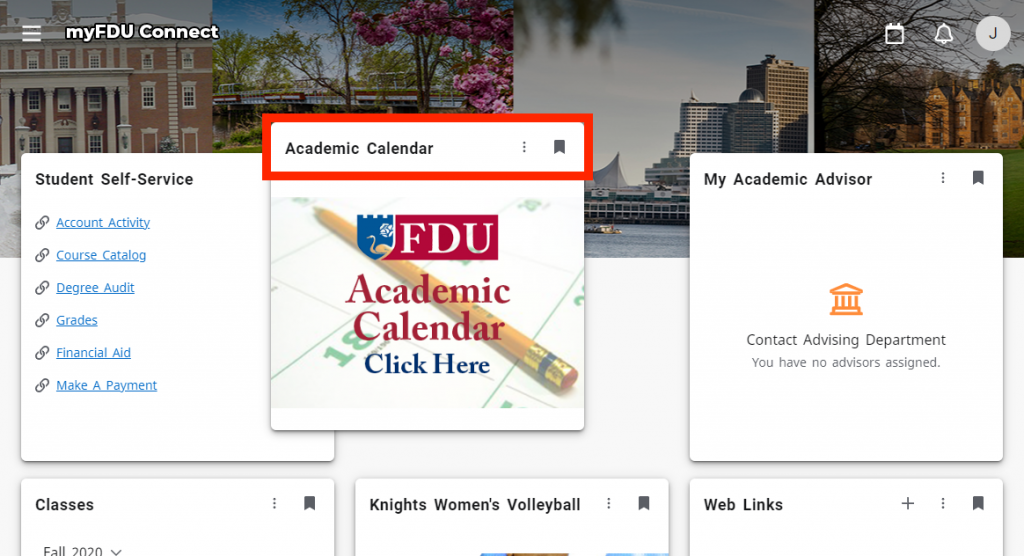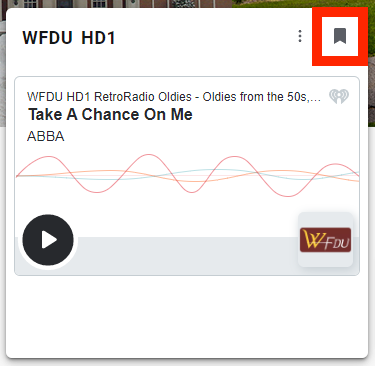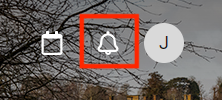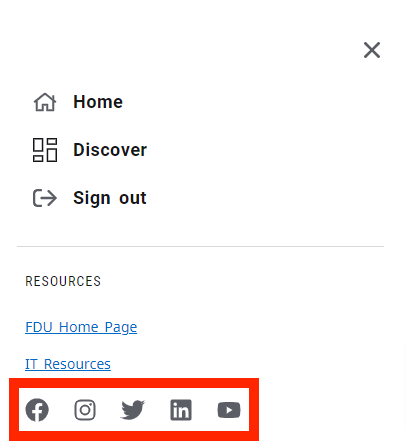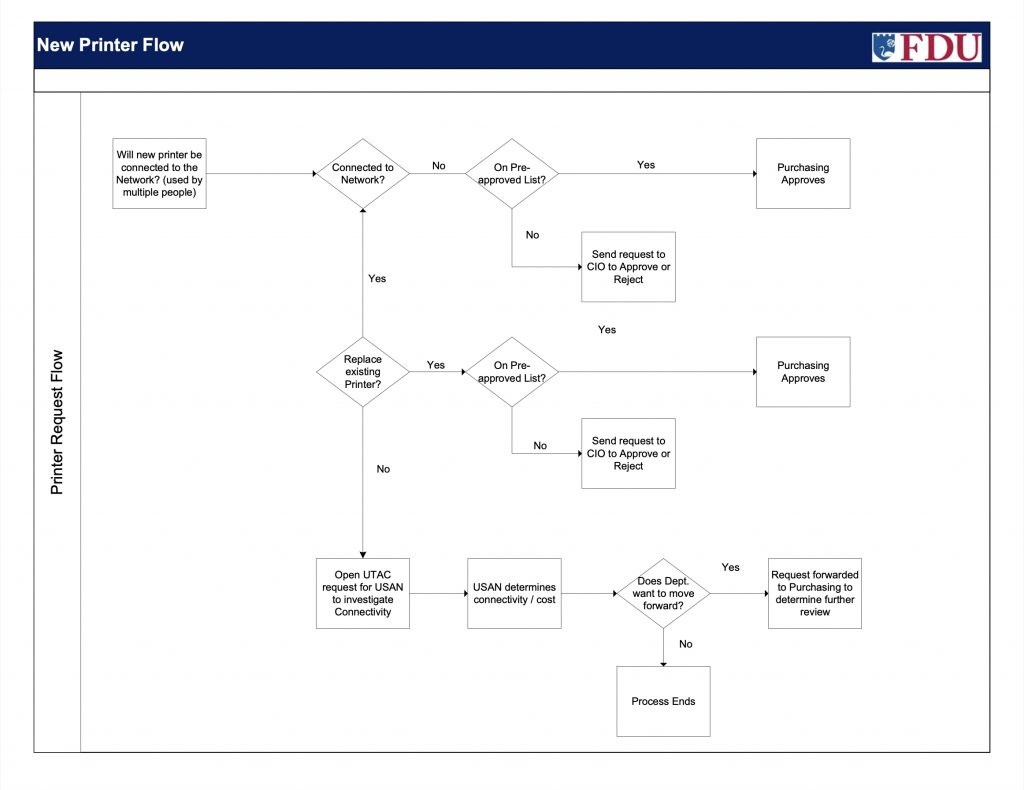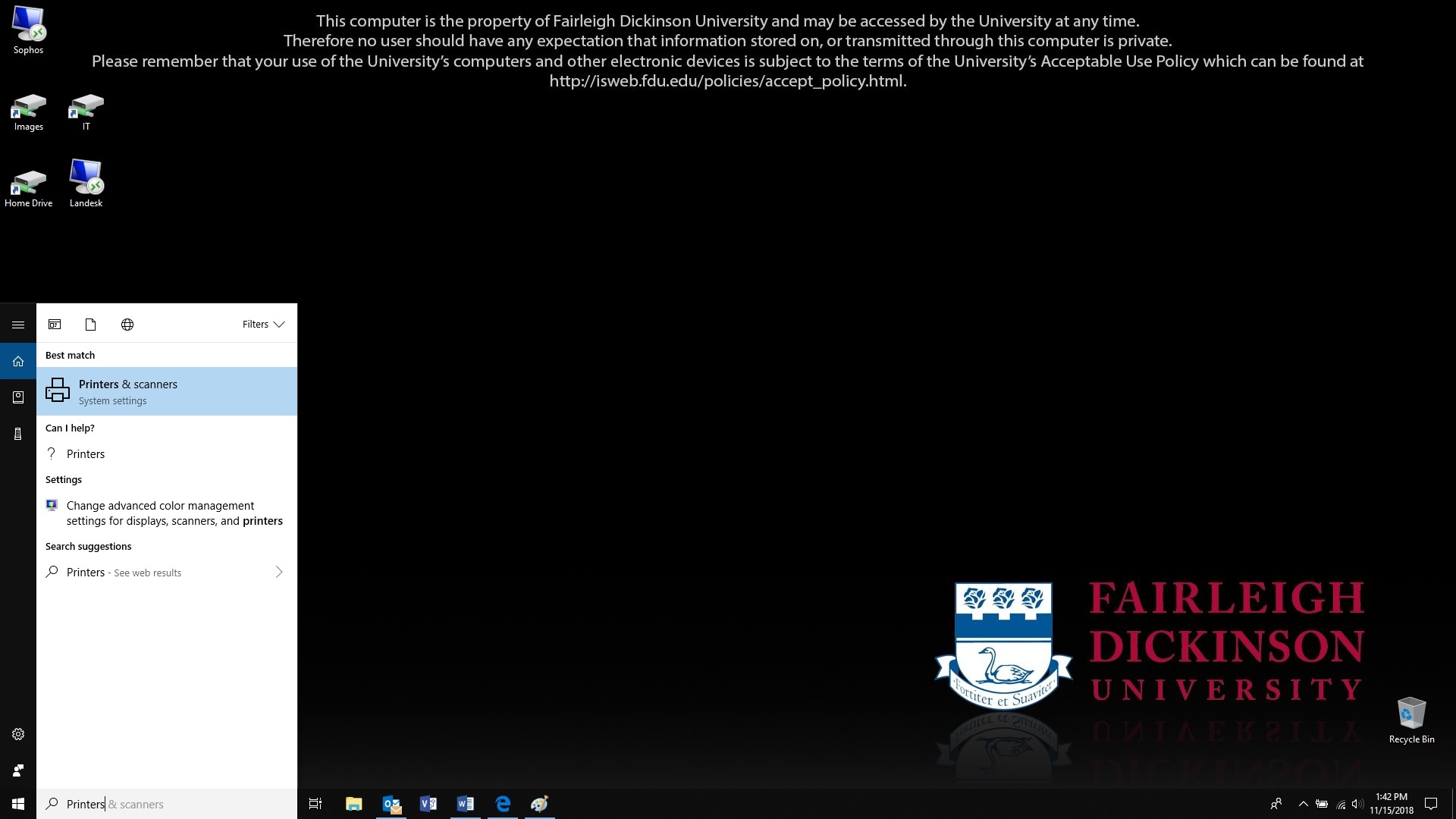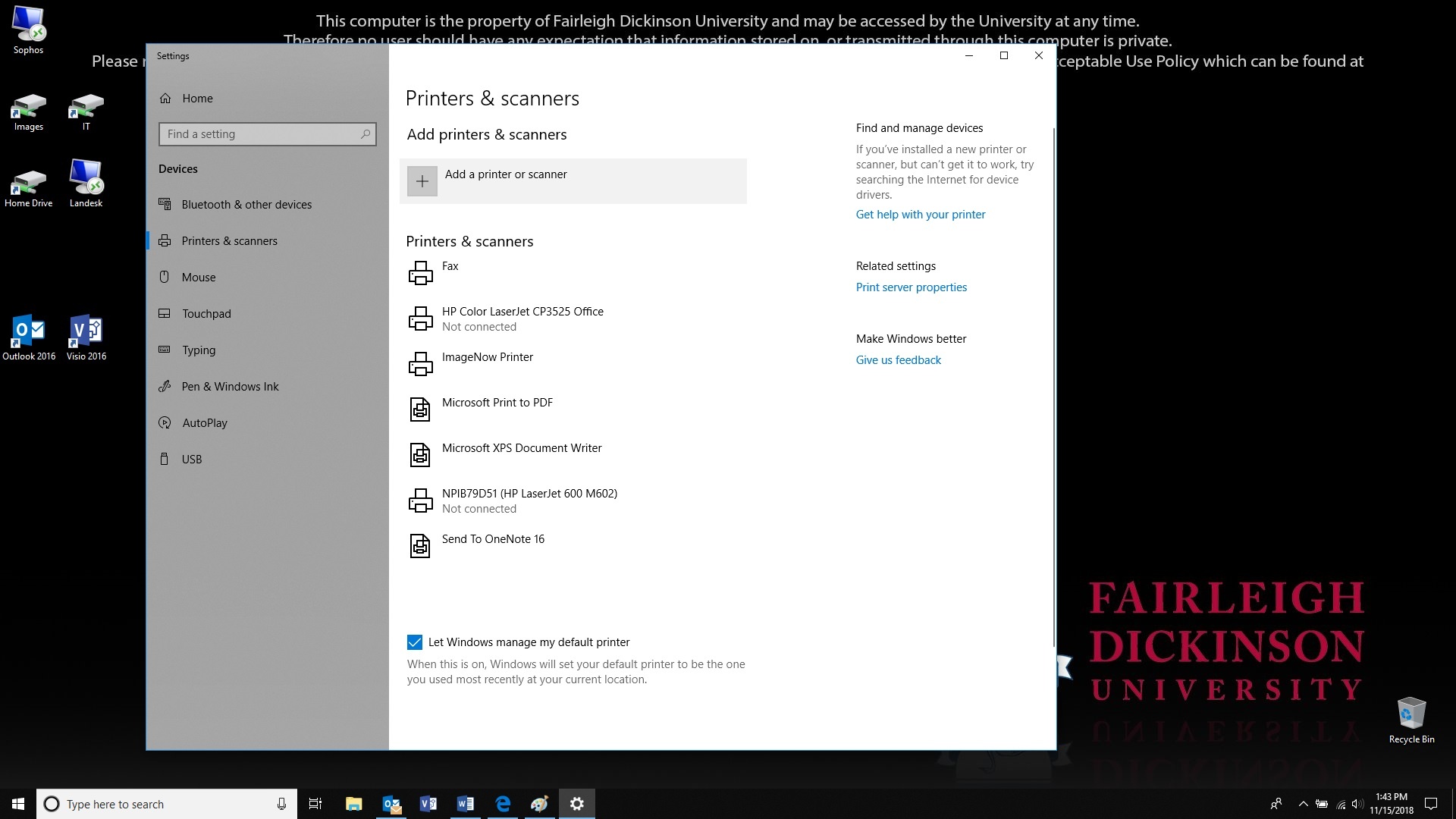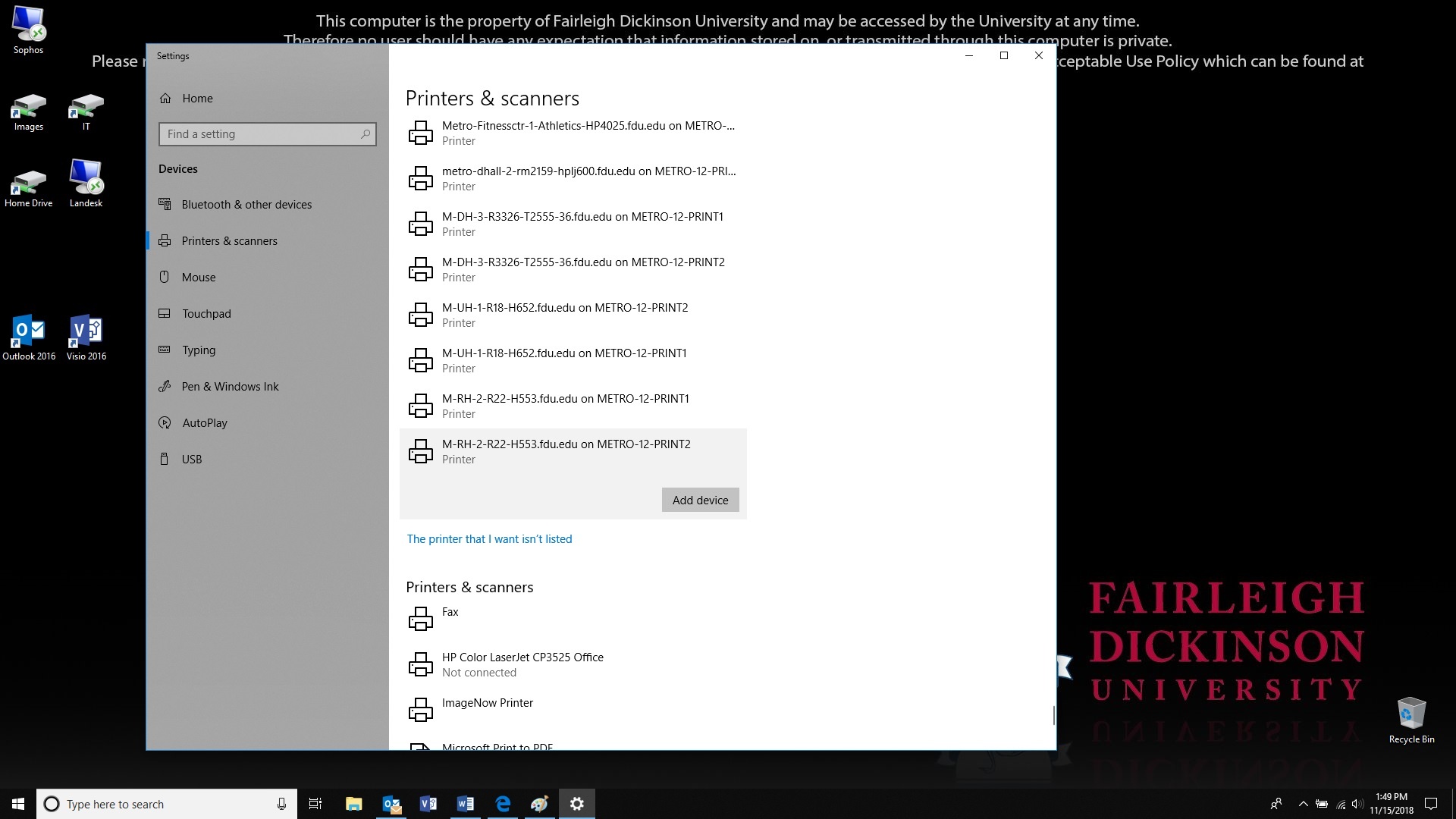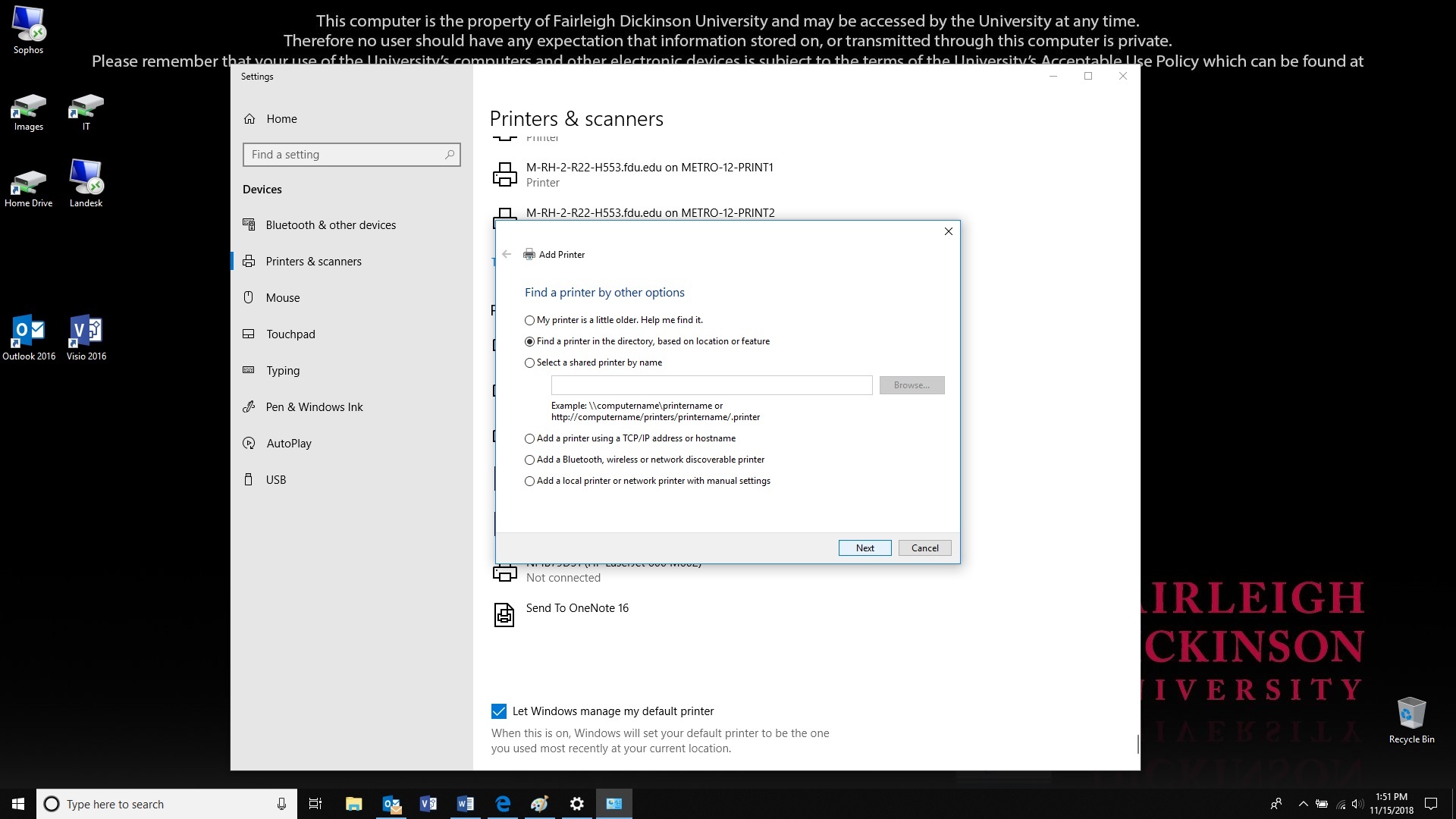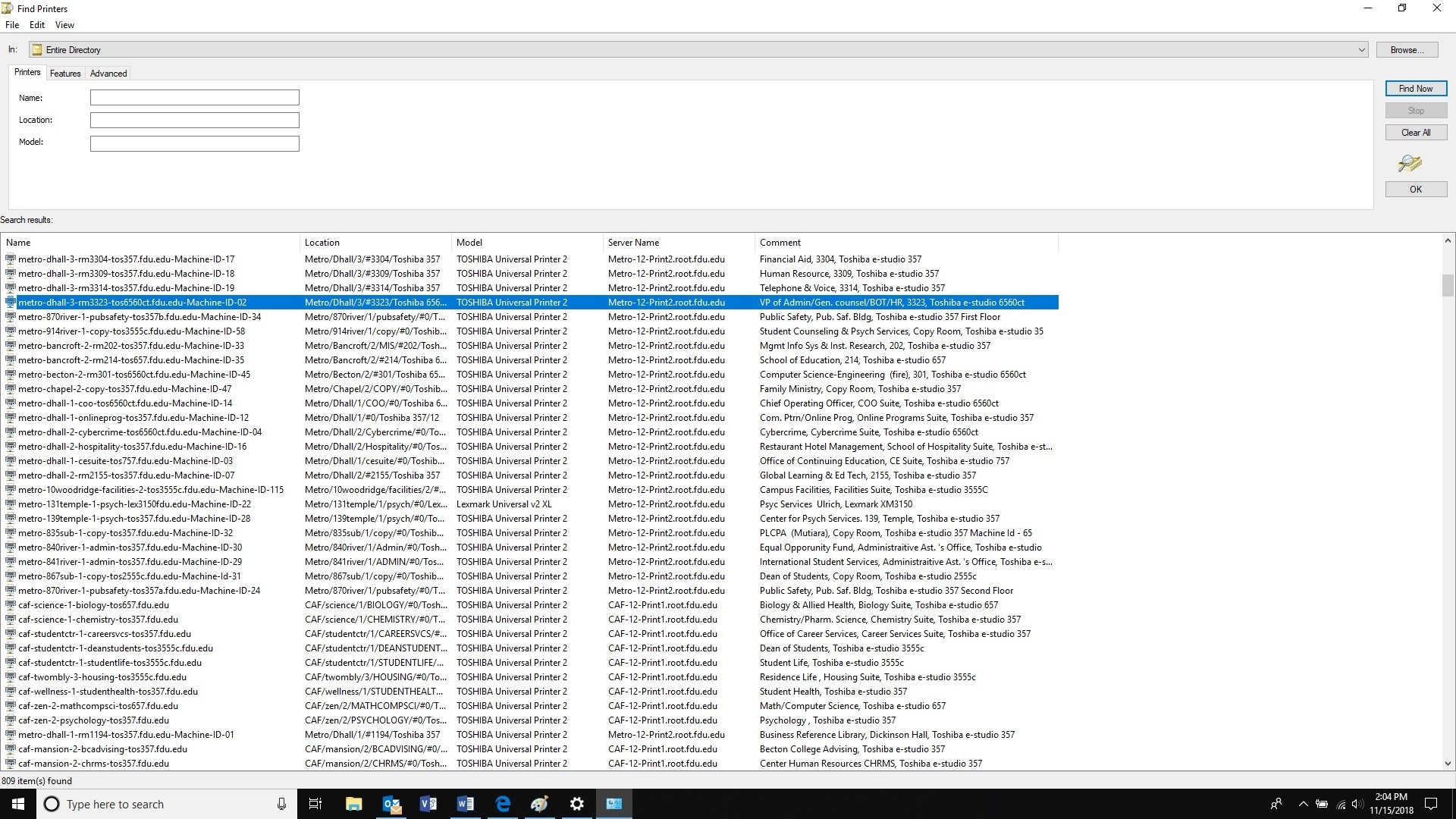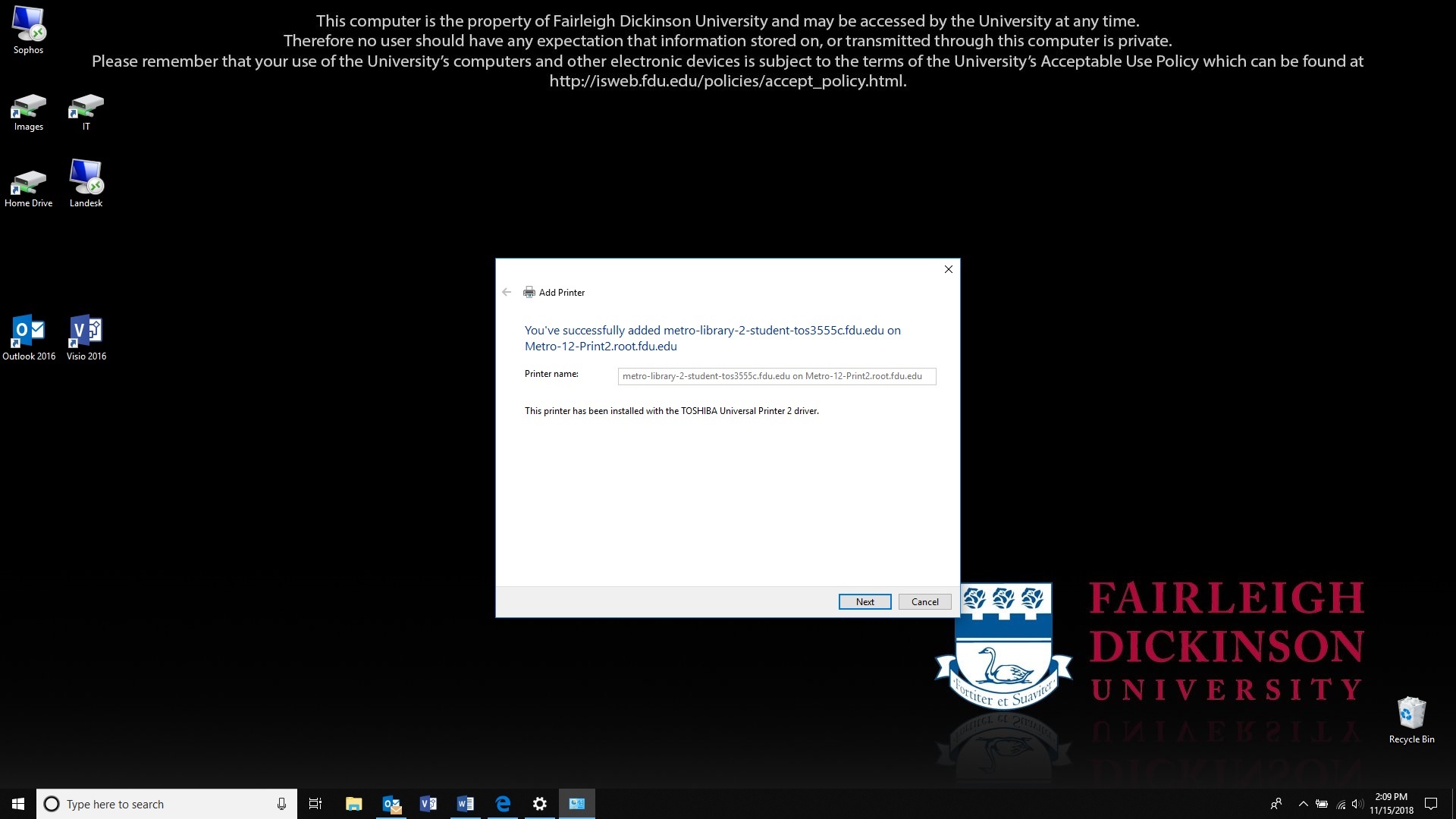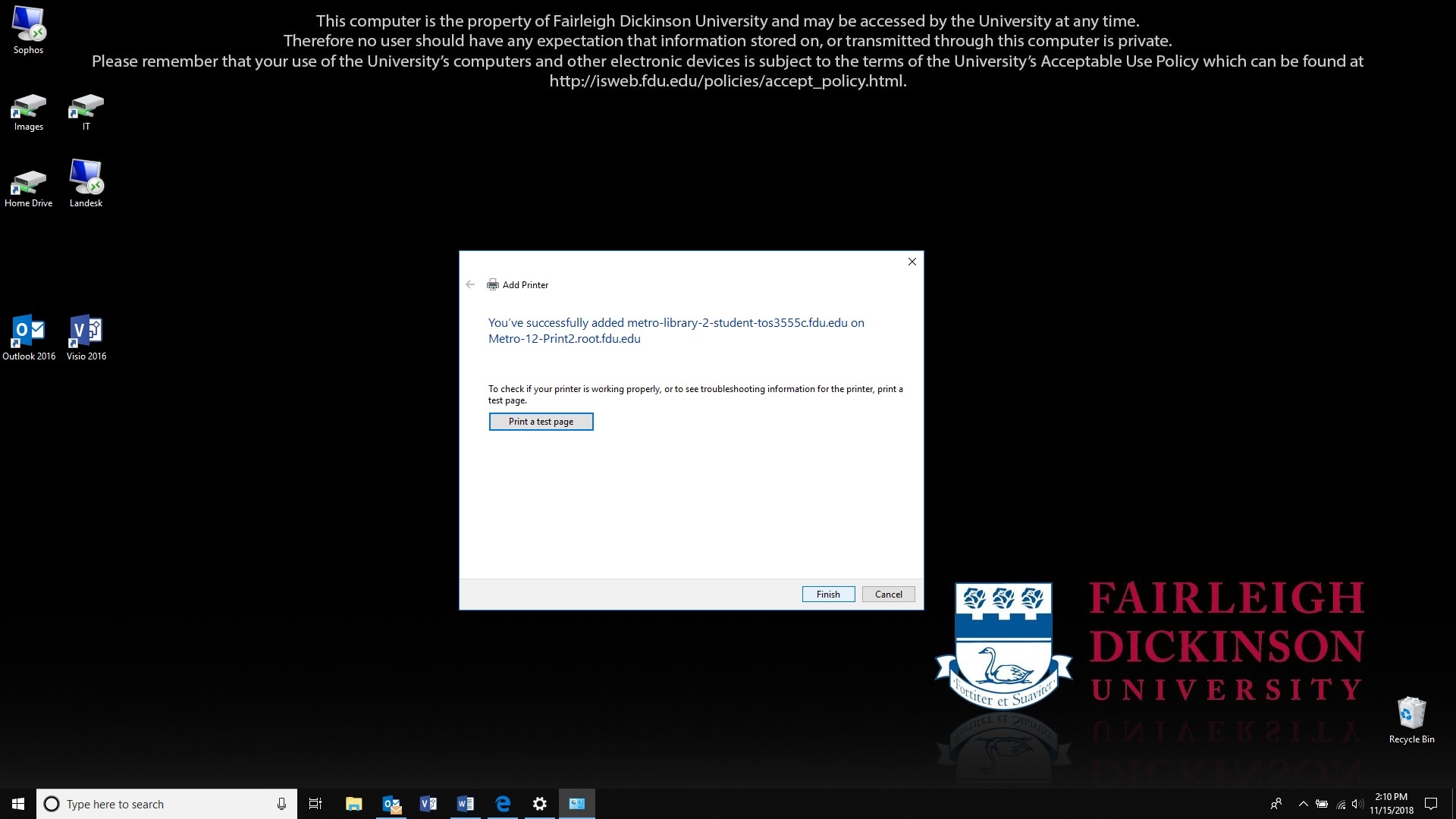What is the Microsoft Workplace Discount Program?
The Microsoft Workplace Discount Program is an employee purchase program with Microsoft for eligible faculty and staff of Fairleigh Dickinson University. The Workplace Discount Program allows eligible employees to buy an annual subscription to Microsoft 365 Family or Microsoft 365 Personal at a discount for use on personal devices.
FDU faculty and staff members with a valid work email address can begin signing up for the Microsoft Workplace Discount Program with their FDU email address. Notification of your Microsoft Workplace Discount Program eligibility is sent to your FDU email address inbox.
To confirm eligibility, visit the link below and enter your FDU email address.
Microsoft Workplace Discount Program Eligibility
close
What is Microsoft 365?
Microsoft 365 is a subscription-based software service. The subscription includes premium Office applications like Word, Excel, PowerPoint, and Outlook. 1TB of OneDrive cloud storage, advanced security features, and support from Microsoft experts are also included with the subscription.
The Microsoft Workplace Discount Program offers two types of Microsoft 365 subscriptions at a discounted rate:
- Microsoft 365 Personal – Includes subscription benefits mentioned above, for 1 person—discounted rate of 30%, $48.99 yearly or $6.99 monthly, usually $69.99 annually
- Microsoft 365 Family – Includes subscription benefits mentioned above, for up to 5 people in your family—discounted rate of 30%, $69.99 yearly or $9.99 monthly, usually $99.99 annually
close
What is the difference between Office 2021 (one-time purchase) and Microsoft 365 (subscription)?
Microsoft 365 is a subscription-based software service that comes with premium apps like Word, Excel, PowerPoint, OneNote, Outlook, Publisher, and Access (Publisher and Access available on PC only). The apps can be installed on multiple devices, including PCs, Macs, iPads, iPhones, Android tablets, and Android phones. Microsoft 365 also comes with services like 1 TB of OneDrive storage, and Microsoft chat and phone support. With a subscription, you get the latest versions of the apps and automatically receive updates when they happen.
Office 2021 is sold as a one-time purchase, which means you pay a single, up-front cost to get Microsoft 365 apps for one computer. One-time purchases are available for both PCs and Macs. However, there are no upgrade options, which means if you plan to upgrade to the next major release, you’ll have to buy it at full price.
To learn more about the differences between Microsoft 365 and Office 2021 select the links below:
The Differences Between Microsoft 365 and Office 2021
Office Comparison Chart
close
What are the steps to make a Microsoft Workplace Discount Program purchase?
- Sign Up: Visit the Microsoft Workplace Discount Program page. Enter your corporate email address. Click on ‘Get Started’ button
Microsoft Workplace Discount Program
- Confirm: If you are eligible, an email will be sent to your corporate email address inbox with a link that will validate your eligibility for the program
- Sign In: Once your eligibility is confirmed and you register for the program with your personal Microsoft account that is associated with your personal email address, you can begin the purchase process by viewing the discounts available to you based on your Workplace Discount Program benefit eligibility
Microsoft Account
- Shop: Your purchase is processed and completed in the Microsoft Store. You, the eligible employee, can install Microsoft 365 on your personal devices after the purchase is complete. Once you have purchased Microsoft 365 Family, you can share your subscription with up to 5 additional members of your household.
close
Installing your Microsoft 365 subscription software on a Mac or PC
Use your personal Microsoft Account and password when completing the installation and login credentials for your Office software. This is the same personal Microsoft Account used to complete the registration and purchase process of the Microsoft Workplace Discount Program. Your FDU e-mail address and credentials should not be used.
Download for Windows
Download for macOS
close
For commonly asked questions about the Microsoft Workplace Discount Program, visit the link below:
Microsoft Workplace Discount Program FAQs