Zoom comes pre-stocked with numerous security features designed to control online classrooms, prevent disruption, and help educators effectively teach remotely. Here are some best practices for securing your virtual classroom using Zoom.
Menu
Departments
Academic Technology
Academic Technology is under the Office of Information Resources and Technology. Our department administers and supports the Blackboard course management system, and any other software products of special use to the teaching and learning. OAT is also in charge of procuring and maintaining overhead data projectors and other technology enhancements to classrooms.
Help DeskAdjust your filter settings or refine your search phrase.
See also
Need help?
FDU has a number of technology enhanced classrooms that are capable of video/computer projection. To find out if your classroom is on this list please review the charts below for your campus:
Tip
Scroll left to right on the chart if viewing on a Mobile device or in Desktop preview mode. To view the full chart, rotate your Mobile device into landscape mode. On Desktop, press the full screen button (icon with expanding arrows inside of a circle) on the top right of the article header.
| Building Name | Projector Enabled Rooms | DVD/VCR Combo Rooms | Speaker Enabled | HDMI Jack | Smartboard |
|---|---|---|---|---|---|
| Becton Hall | 202 | Yes | Yes | Laser | |
| Becton Hall | 205 | Yes | Yes | Laser | |
| Becton Hall | 208 | Yes | Yes | Laser | |
| Becton Hall | 302 | Only DVD | Yes | Yes | Yes |
| Becton Hall | 304 | Only DVD | Yes | Yes | Yes |
| Becton Hall | 305 | Yes | Yes | ||
| Becton Hall | 306 | Yes | Yes | ||
| Becton Hall | 402 | Yes | Laser | ||
| Becton Hall | 403/404 (LED Screen) | Yes | Yes | Yes | Yes |
| Becton Hall | 405 | Yes | Laser | ||
| Becton Hall | 406 | Yes | Laser | ||
| Becton Hall | 407 | Yes | Laser | ||
| Becton Hall | 408 | Yes | Laser | ||
| Becton Hall Conference Room | 307 | ||||
| Dickinson Hall | 1104 | Yes | Yes | Laser | |
| Dickinson Hall | 1128 | Yes | Yes | Yes | |
| Dickinson Hall | 1129 | Yes | Yes | Yes | |
| Dickinson Hall | 1142 | Yes | Yes | Laser | |
| Dickinson Hall | 1143 | Yes | Yes | Yes | |
| Dickinson Hall | 1144 | Yes | Yes | Laser | |
| Dickinson Hall | 1148 | Yes | |||
| Dickinson Hall | 1149 | Yes | Yes | Yes | |
| Dickinson Hall | 1150 | Yes | Yes | Yes | |
| Dickinson Hall | 1151 | Yes | Yes | Laser | |
| Dickinson Hall | 1152 (LED Television) | Yes | Yes | Yes | |
| Dickinson Hall | 1153 (LED Televison) | Yes | Yes | Yes | |
| Dickinson Hall | 1165 (LED Televison) | Yes | Yes | Yes | |
| Dickinson Hall | 1170 (LED Television) | Yes | Yes | Yes | |
| Dickinson Hall | 2135 | Yes | Yes | Laser | |
| Dickinson Hall | 2137 | Yes | Yes | Yes | |
| Dickinson Hall | 2177 | Yes | Yes | Laser | |
| Dickinson Hall | 2178 | Yes | Yes | Laser | Yes |
| Dickinson Hall | 2230 | Yes | Yes | Laser | |
| Dickinson Hall | 2249 | Yes | Yes | Yes | |
| Dickinson Hall | 2262 | Individual DVD & VCR | Yes | ||
| Dickinson Hall | 2263 | Yes | Laser | ||
| Dickinson Hall | 4468 | Yes | Laser | ||
| Dickinson Hall | 4469 | Yes | Yes | Laser | |
| Dickinson Hall | 4473 | Yes | Yes | Laser | |
| Dickinson Hall | 4475 | Yes | Yes | Laser | |
| Dickinson Hall | 5504 | Yes | Yes | Laser | |
| Dickinson Hall | 5506 | Yes | Yes | Laser | |
| Dickinson Hall | 5509 | Laser | |||
| Dickinson Hall | 5520 | Yes | Laser | ||
| Dickinson Hall | 5523 | Yes | Yes | ||
| Dickinson Hall | 5529 | Yes | Yes | Laser | |
| Dickinson Hall | 5534 | Yes | Yes | Laser | |
| Dickinson Hall – Conference Room | 1191 | Laser | |||
| Dickinson Hall – Conference Room | 2245 | Yes | Laser | ||
| Dickinson Hall – Continuing Education | 1127 | Yes | Yes | Laser | |
| Dickinson Hall (Lab A) | 2163 | Yes | Laser | ||
| Dickinson Hall (Lab B) | 2164 | Yes | Laser | ||
| Edward Williams Building | 201 | Yes | Yes | ||
| Edward Williams Building | 202 | Yes | Yes | ||
| Edward Williams Building | 203 | Yes | |||
| Edward Williams Building | 204 | Yes | Yes | Yes | |
| Edward Williams Building | 205 | Yes | Laser | ||
| Edward Williams Building | 206 | Yes | Laser | ||
| Edward Williams Building | 207 | Yes | Yes | ||
| Edward Williams Building | 209 | Yes | Laser | ||
| Edward Williams Building | 301 | Yes | Laser | ||
| Edward Williams Building | 302 | Yes | Laser | ||
| Edward Williams Building | 303 | Yes | Laser | ||
| Edward Williams Building | 304 | Yes | Laser | ||
| Edward Williams Building | 305 | Yes | Laser | ||
| Edward Williams Building | 306 | Yes | Laser | ||
| Edward Williams Building | 308 | Yes | Laser | ||
| Edward Williams Building | 309 | Yes | Laser | ||
| Edward Williams Building | Commons 1 | Yes | Yes | Laser | |
| Edward Williams Building | Commons 2 | Yes | Yes | Laser | |
| Edward Williams Building | Auditorium | Yes | Yes | Laser | |
| Giovatto Library | Writing Lab | Yes | Laser | ||
| Giovatto Library | WLB 3 | Yes | Yes | Laser | |
| Giovatto Library | WLB 4 | Yes | Yes | Laser | |
| Giovatto Library | Auditorium | Yes | Yes | ||
| Giovatto Library | WLB 1 (LED Screen) | Yes | Yes (TV Speakers) | ||
| Giovatto Library | WLB2 (LED Screen) | Yes | Yes (TV Speakers) | ||
| Multipurpose Room | Yes | Yes | Yes | Laser | |
| Muscarelle | 105 | Yes | Yes | Laser | |
| Muscarelle | 202 | Yes | Yes | ||
| Muscarelle | 203 | Yes | Yes | Laser | |
| Muscarelle | 204 | Yes | Laser | ||
| Muscarelle | 205 | Yes | Yes | Yes | |
| Muscarelle | 206 | Yes | Yes | Yes | |
| Muscarelle | 207L | Yes | Laser | ||
| Muscarelle | 207R | Yes | Yes | Yes | |
| Robison Annex | 100 | Yes | Yes | Laser | |
| Robison Annex | 101 | Yes | Yes | Laser | |
| Robison Annex | 203 | Yes | Yes | Yes | |
| Robison Annex | 204 | Yes | Yes | Yes | |
| Robison Annex | 205 | Yes | Yes | Laser | |
| Robison Annex | 300 | Yes | Laser | ||
| Robison Annex | 301 | Yes | Yes | ||
| Robison Annex | 303 | Yes | Laser | ||
| Robison Annex | 304 | Yes | Yes | Laser | |
| Robison Annex | 305 | Yes | Laser | ||
| Robison Hall | 23B | Yes | Yes | Laser | |
| Robison Hall | 501 | ||||
| Robison Hall | 503 | Laser | |||
| Rutherford Room | Yes | Yes | Yes | Laser | |
| University Hall Theatre | LED Screen | Yes | |||
| University Hall | Front Lab | Yes | Laser | ||
| University Hall | Back Lab | Yes | Laser | ||
| University Hall | Multimedia Lab | Yes | Yes | Laser | |
| Williams Hall | Yes | ||||
| Williams Hall | 102 | Yes | Yes | Laser | |
| Williams Hall | 107 | Yes | Yes | Laser | |
| Williams Hall | 201 | Yes | Laser | ||
| Williams Hall | 202 | Yes | Laser | ||
| Williams Hall | 203 | Yes | Laser | ||
| Williams Hall | 206 | Yes | Laser | ||
| Williams Hall | 207 | Yes | Yes | ||
| Wilson Auditorium | Yes | Yes | Yes | Laser |
Tip
Scroll left to right on the chart if viewing on a Mobile device or in Desktop preview mode. To view the full chart, rotate your Mobile device into landscape mode. On Desktop, press the full screen button (icon with expanding arrows inside of a circle) on the top right of the article header.
| Building Name | Projector Enabled Rooms | DVD/VCR Combo Rooms | Speaker Enabled | HDMI Jack | Smartboard |
|---|---|---|---|---|---|
| Dreyfuss Building | 102 | Yes | Yes | Laser | |
| Dreyfuss Building | 103 | Yes | Yes | Laser | |
| Dreyfuss Building | 104 | Yes | Yes | Laser | |
| Dreyfuss Building | 105 | Yes | Yes | Laser | |
| Dreyfuss Building | 106 | Yes | Yes | Laser | |
| Dreyfuss Building | 107 | Yes | Yes | Laser | |
| Dreyfuss Building | 121 | Yes | Laser | ||
| Dreyfuss Building | 125 | Yes | Yes | Laser | |
| Dreyfuss Building | 206 | Yes | Yes | ||
| Dreyfuss Building | 207 | Yes | Yes | ||
| Dreyfuss Building | 208 | Yes | Yes | ||
| Dreyfuss Building | 209 | Yes | Laser | ||
| Dreyfuss Building | 210 | Yes | Yes | ||
| Dreyfuss Building | 211 | ||||
| Dreyfuss Building | 212 | ||||
| Dreyfuss Building | 213 | ||||
| Dreyfuss Building | Theater | ||||
| Hennessey Room 1 | Yes | Yes | Yes | ||
| Hennessey Room 2 | Yes | Yes | Yes | ||
| Library | Library Classroom | Yes | Yes | Laser | |
| Mansion | 11 | Yes | Yes | Laser | |
| Mansion | 12 | Yes | Yes | Laser | |
| Mansion | 13 | Yes | Yes | Laser | |
| Mansion | 17 | Yes | Yes | Laser | |
| Mansion | 30 | Yes | Yes | Laser | |
| Mansion | 33 | Yes | Yes | Yes | |
| Mansion | 35 | Yes | Yes | Laser | |
| Mansion | 36 | Yes | Yes | Yes | |
| Mansion | 38 | Yes | Yes | Laser | |
| Moninger 105 | Just DVD | Yes | Yes | Yes | |
| Moninger 106 | Just DVD | Yes | Yes | Yes | |
| Moninger 107 | Yes | Just DVD | Yes | Laser | |
| Moninger 113 | Yes | Yes | Yes | ||
| Moninger 118 | Just DVD | Yes | LCD Screen | Yes | |
| Moninger 119 | Just DVD | Yes | LCD Screen | Yes | |
| Moninger 205 | Yes | ||||
| Moninger 206 | Yes | ||||
| Moninger 210 | Yes | ||||
| Moninger 228 | Yes | Yes | Laser | ||
| Orangerie | Yes | Yes | Yes | ||
| Science Building | 1 | Yes | Yes | ||
| Science Building | 3 | Yes | |||
| Science Building | 6 | Yes | |||
| Science Building | 7 | Yes | Yes | Yes | |
| Science Building | 9 | Yes | Yes | ||
| Science Building | 11 | Yes | Yes | Laser | |
| Science Building | 15A | Yes | Yes | ||
| Science Building | 17 | Yes | Yes | Yes | |
| Science Building | 18 | Yes | Yes | ||
| Science Building | 19 | Yes | Laser | ||
| Student Center | Sammartino Room | Yes | Yes | Yes | |
| Student Center | Florham Room | Yes | Yes | Yes | |
| Student Center | Wroxton Room | Yes | Yes | ||
| Student Center | Bottle Hill Room | ||||
| Twombly Lounge | Yes | Yes | Yes | Laser | |
| Zen Building | 102 | Yes | Yes | Laser | |
| Zen Building | 103 | Yes | Yes | Laser | |
| Zen Building | 104 | Yes | Yes | LCD Panel | |
| Zen Building | 105 | Yes | Yes | ||
| Zen Building | 106 | Yes | Yes | ||
| Zen Building | 107 | Yes | Yes | Yes | |
| Zen Building | 108 | Yes | Yes | Yes | |
| Zen Building | 109 | Yes | Yes | Laser | |
| Zen Building | 110 | DVD only | Yes | LCD Panel | Yes |
| Zen Building | 202 | Yes | Yes | Yes | |
| Zen Building | 203 | Yes | Yes | Yes | |
| Zen Building | 204 | Yes | Yes | Yes | |
| Zen Building | 205 | Yes | Yes | Yes | |
| Zen Building | 206 | Yes | Yes | LCD Panel | |
| Zen Building | 207 | Yes | Yes | Yes | |
| Zen Building | 208 | DVD only | Yes | LCD Panel | Yes |
| Zen Building | 209 | Yes | Yes | Yes | |
| Zen Building | 210 | Laser | |||
| Zen Building | 211 | Yes | Yes | Yes | |
| Zen Building | 212 | Yes | Yes | Yes |
See also
Need help?
Echo360 helps instructors capture and extend those moments to improve student engagement before, during and after class.
Through our technology platform, students have 24/7 access to classroom discussion, presentation materials, and the lecture itself.
Getting Started with “Echo 360 Universal Capture: Personal“
Universal Capture: Personal is a stand-alone application designed to be used by instructors on their personal computers to generate video recordings. The software enables you to create video recording across multiple computing platforms via a unified interface. That means instructors can record and share video on Mac and Windows computers, inside or outside of the classroom, with an identical user experience on each device.
For those faculty members who do not yet have an Echo 360 account, it is necessary for you to login to Webcampus first. Therefore, please follow the directions below in order for you to have access to Echo360 environment. Once you have completed these steps via webcampus, thereafter users will be able to login directly to echo360.fdu.edu with their FDU NetID credentials.
Note
For those who already have an account in Echo360 please go to Step 13.
- Login to Webcampus using your FDU NetID
- Click on “Your Course“
- Click on “Course Documents“
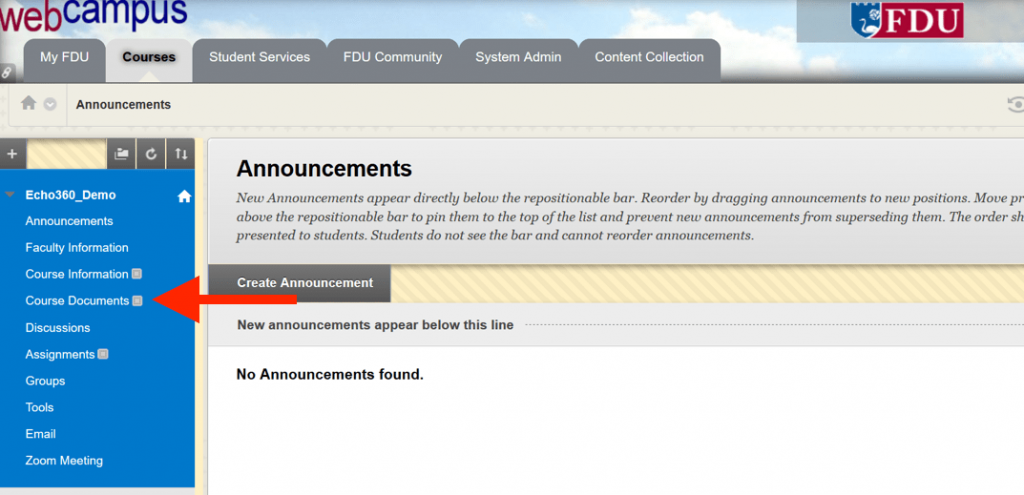
- Click on “Tools“
- Click on “Echo360 Cloud“
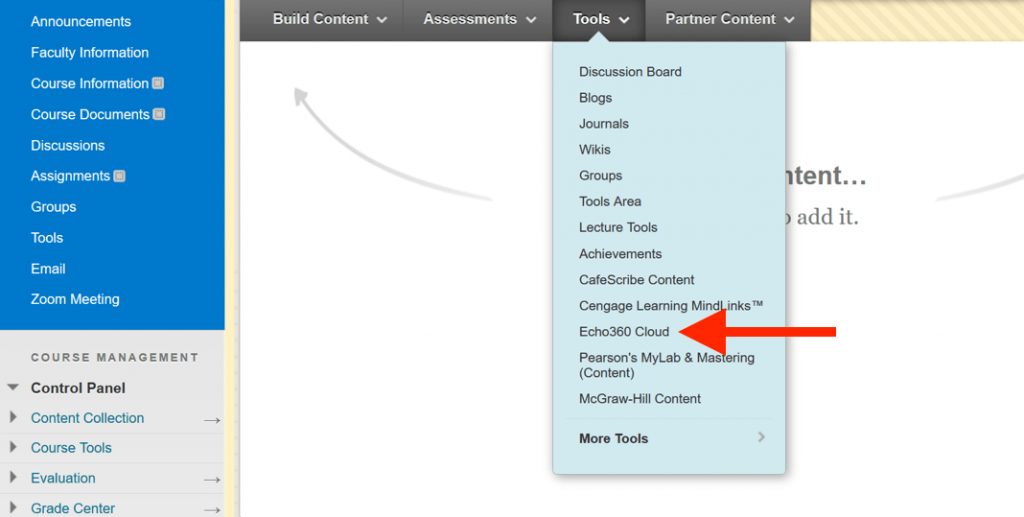
- In this page, enter a Name that makes it clear this is the link for Echo360 class content, for example: “Echo360 Recordings”
- Click “Submit“
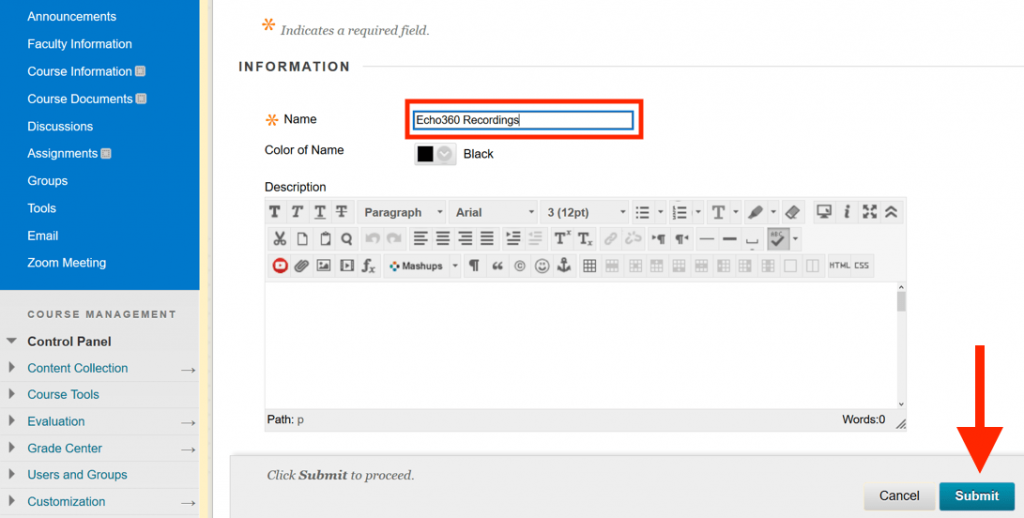
- A new link will appear on your Course Documents page titled “Echo360 Recordings“. This maybe at the bottom of the Course Documents page
- Click on the “Echo360 Recordings” link. This will redirect you to the Echo environment
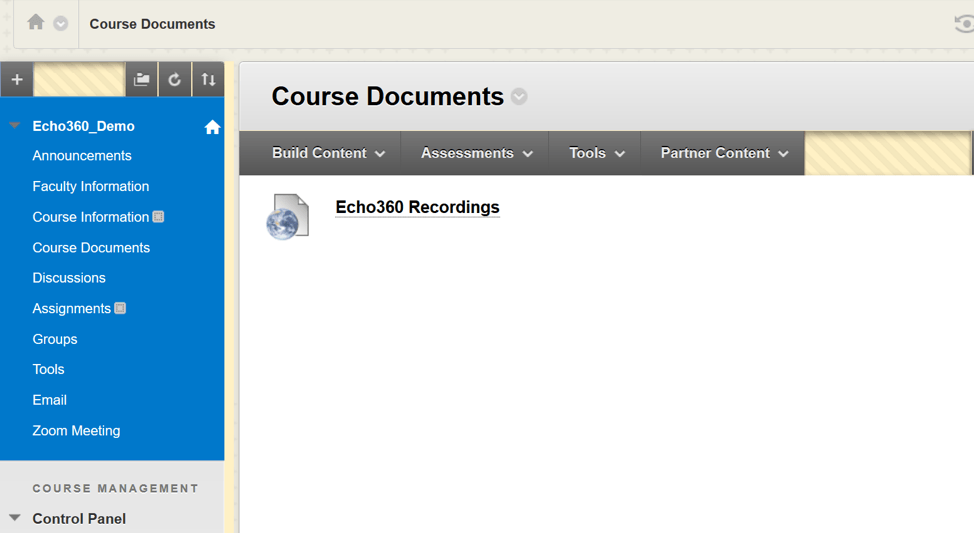
- Click on the “Gear Icon” on the top right
- Click on “Downloads“
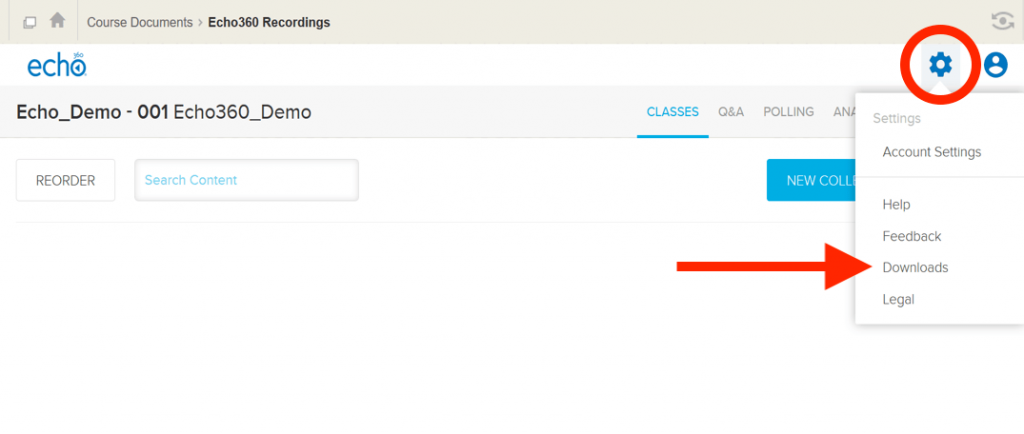
- From the Universal Capture: Personal area of the Downloads page, select the link to download the installer appropriate for the type of computer/operating system you are running. After you have downloaded the personal capture, follow the instructions on how to capture your lectures using this tool
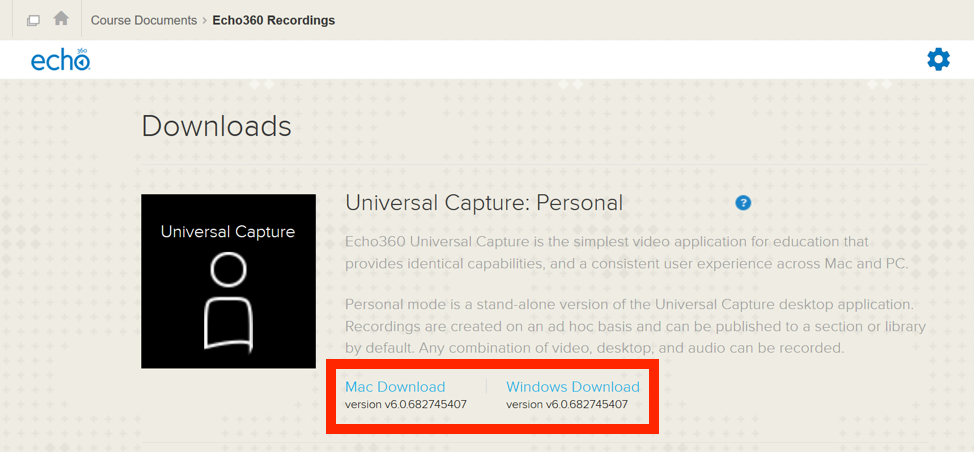
- Once you have installed the software, please launch the Universal Capture: Personal application. If you see the following login screen, click on the link and login with your FDU NetID credentials
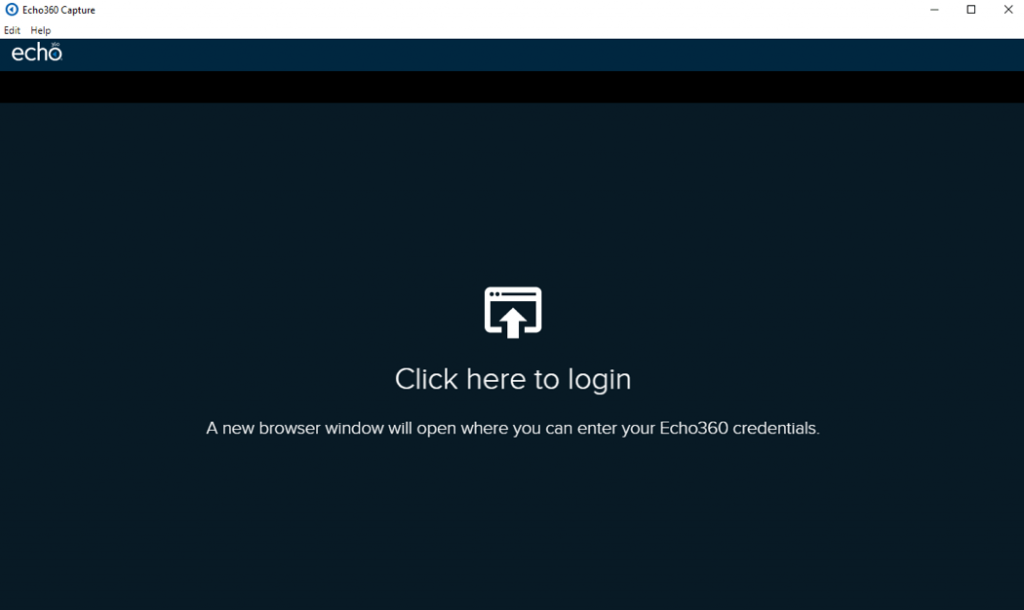
- After logging in select the inputs you want to capture from the two drop down menu. If the drop down menu says No Input just select the option you want from the available sources
- Left Input: Click on the dropdown menu to select your input for the left video channel (e.g. display, webcam, etc.).
- The bars in the middle shows the volume levels of the audio capture.
- Right Input: Click on the dropdown menu to select your input for the right video channel (e.g. display, webcam, etc.).
- The Display option from the drop down menu chooses the application that you want to record from your computer for example a PowerPoint presentation.
- Preview the inputs on the screen; to be sure, they will record properly.
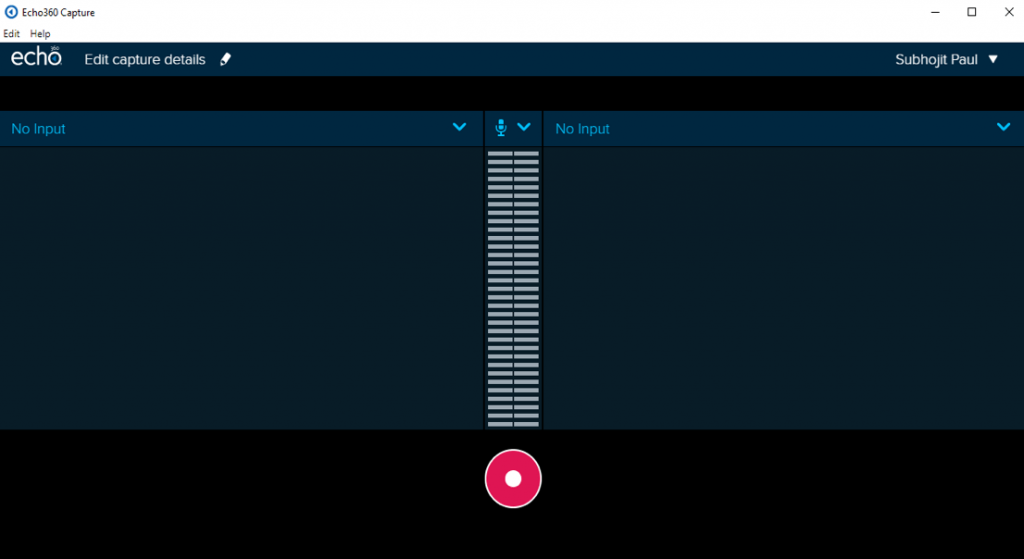
- Click the “Pencil Icon” or title to launch the Capture Details dialog box
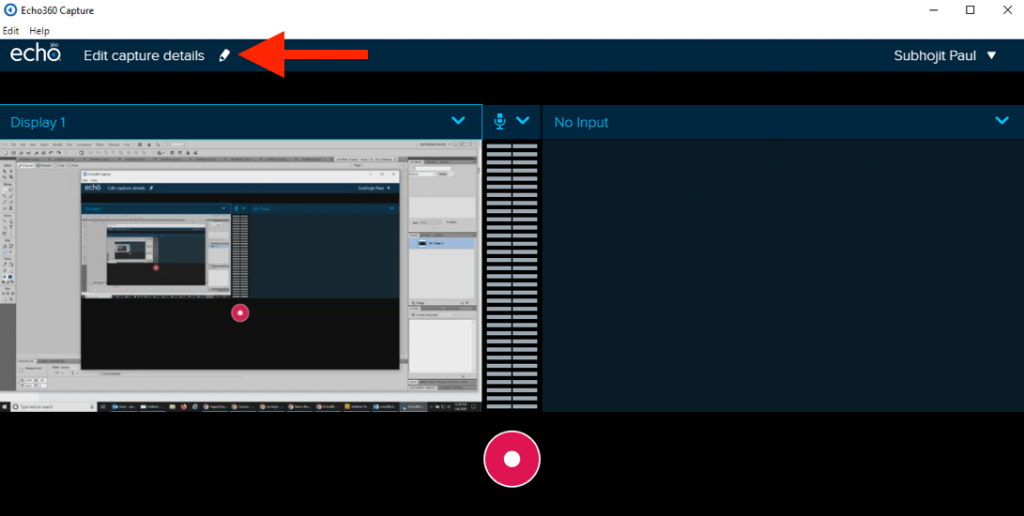
- Enter a Title, add a Description or Tags and select a Publishing location for the recording. By default, your recordings are published to your “Library” folder
- Click “Save”
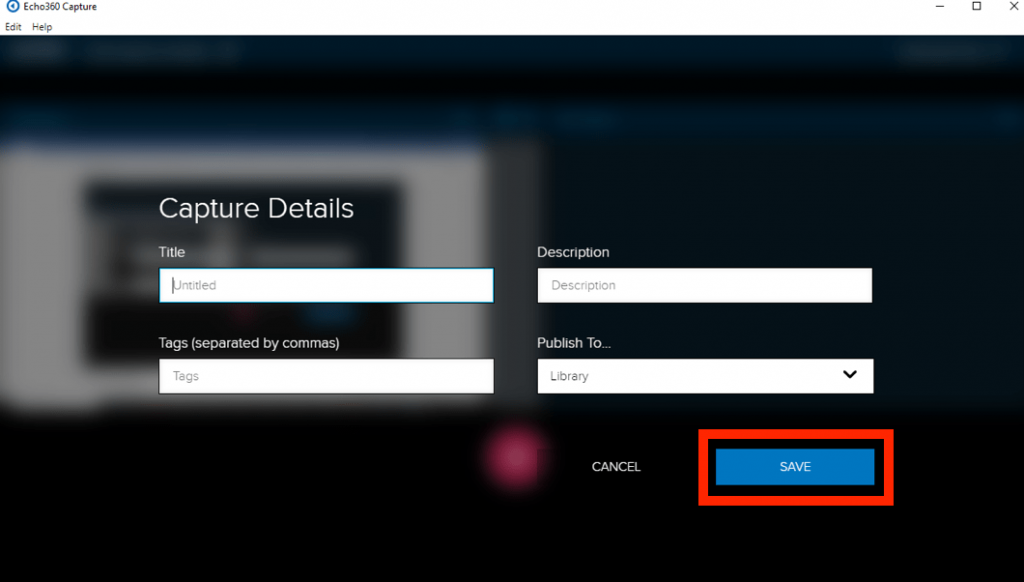
- At this point, if you are going to present any materials via PowerPoint, Web or any other applications open it and minimize it
- When you are ready, click the “Record” button. You will have 5 seconds before recording starts so you can switch to the material you want to present
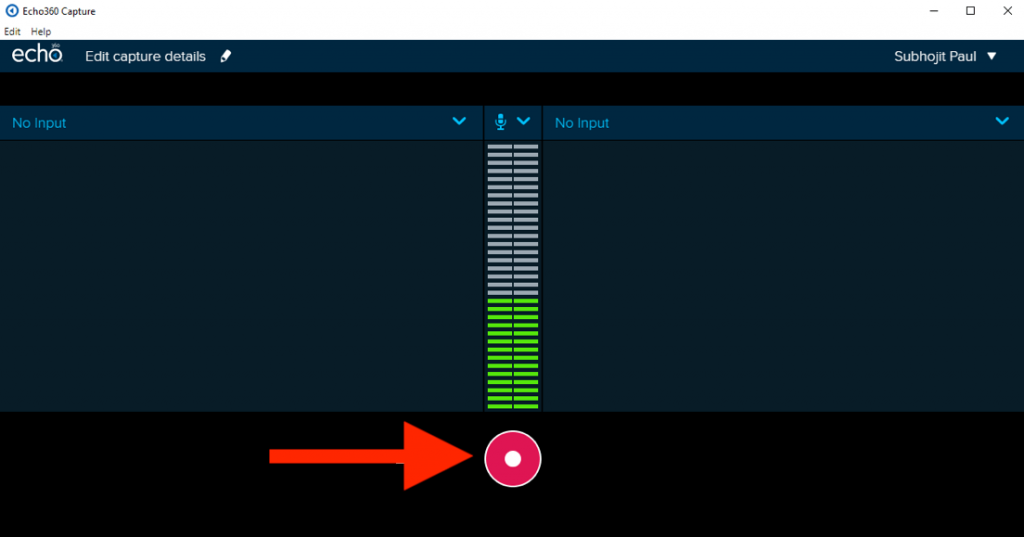
- During a recording, you will have the option to Stop, Pause, or Cancel recording. Do not stop recording until you are totally finished with the session. If you click on the cancel button, it will cancel the entire recording
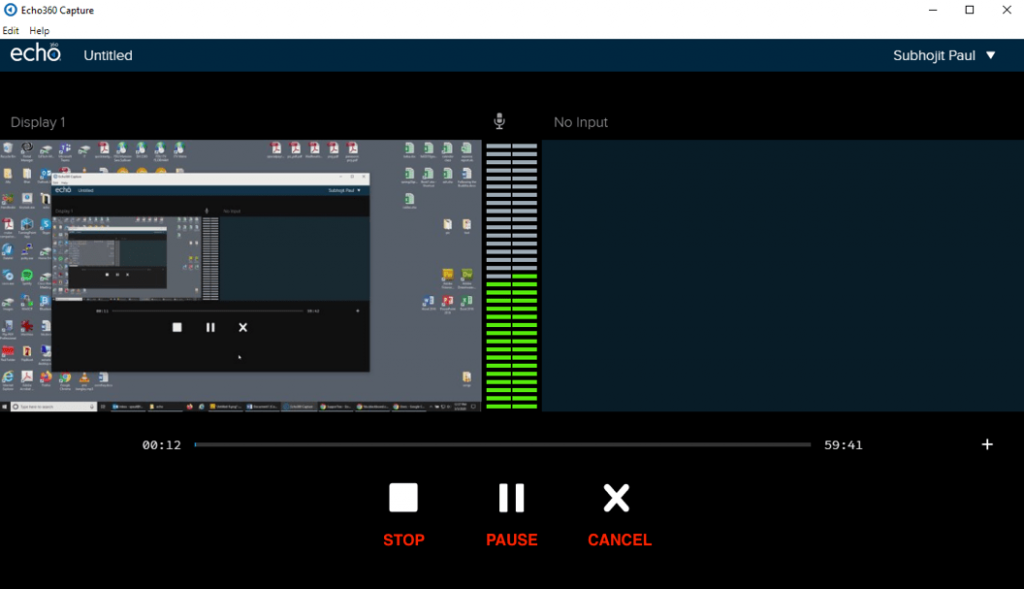
- Once you stop the recording, you will receive a message and you can click on the “Close” option to exit the program. Once your recording process is finished, it will automatically publish to the location that you have specified. You will receive an email when processing is finished and you are able to view your recording
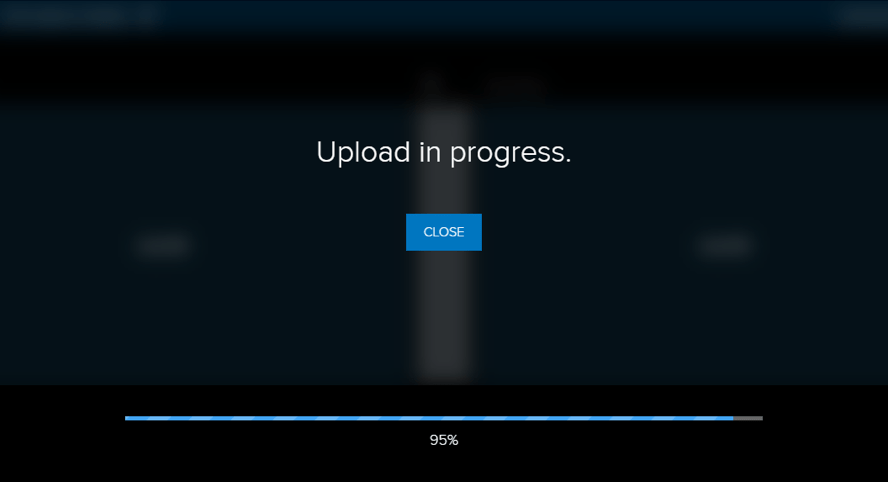
Viewing Recording
Once you receive the email, your video is online and ready to be viewed.
- Log back into echo360.fdu.edu
- Click on the “My Content” tab on the left side of the window.
- Click on the recording that you want to view
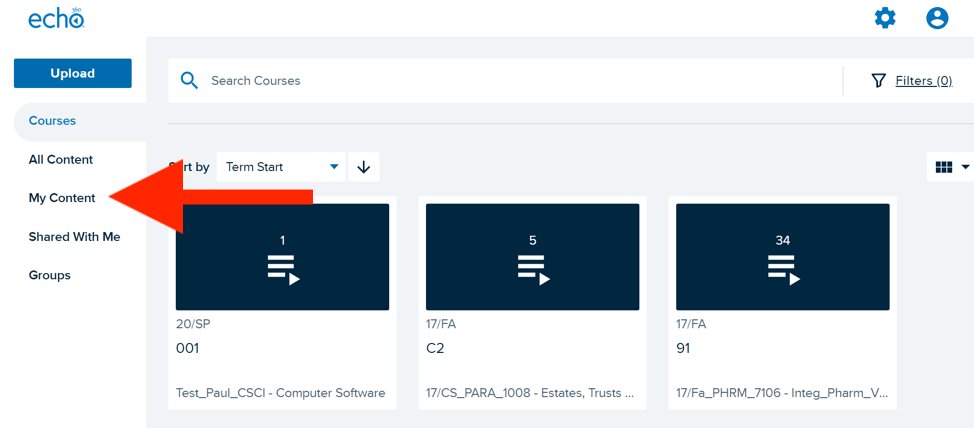
- If you want users to view your recording, scroll down towards the bottom of the screen to the “Links” section. Copy the link and you can send it to users via email
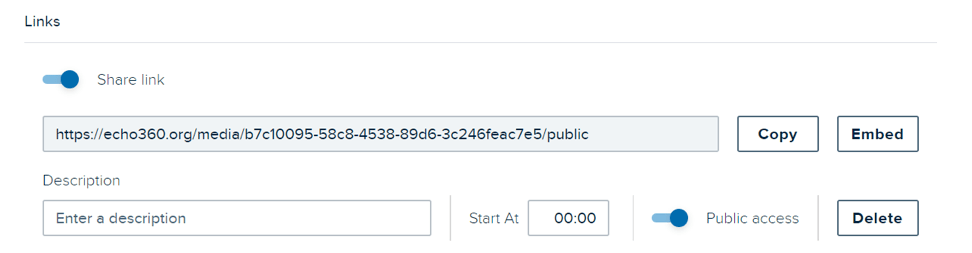
Need help?
The Fairleigh Dickinson University Technical Assistance Center (UTAC) serves as the primary help desk for all university technology-related support. Students, Faculty, and Staff can easily reach out to UTAC through the SAMI Support portal, email, or phone for assistance with application software, desktop setups, peripheral devices, network issues, password management (such as for Microsoft 365), and configuration support for hardware and software. UTAC also addresses inquiries related to Blackboard and classroom projector troubleshooting.
There are four ways to create a ticket and get support:
In the SAMI Support portal, you can:
- Create SAMI Support requests by filling out a quick form
- Access the most updated status of your SAMI support request
- Interact with the technician currently assigned to resolve your SAMI support request
- Review all your open and closed SAMI support request history
- Access our knowledge base to view information about our current systems
- Access solutions for the most frequently asked questions
You can submit a request for support by filling out the form below
Tip
The form below is not compatible with Dark Mode. For an optimal experience, disable dark mode either in your device’s system settings or directly from the FDU IT website menu bar.
Our Technical Assistance Center is available 24 hours a day for you to log a support ticket
- The center can be reached at (973)-443-8822
Users can log tickets by sending an email to our technical assistance Center
- The email address is fdutac@fdu.edu
Need help?
When preparing for a Zoom class, the 15 minutes before it begins are crucial for setting yourself up for success. In these final moments, finding a quiet, well-lit space with a strong internet connection is key. Ensuring your camera, microphone, and environment are ready will help you avoid any distractions or technical difficulties during class. With everything in place, you can focus on fully engaging in the session, confident that you’re ready to participate seamlessly.
15 Minutes Before Class Starts
- 15 minutes before class starts, find a quiet place with strong internet that is free of distractions. Remember that everyone in the class will be able to see you! Find an appropriate background and make sure the room is well-lit. Make sure that you have your device plugged in so you don’t need to worry about battery issues mid-class
- Open Zoom. You can open Zoom by clicking the link your professor sends you or downloading the Zoom app or program on your device. If you have headphones, plug them in now
- Test your microphone and camera
- To test your microphone, click “Test Computer Mic & Speakers” in the pop-up window that appears when first opening a test meeting or beginning your scheduled meeting
- To test your camera, just look at the Zoom window to see that you are visible, non-pixellated, and can move and speak without noticeable delays
- You may need to permit Zoom to access your camera and microphone beforehand. Typically, the request for permission will appear in a pop-up window the first time you open a Zoom Meeting, and will carry over to future meetings. If you declined permissions in the past, you will need to go into your PC or Mac’s settings to allow Zoom to access your camera and microphone
- To test your microphone, click “Test Computer Mic & Speakers” in the pop-up window that appears when first opening a test meeting or beginning your scheduled meeting
- Close any windows or programs open on your device that are unrelated to class.
During Class
- Click Start Video to begin broadcasting from your webcam
- Use the Chat bubble as appropriate. You can chat with everyone in the meeting, the professor, or a specific person
- Find out who else is in the meeting by clicking Participants. This is also where you can “raise your hand” to ask or respond to a question
- Be prepared to share your screen with the class (If you do so, we will see all tabs you have open. We could also see your email, messages, etc. Please ensure that anything you would like to keep private is closed before class begins)
The Zoom Menu
The Zoom menu contains several features that can be used during class meetings. For laptops, PCs, and Macs the menu can be found by hovering over the bottom of the Zoom window. In the Zoom app, the menu can be accessed by tapping the bottom of the app window. Here is a picture of the menu bar.

- Mute: Silences and unsilences your microphone. Your professor will “Mute” the whole class to reduce background noises, but if you’d like to speak, you need to click “Unmute” first
- Share Screen: Allows you to share a variety of windows and applications. Participants can share views of their desktops and specific windows currently open on their computer, write on a digital whiteboard, and even share a screen directly from their iPhone or iPad
- Chat: You can send messages to everyone, just the professor, or a specific person
General Zoom Etiquette
- Getting a clear video is a lot like taking a good selfie. Light your face more brightly than the background to make it easier to see you
- Remember that everyone else can see you
- Be yourself, move physically, and make facial expressions
- Microphones pick up all ambient noise, so keep your mic muted until it’s your time to speak.
- Remember that when on camera, other activities such as eating, drinking, shuffling papers, etc are extremely distracting
If you’re having trouble joining a Zoom meeting or class, refer to the article below for troubleshooting tips.
Need help?
The Interactive Television (ITV) classrooms are located in the following areas: Dickinson Hall 2245 and 1132 (Metropolitan Campus), Muscarelle 105 (Metropolitan Campus), Cybercrime area Dickinson Hall 2269 and 2270 (Lab) (Metropolitan Campus), Dreyfuss 214, Sarah Sullivan (Florham Campus), Moninger 105, Moninger 107, Moninger 119 (Florham Campus), School of Pharmacy 208, as well as FDU Vancouver.
These ITV rooms serve various purposes, including conducting inter-campus classes, classes with students at remote locations equipped with ITV, inter-campus meetings, or meetings and events with other colleges, universities, or organizations equipped with ITV.
Authorized officers of groups or organizations on campus can schedule the ITV rooms for conducting official University business. Scheduling operates on a first-come, first-served basis, with priority always given to classes using the ITV room.
Contact the Fairleigh Dickinson University Technical Assistance Center (UTAC) for reservations. For instructions on how to use ITV, refer to the resources below:
ITV Meeting Policies
This policy pertains only to the ITV rooms managed by the Office of Academic Technology (on the Metro campus DH 2245 and DH 1132, and in Florham Dreyfuss 214, Sarah Sullivan, Monninger 105, Monninger 107, and Monninger 119). For policies of other rooms, please contact the individuals responsible for the relevant rooms.
Ending Your Meeting on Time
Please be sensitive to the fact that other meetings are often scheduled immediately after the end of yours, and the participants in these meetings also have busy schedules and important business to discuss. Even when no meeting is scheduled after yours, our employees must properly close the room and shut down the equipment and therefore must wait for you to finish before they can move on to other activities. Therefore, when your meeting time has come to an end, you must vacate the room. Individuals or groups that fail to vacate the room in a timely fashion more than two times will not be allowed to book the ITV room for future meetings.
Cancellation Policy
Please let us know as soon as possible if you must cancel a meeting, but at least 24 hours before your meeting. Individuals who cancel more than two meetings without notifying the Office of Academic Technology will not be allowed to book the ITV room for future meetings.
Meeting Conflicts
Meetings are usually scheduled solely on a first-come, first-served basis. If somebody else has booked a meeting when you need the ITV room, you must negotiate with the host of the conflicting meeting. The Office of Academic Technology will not intervene.
ITV Priority for DH 2245
DH 2245 is also available for scheduling non-ITV meetings or events. However, if ITV capability is needed at the same time, you will be asked to find another room. The rationale for this policy is that there are many other non-ITV rooms, but only two ITV rooms on the Metropolitan campus.
Scheduling Meetings
No meetings will be scheduled for ITV until after the ITV course schedule for that semester has been finalized. You may request your meeting in advance, but if a class ends up being scheduled at the same time as your meeting you will need to reschedule your meeting. Classes always get priority for the ITV schedule.
Inter-Campus Meetings
If you are scheduling an inter-campus meeting between the College at Florham and the Metropolitan Campus, you must request the ITV at least 24 hours before your meeting. This lead time is necessary for the Office of Academic Technology to allocate appropriate personnel to the ITV room. You may schedule such meetings by contacting the Fairleigh Dickinson University Technical Assistance Center (UTAC).
Food & Drink Policy
The ITV classrooms contain sensitive and expensive equipment that could easily be damaged by spilled drinks or contamination by food particles. Also, the rooms do not receive regularly scheduled janitorial service.
For these reasons:
- No food or drink is allowed under any circumstances in the ITV classrooms. Sealed containers are allowed provided that the container is not opened at any time while in the ITV classroom. If you are observed with food or drink you will be asked to remove this item from the ITV classroom.
- Instructors are asked to enforce the no food or drink policy with the students in their classes, if members of a given class repeatedly violate this policy, the instructor will not be permitted to schedule the ITV classroom for future classes.
- DH 2245 is configured differently and has different equipment, and as such food will be allowed in DH 2245. Any buffet set-up should be done in the adjoining kitchen area. Please ensure that all guests or meeting attendees exercise care with the food and keep the food in the table area.
ITV Class Policies
ITV Classrooms Procedures for semester-long courses
This policy pertains only to the ITV rooms managed by the Office of Academic Technology (on the Metro campus DH 2245 and DH 1132, and in Florham Dreyfuss 214, Sarah Sullivan, Monninger 105, Monninger 107, and Monninger 119). For policies of other rooms, please contact the individuals responsible for the relevant rooms.
Proposing a Course for ITV delivery
Instructors, Chairs, or Directors may propose a course for ITV delivery after receiving approval from the relevant Chair, Director, or Dean. ITV courses are proposed at least one full semester in advance of the start date for the course.
Requesting The ITV rooms for a Course
To request the ITV rooms, contact the Fairleigh Dickinson University Technical Assistance Center (UTAC).
Training Policy
No instructor may be scheduled to teach in the ITV room unless he or she attends training on using the sophisticated ITV equipment. Training should be scheduled as soon as possible after the instructor is identified, preferably a month before the start date of the course. To arrange for training, please contact the Fairleigh Dickinson University Technical Assistance Center (UTAC).
Cancellation Policy
If you must cancel a class, please let the Office of Academic Technology know as soon as possible and at least one full business day before your class. Instructors who cancel more than two class sessions without notifying the Office of Academic Technology will not be allowed to book the ITV room for future courses.
Food & Drink Policy
The ITV classrooms contain sensitive and expensive equipment that could easily be damaged by spilled drinks or contamination by food particles. Also, the rooms do not receive regularly scheduled janitorial service.
For these reasons:
- No food or drink is allowed under any circumstances in ITV classrooms. Sealed containers are allowed provided that the container is not opened at any time while in the ITV classroom. If you are observed with food or drink you will be asked to remove this item from the ITV classroom.
- Instructors are asked to enforce the no food or drink policy with the students in their classes. If members of a given class repeatedly violate this policy, the instructor will not be permitted to schedule the ITV classroom for future classes.
- DH 2245 is configured differently and has different equipment, and as such food will be allowed in DH 2245. Any buffet set-up should be done in the adjoining kitchen area. Please ensure that all guests or meeting attendees exercise care with the food and keep the food in the table area.
ITV Help Information
For additional support, please contact the Fairleigh Dickinson University Technical Assistance Center (UTAC).
See also
Need help?
Using MediaSpace from Kaltura
MediaSpace is a campus video distribution platform from Kaltura, similar to YouTube, where you can securely upload and share your videos anytime and anywhere with an internet connection. It supports multiple devices and provides powerful control and governance tools.
There are various ways that content can be locked down. It can be visible to only specific NetIDs, specific course members or to the general public.
- Log into your Kaltura account:
- Click on use FDU NetID to Login and enter your credentials
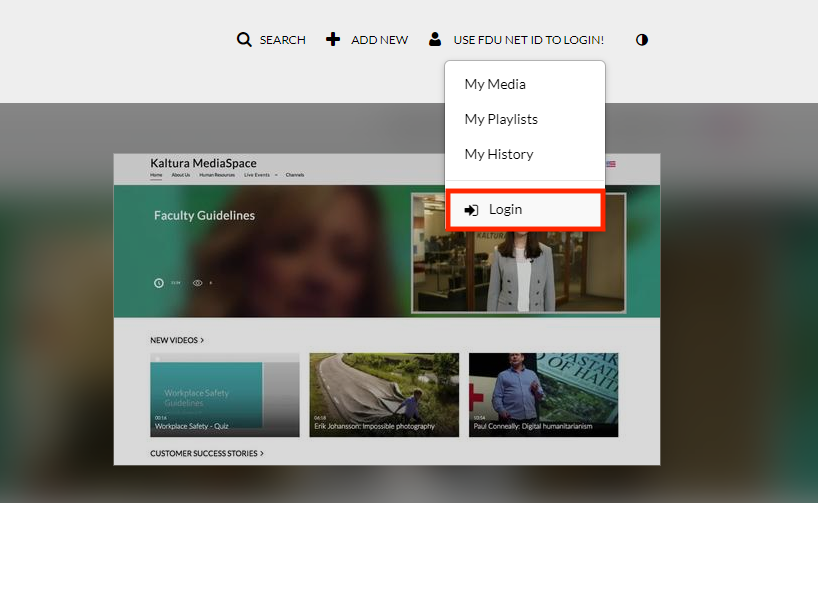
Adding Content to MediaSpace
- In the upper right corner of the page, select the ‘Add New‘ drop-down list, and choose ‘Media Upload,’ to open the ‘Upload Media‘ page
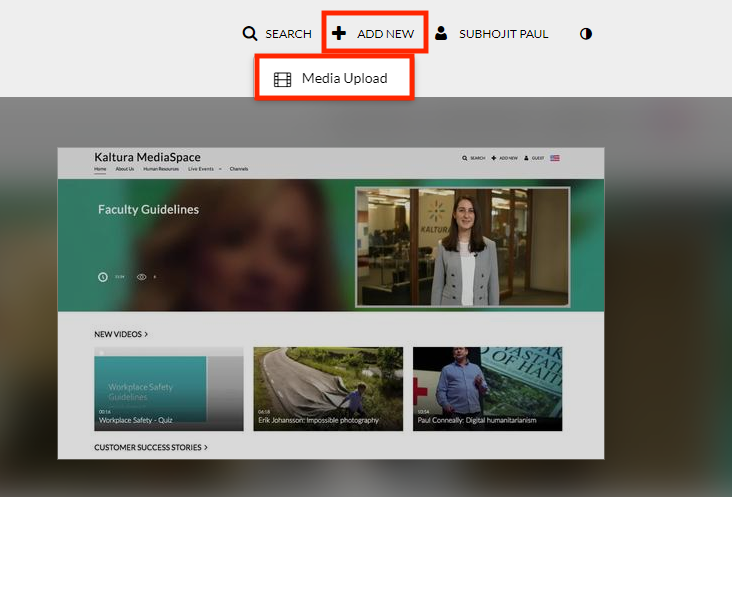
- Click the ‘+ Choose a file to upload‘ button to search your computer for the media file that you would like to upload; select the file; and click the ‘Open‘ button to upload the file
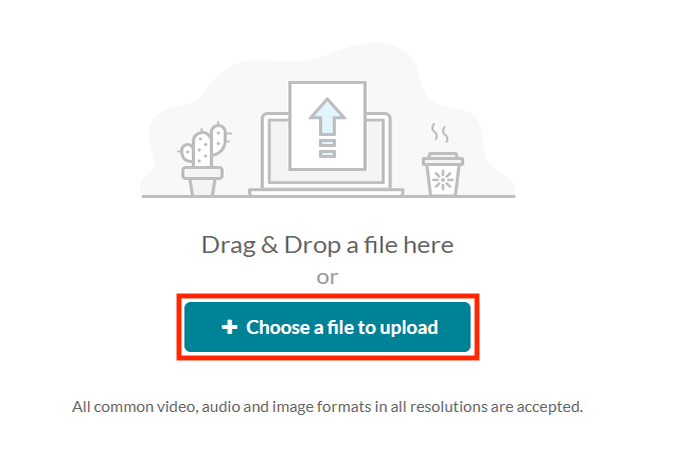
- While the file is uploading, you can add the metadata in the following fields:
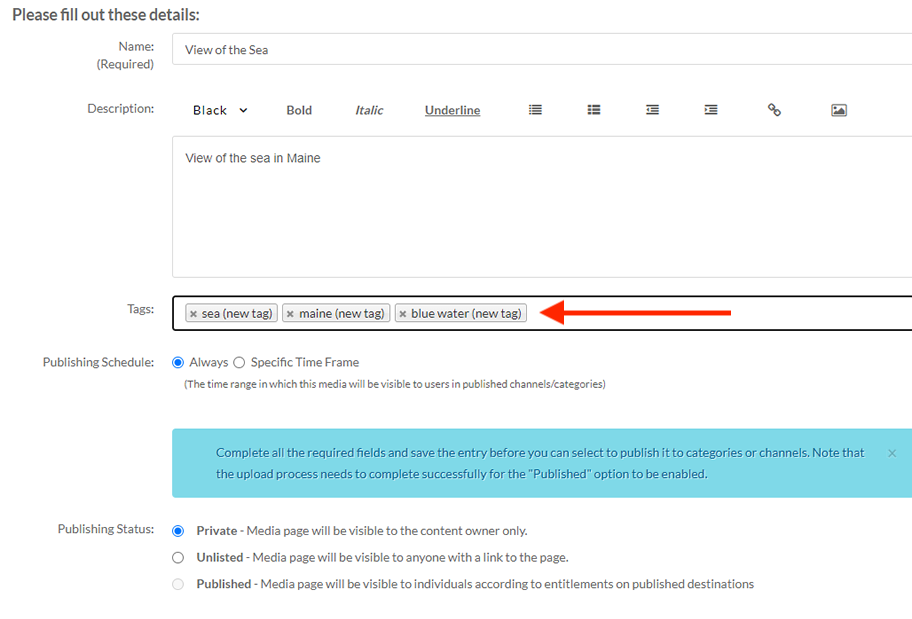
Name
- The name of the media being uploaded.
- This is a required field and is by default the filename of the media being uploaded.
Description
- This is displayed below the media or on the player info pane.
- This is a required field for publishing and/or adding the media to a playlist.
Tags
- These are used to help describe your media and are used as keywords when searching for media.
- Multiple tags can be separated by commas or new lines.
- When you have finished editing details, click the ‘Save‘ button
- Once the media has uploaded and you have given it at least a title and description, you will need to select one of three file sharing permission settings. This setting can be changed later, so pick the setting that best applies at the moment:
- Private: Only you will be able to access the file.
- Unlisted: Only those with a link to the file that you provide will be able to access it. Select this option if you want to share your video using a direct link to the video that you might share via email.
- Published: Assign the file to a MediaSpace channel. It will be visible individuals that have viewing rights to that channel.
You may continue uploading more files by clicking the ‘+ Choose another file‘ button and repeating the steps above.
NOTE: At this point you may not be able to view your media and you may see the message: “Media is being processed” This is completely normal. Your media will continue to process even if you navigate away from MediaSpace.
How To Access My Media
Click on your name in the upper right side of your screen and select My Media from the dropdown list. When your list comes up, choose which one you want to access
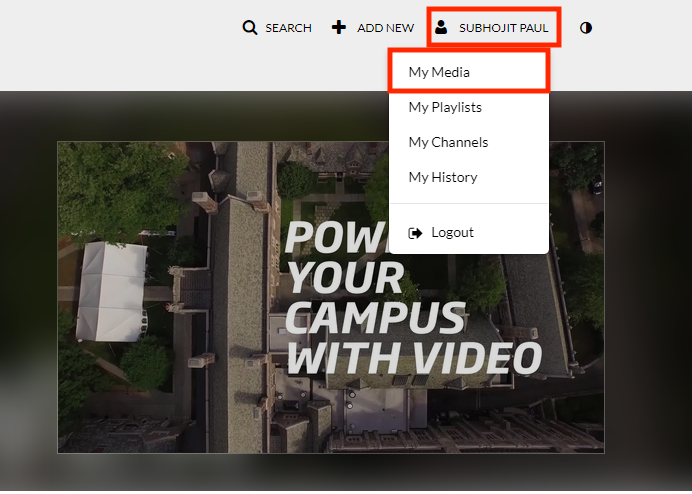
How To Share a Media
- While in the “My Media” section, select the video that you want to share and click on the “Actions” button and click Publish
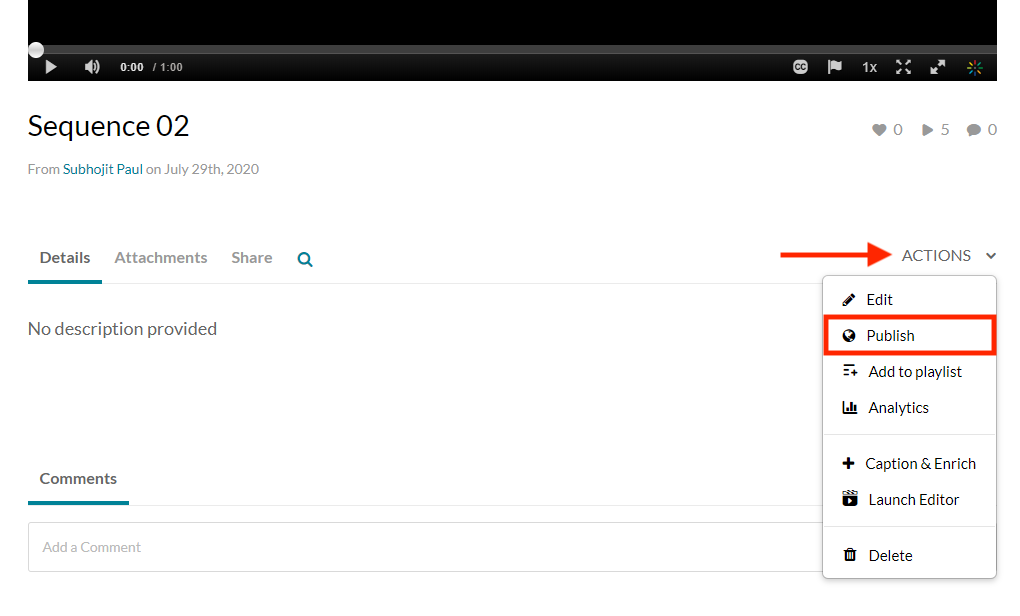
NOTE: Make sure your video is set to Unlisted. Any other choice will have some access restrictions associated with it.
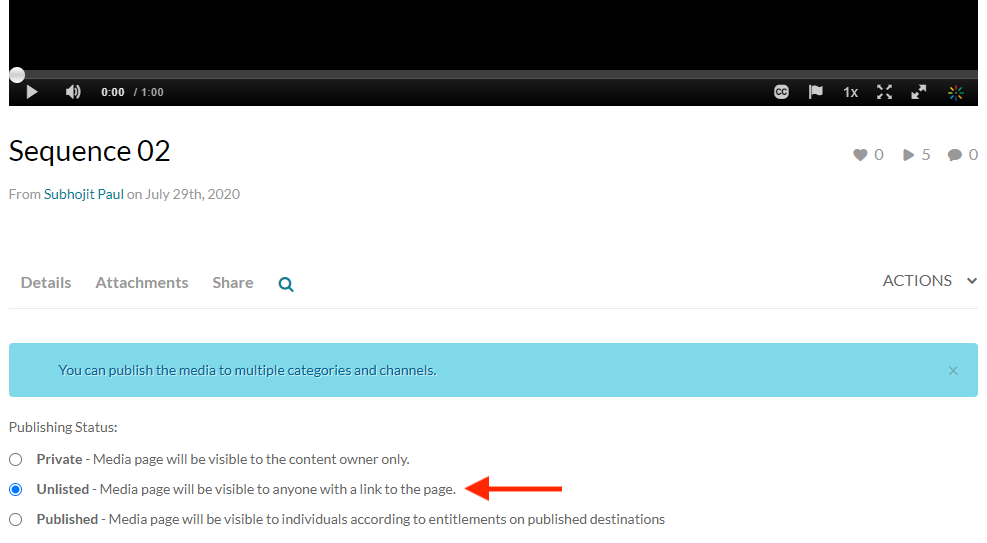
- Click on the “Save” button
- Click on your video to get to the video details and click the share option under the video. You can copy the link and send that to anyone you would like to share it with
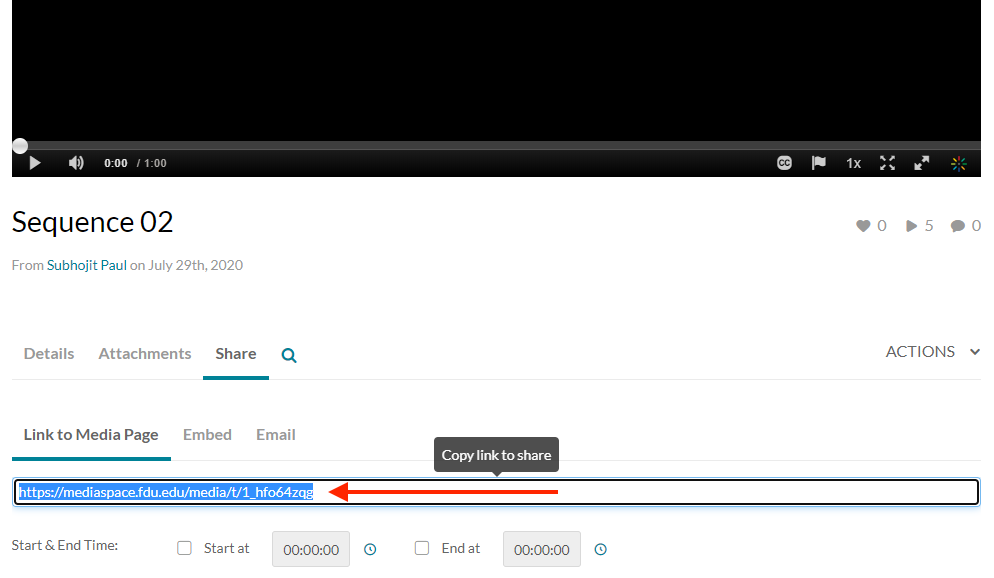
How to Edit Closed Captioning
- Open the video that you want to edit the captions
- Click on Actions and select + Captions & Enrich. This will take you the captions request table
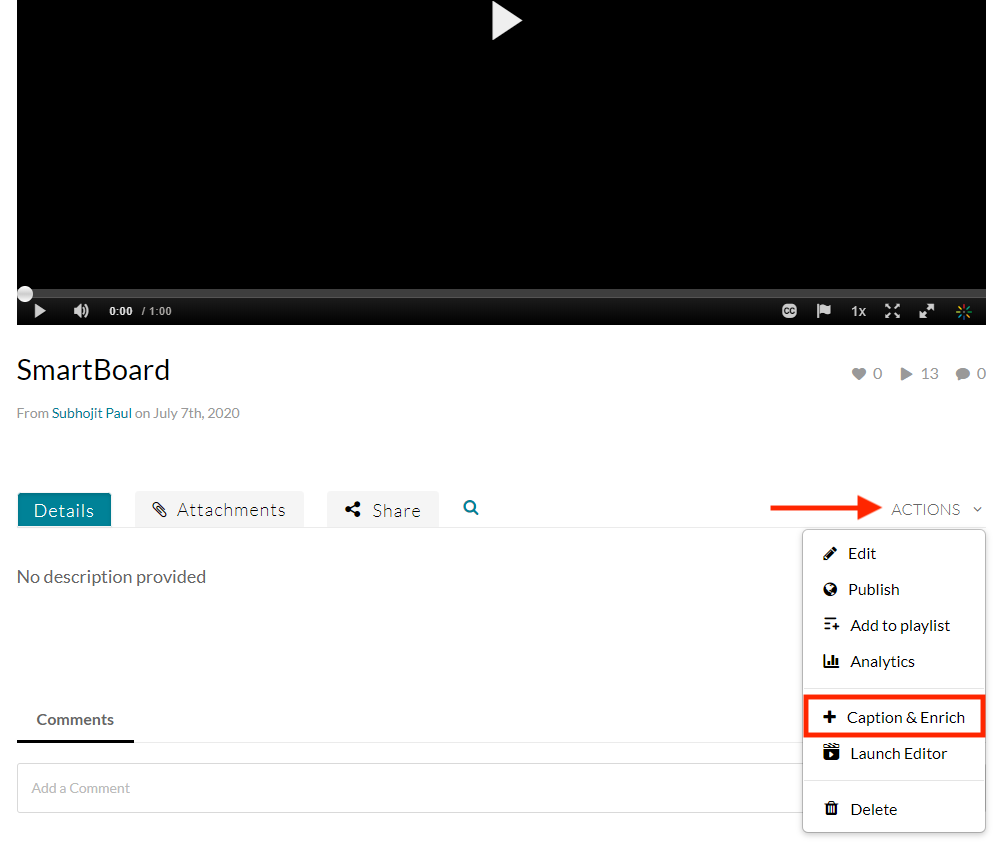
NOTE: You can only edit captions that have been completed.
- Click on the pencil edit icon to open the editor. The captions editor is open automatically alongside the captions that have been selected in the captions requests table
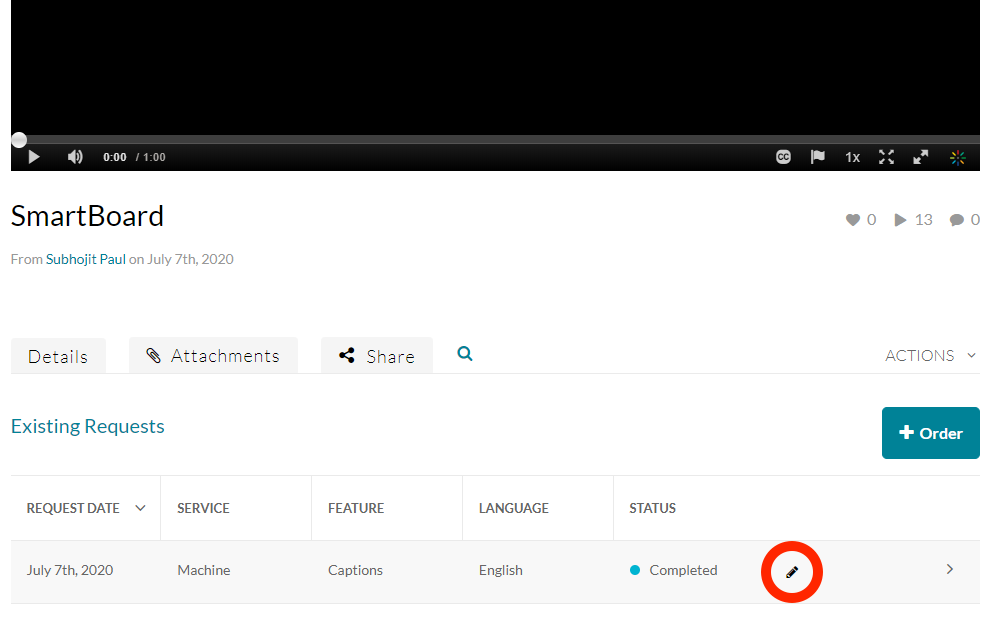
- If you have multiple caption files, you can click on the “Captions” drop down menu and select which file you want to use
- To edit caption text, click on the section you want to change and edit accordingly
- If you are not sure where the text is that you want to change, you can enter that in the “Search Captions” box. That term will be highlighted in each caption line. You can also replace the terms that you search for with a new one by entering the new term in the “Replace with” box and clicking “Replace”.
- When you have completed all of your editing, click on the “Save” button
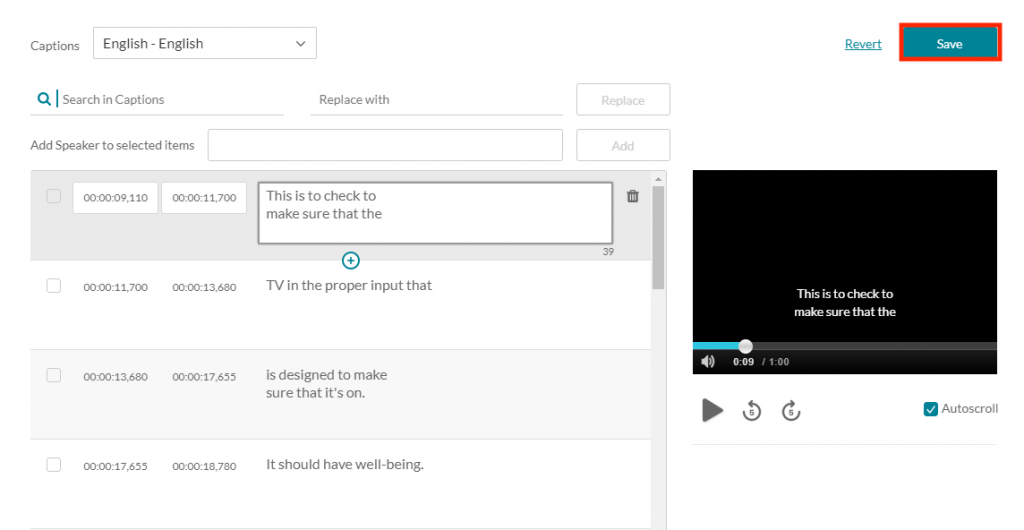
See also
Need help?
What is Qualtrics?
Qualtrics is a simple web-based survey tool that provides the opportunity to conduct online survey research, evaluations, and many other data collection activities.
One of the many advantages is the ease of learning to use Qualtrics to:
- Build surveys with multiple question styles
- Distribute the surveys with a website link (there are other ways to distribute as well)
- Analyze data collected
Of great importance, the university currently has a license for all faculty, staff, and students (some caveats with student accounts discussed if you all desire)
Benefits of Qualtrics
- Simple and intuitive formatting of surveys
- Visually appealing for respondents and survey builder
- Computer and smartphone compatible
- Flexibility of survey dissemination
- Multiple data formats (e.g., CSV, TSV, XML, SPSS)
If you need assistance please contact Manish Wadhwa at (201)-692-7074 or Email Manish@fdu.edu
Need help?
If you are scheduled to attend class using Zoom and you run into technical difficulties, here are some steps you can take.
Common Fixes for Zoom Connection Issues
- Do. Not. Panic. This shift to distance learning is a sudden change. We will do everything we can to support your learning
- Try your best to progress through the steps and troubleshooting resources below. Join when you are able. You can use the chat or hand-raising function once you join the class to let the faculty know if you have questions.
- Try to exit Zoom and open it again
- Try to restart your device and re-open Zoom
- Check that you do not have pop-ups blocked. Also check that you have “allowed” the Zoom browser extension to operate, if needed
- Try on a different device, if you have access to one. If you do not have access to a different device, proceed to step 6
- If you still cannot access Zoom after taking these steps, please contact the University Technical Assistance Center (UTAC) with a description of the problem (e.g., error message that you received). Please also bring the issue to the attention of your instructor so they can let you know what you missed in the class session that you were unable to attend
More Resources for Troubleshooting with Zoom
The following troubleshooting guide gives support for all devices that Zoom supports.
See also
Need help?
LockDown Browser is a specialized browser that secures the testing environment in Blackboard Learn. When students use LockDown Browser to take a test on Blackboard, they are prevented from printing, copying, navigating to other websites, accessing other applications, or closing the test until it is submitted for grading. Tests designed to work with LockDown Browser cannot be accessed using standard web browsers.
Download and Install
Windows
- Windows 10 (including x86 32-bit and 64-bit processors and ARM 64-bit processors using x86 emulation), Windows 8, and Windows 7
- 2 GB RAM
- 200 MB of free Hard Disk space
Windows 10S
Windows 10S is not a compatible operating system.
macOS
- macOS 10.12 to 10.15
- 2 GB RAM
- 200 MB of free Hard Disk space
iOS
- iOS 11.0+
Older Operating Systems
LockDown Browser and Respondus Monitor may continue to run in older operating systems that have reached “end-of-life” but students may encounter unexpected results.
- Log into your course in webcampus and deploy a test. This step is important, as you will not be able to use Respondus LockDown Browser unless you have created and deployed a test
- From the Control Panel locate the “Course Tools” section and select the link “Respondus LockDown Browser“
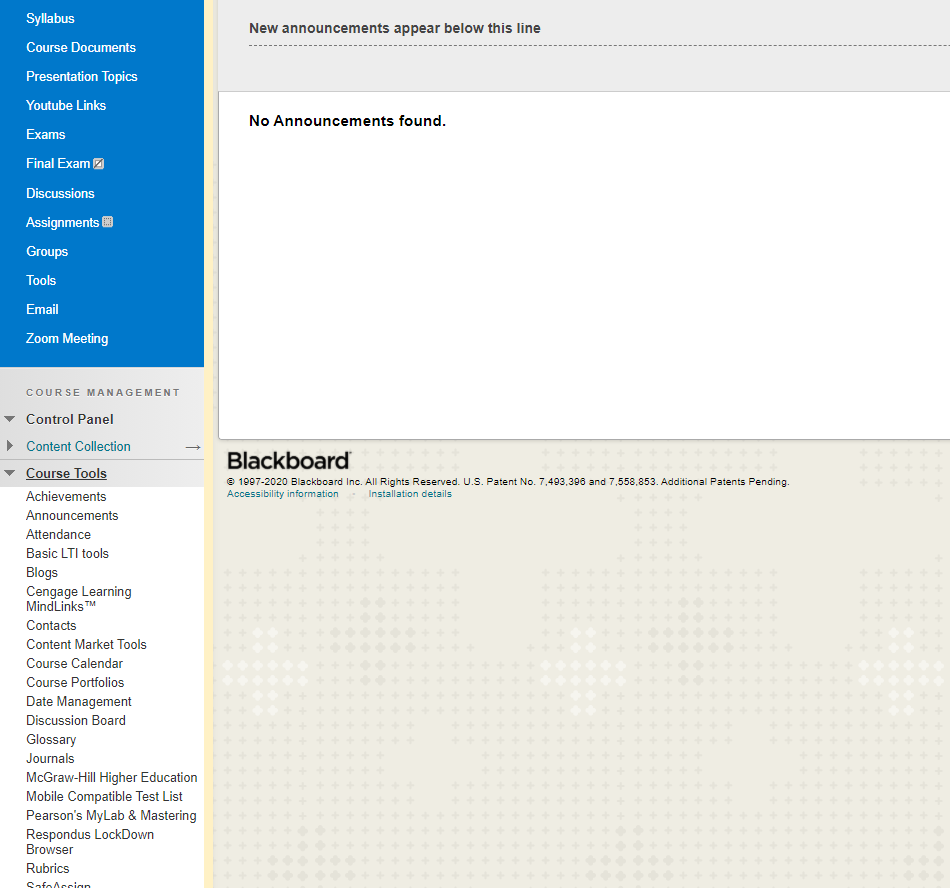
- Click “Continue to LockDown Browser“
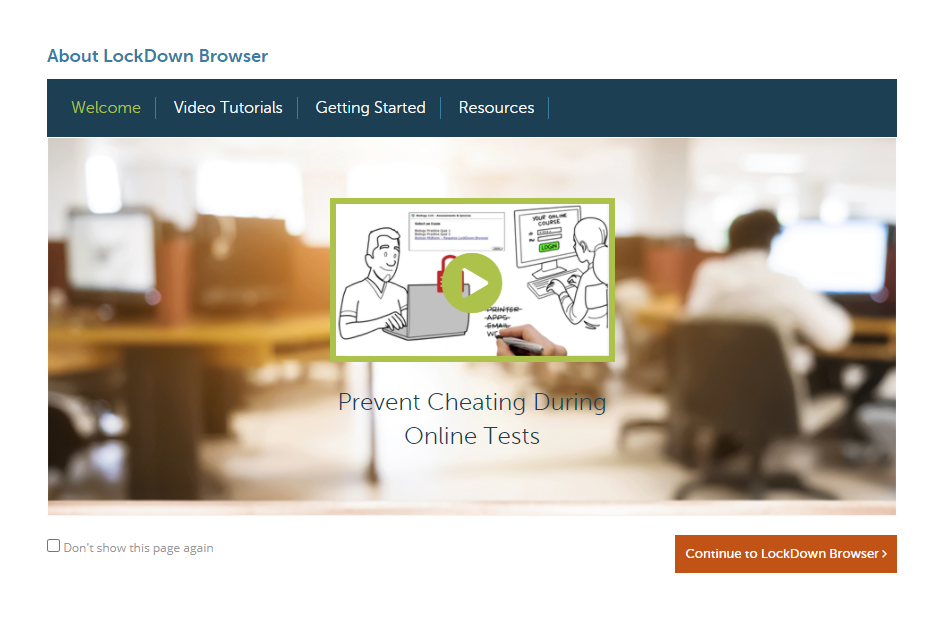
- Click the arrow next to the exam you want to implement “Lockdown Browser” and click on “Settings”
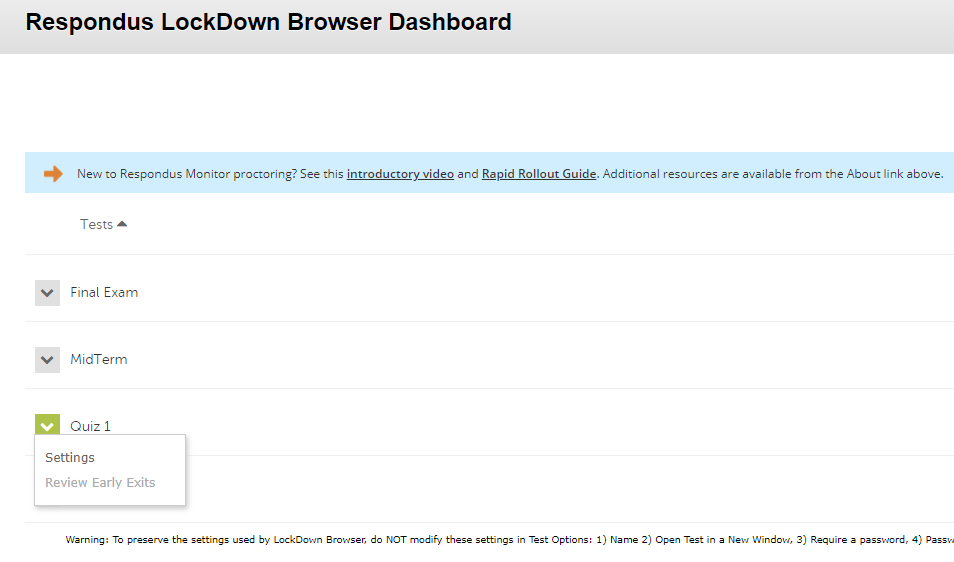
- Click “Require Respondus LockDown Browser for this exam“
- Click “Advanced Settings” and choose the options that you want to enable for the exam
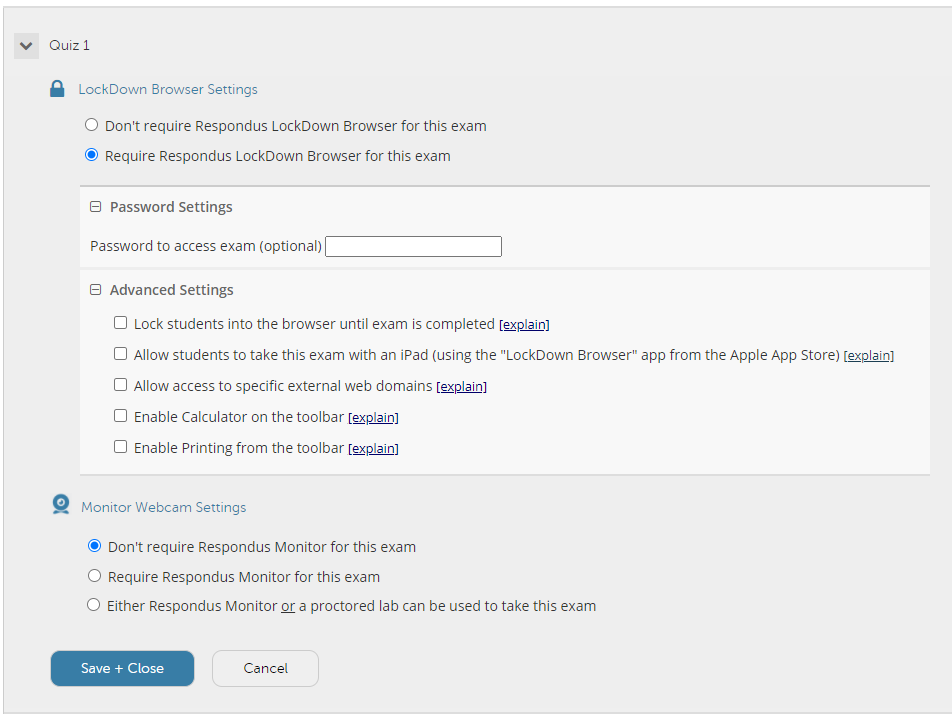
- The first setting will prevent students from exiting the browser until the exam is completed
- The second setting will allow students to take the exam with an iPad, using the free LockDown Browser app
- The third setting will allow students to access a list of specified web domains during the test
- The fourth and fifth settings allow instructors to provide students with a calculator or print function in the LockDown Browser toolbar
Tip
For additional information, select the explain link that follows each setting
- Click “Save and Close” to apply the settings
Respondus Monitor is a webcam feature for LockDown Browser that records students during online, non-proctored exams. When this feature is enabled for a test, students are required to use a webcam and microphone with LockDown Browser. After the exam is complete, an instructor can review the details of the assessment, even the recorded videos.
To give students the option to either take the exam with a webcam or in a proctored testing lab, select Either Respondus Monitor or a proctored lab can be used to take this exam. A test password will then be required to access the test in proctored settings.
- Click “Respondus Monitor for this Exam“
- Then select the items to be included in the “Startup Sequence”, the steps a student must complete before the start of an exam
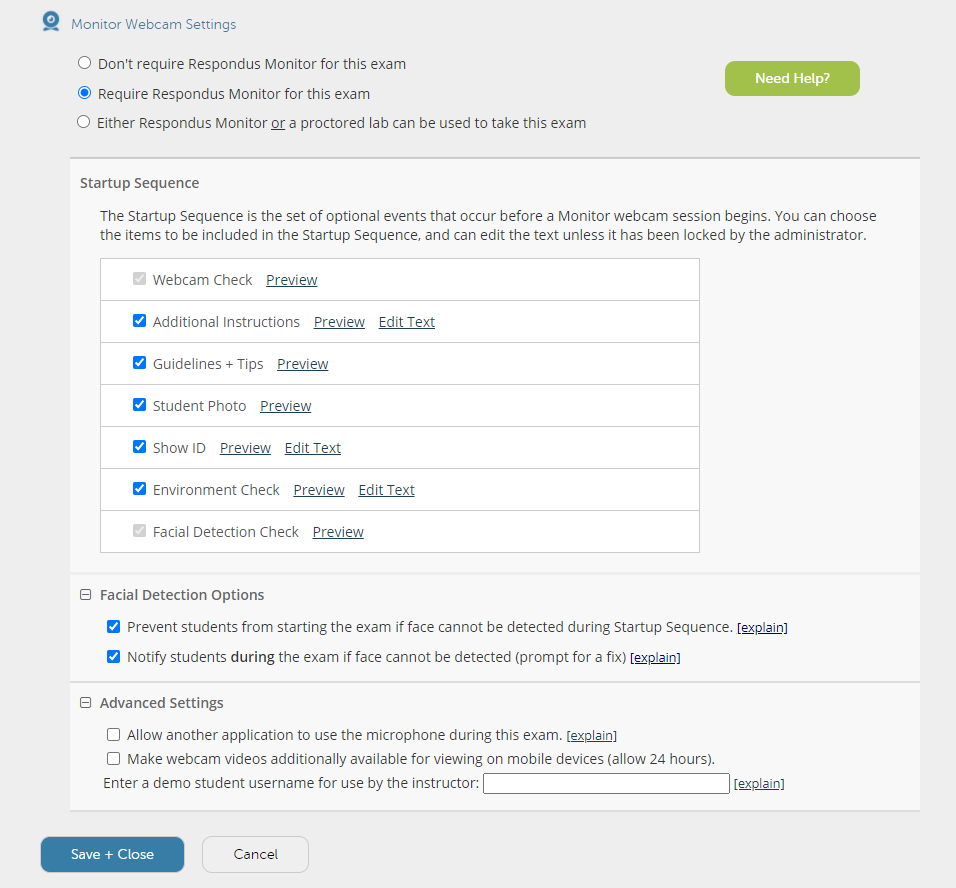
- Choose “Save and Close”
Your exam will now require the use of LockDown Browser and Respondus Monitor.
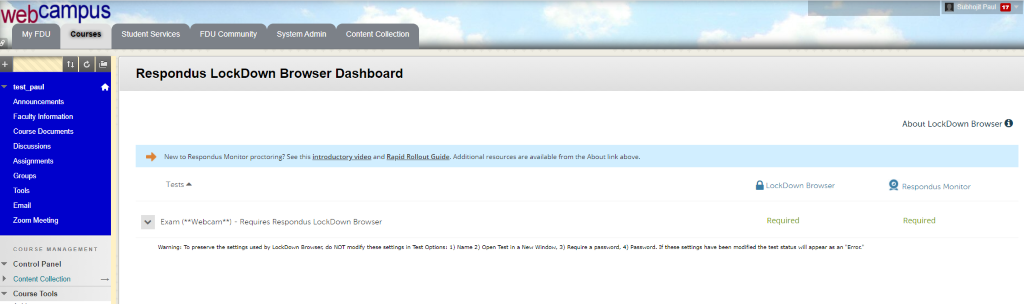
LockDown Browser for Chromebook minimally requires the version of ChromeOS that Google makes available via their Long Term Support (LTS) channel. For more information:
Long Term Support Channel Update for ChromeOS
Respondus recommends keeping your Chromebook updated to the most recent version that is available via Google’s ChromeOS “Stable” Channel:
To install the new extension on a student-owned Chromebook, students must use the regular LockDown Browser installation link provided by your school. They will not be able to find the app by searching the Chrome Web Store directly. The installation link will redirect them to the Chrome Web Store, where they should select “Add to Chrome” to install the LockDown Browser extension.
Need help?
Here are 5 ways to lead productive & inclusive Zoom Classes with your students.
- As facilitator, plan ahead. Identify partners to help fill Zoom Class roles. If you can, identify a:
- Co-host in case you have technical problems
- Moderator: to monitor and respond to chats
- Coordinator: to keep track of time and take notes
- Share rules of engagement at the start of your class
- Keep your video on
- Mute yourself unless speaking
- Introduce yourself before you speak
- Ensure all students have equal access to shared content
- Share content ahead of class or by using Zoom chat
- Think agenda, slides, notes, reference materials
- Be sure students have an equal chance to engage
- Invite student s to speak up, and do this at multiple points during the class
- Be intentional about class activities
- Conduct activities that work for all students, ensuring a similar experience
Need help?
New Blackboard Base Navigation Interface
For Faculty
For Students
Tutorial Videos
Logging into Webcampus
- Login to Webcampus using your FDU NetID credentials
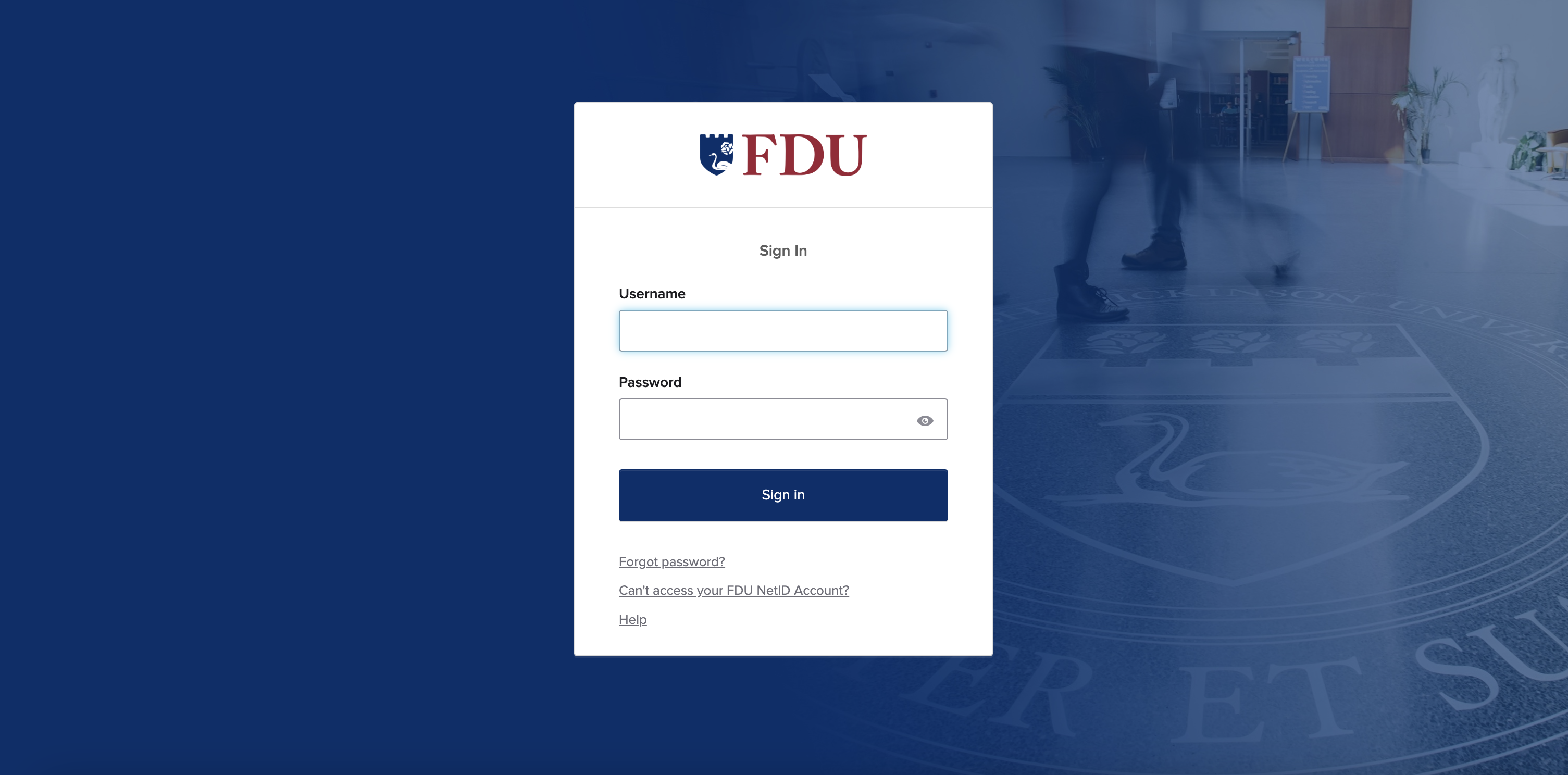
- Check your courses under the “My Courses” module
- Select the class you wish to view the content
- You will be taken to your course announcements page with links to other portions of your class
Blackboard Documentation
Blackboard Learn for Instructors Documentation
Additional WebCampus Resources for Faculty
A SharePoint library containing a series of MS Word tutorials intended to provide new and existing faculty with some basic guidance on using WebCampus to administer an online course.
WebCampus Tutorials for Faculty
- Anyone with the link who is an FDU Faculty member and can sign on to Office 365 should be able to view these files. Adjunct faculty members should first visit the OERA “Faculty Resources” SharePoint site and request access.
- Files are arranged in a logical sequence from “top to bottom”, but faculty can browse the “Description” column to locate documents that address specific needs.
- Screenshots of “sample” Blackboard materials as well as links to a selection of supplemental videos and other resources from Blackboard’s Help site are included.
Tutorial Videos
Minimum hardware and software requirements
| Minimum | Recommended | |
|---|---|---|
| Operating System | Windows 7 or higher Mac OSX 10.8 or higher | Windows 10 Mac OS 10.12 |
| Processor | 1 GHz processor | 2 GHz or faster processor |
| Memory | 512 MB of RAM | 2 GB of RAM or higher |
| Monitor Resolution | 1024 x 768 | 1024 x 768 or higher |
| Free Hard Disk Space | 5 GB of free disk space | 20 GB or higher of free space |
| Internet Connection | DSL or Broadband (high-speed) Internet connection with a consistent minimum speed of 2 Mbps | Broadband (high-speed) Internet connection with a speed of 4 Mbps or higher |
| Java | Java may be necessary to use Blackboard |
LockDown Browser for Chromebook minimally requires the version of ChromeOS that Google makes available via their Long Term Support (LTS) channel. For more information:
Long Term Support Channel Update for ChromeOS
Respondus recommends keeping your Chromebook updated to the most recent version that is available via Google’s ChromeOS “Stable” Channel:
To install the new extension on a student-owned Chromebook, students must use the regular LockDown Browser installation link provided by your school. They will not be able to find the app by searching the Chrome Web Store directly. The installation link will redirect them to the Chrome Web Store, where they should select “Add to Chrome” to install the LockDown Browser extension.
Need help?
Zoom experts host free and interactive live training webinars daily. Get up to speed in less than an hour. Please select the time zone that fits best for you when registering for one of our live training webinars.
See also
Need help?
Fairleigh Dickinson University has rooms dedicated as Zoom Rooms where you could have hybrid in-person and remote learning.
On this page, you will find a link for the location of the Zoom Rooms on both New Jersey campuses, links for instructions on how to use the Zoom Rooms, and the equipment for installed rooms, cart rooms, and connecting with ITV rooms.
See also
Need help?
Zoom is a web-based video conferencing tool that allows users to meet online, with or without video. Zoom users can choose to record sessions, collaborate on projects, and share or annotate on one another’s screens, all with one easy-to-use platform. It offers quality video, audio, and a wireless screen-sharing performance across Windows, macOS, Linux, iOS, and Android. Zoom has a feature-rich, mobile app for both iOS and Android, allowing you to virtually connect from anywhere with an Internet connection.
Installing the Zoom Browser Client
- The web browser client will download automatically when you start or join your first Zoom meeting, and is also available for manual download.
- Once downloaded, you can go to the Zoom folder in your “START” menu and click “Start Zoom” on a PC or click on the “Zoom.us” app located in the applications folder on a Mac. Alternatively, you can open the application by searching for Zoom in your computers search bar.
To start, visit https://fdu.zoom.us
- Click on “Sign In” at the top-right corner of the page and type your FDU NetID credentials
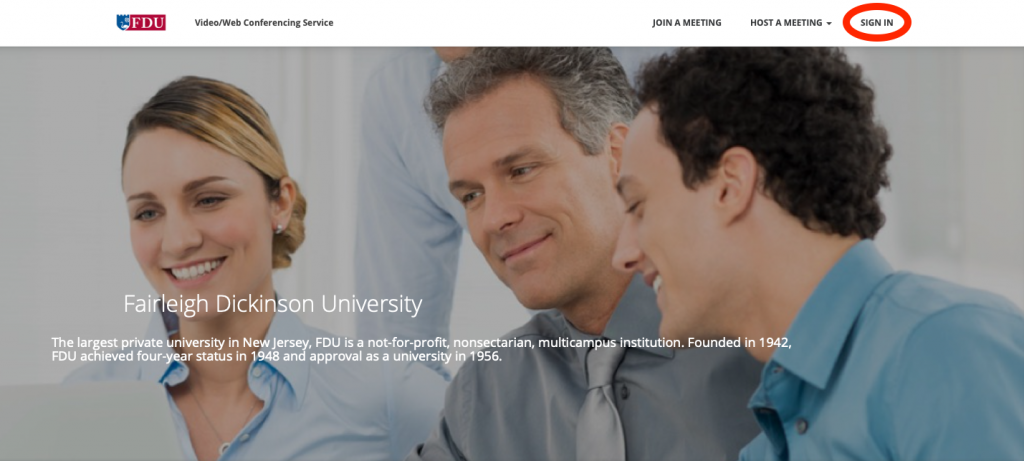
- After logging in, you will see your profile information.
- Joining a meeting – Click on the link and enter the meeting ID number provided by the host.
- Hosting a meeting – You can host a meeting with or without video. Click on the option that you need and the meeting should start automatically.
- Scheduling a meeting – Click on Meetings on the left navigation area and then click on Schedule a New Meeting.
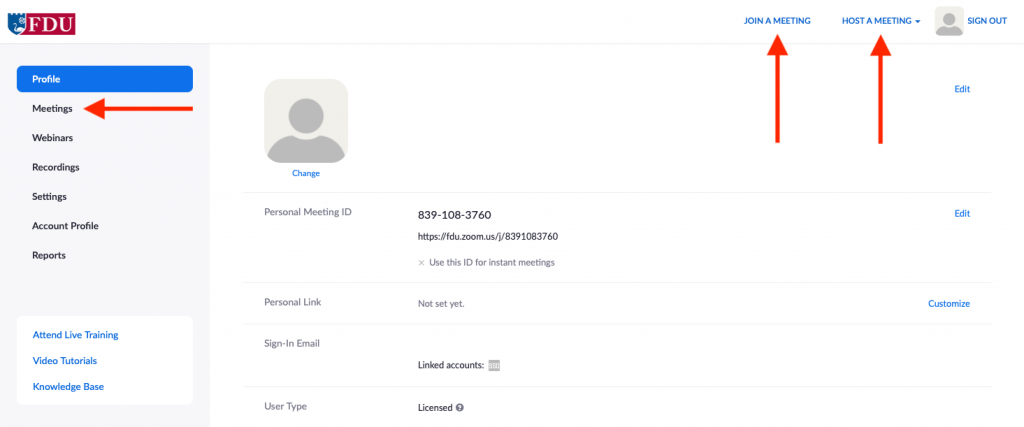
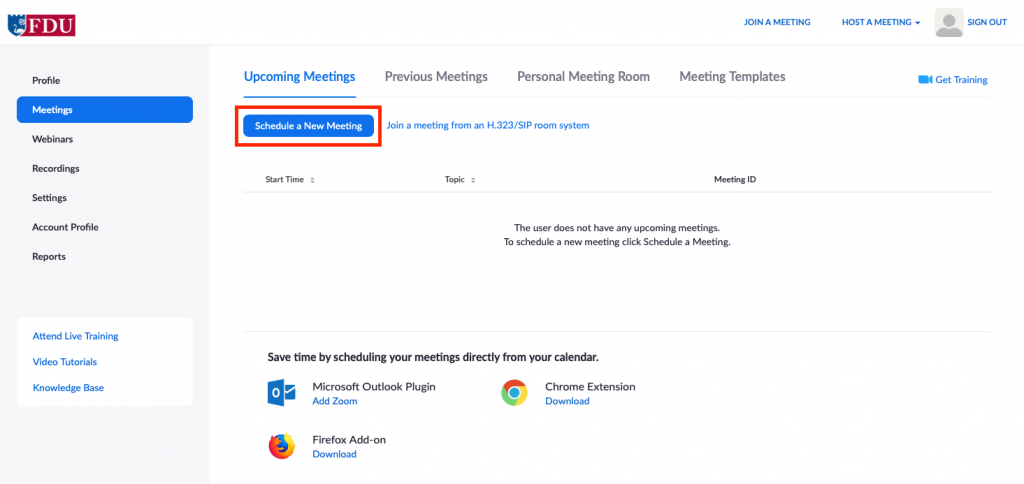
Installing the Zoom Native Client
The following steps are for users who have already downloaded the Zoom desktop client or are planning to use the client. These instructions are NOT for users who will be using the web browser to participate in a Zoom meeting.
- Launch the Zoom Desktop client
- Click on “Sign In“
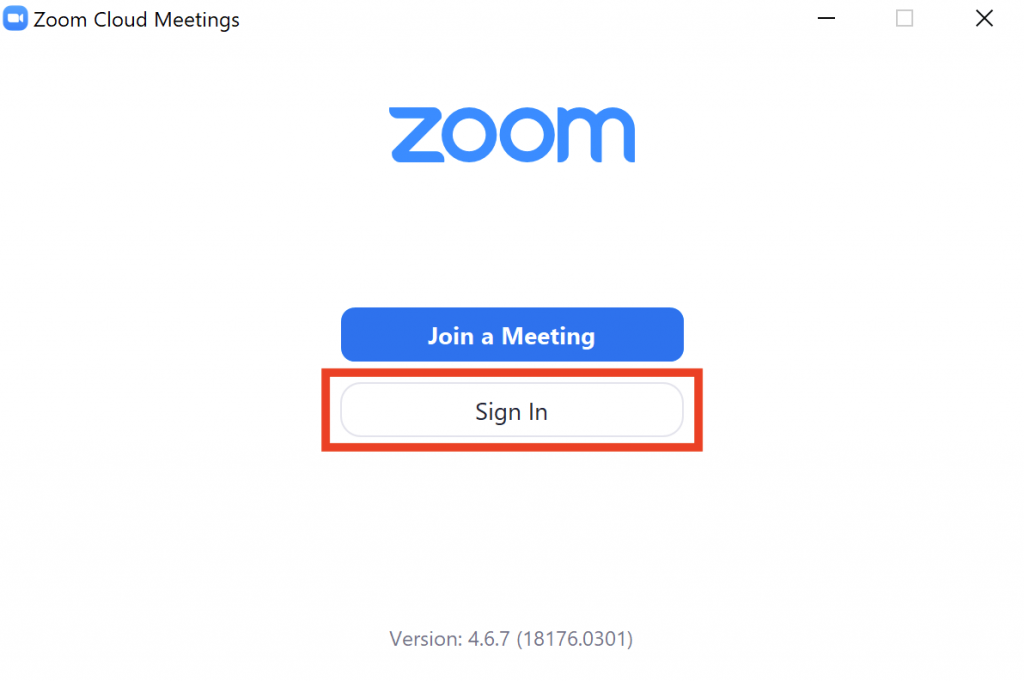
- Click “Sign In with the SSO“
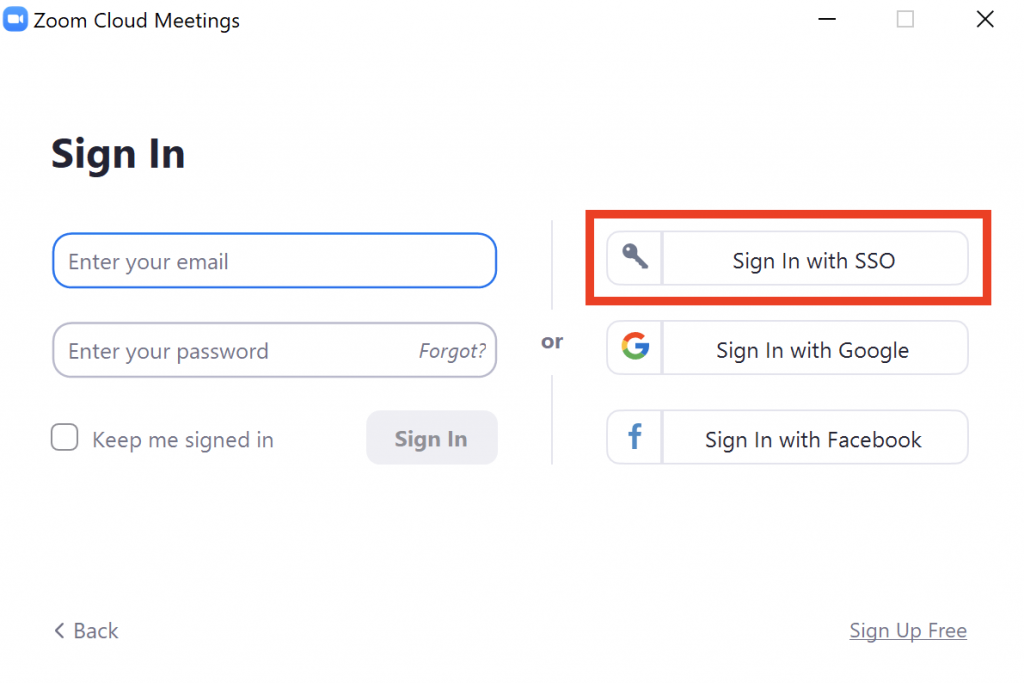
- Type “FDU” in the company domain field and click “Continue“
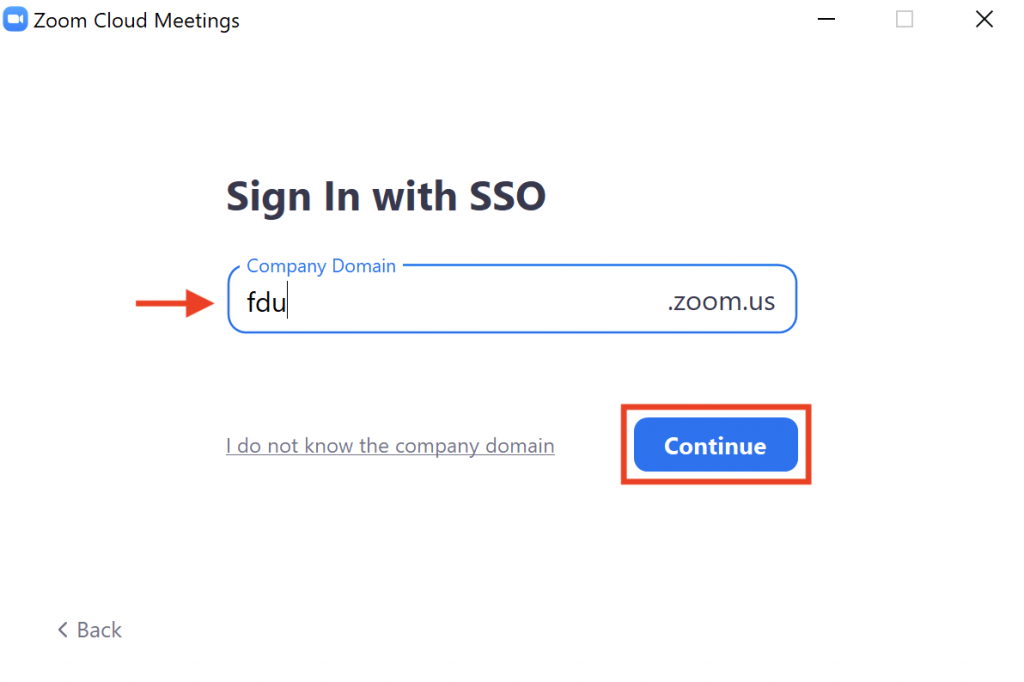
- You will be redirected to a page where you will be asked to login using your FDU NetID credentials
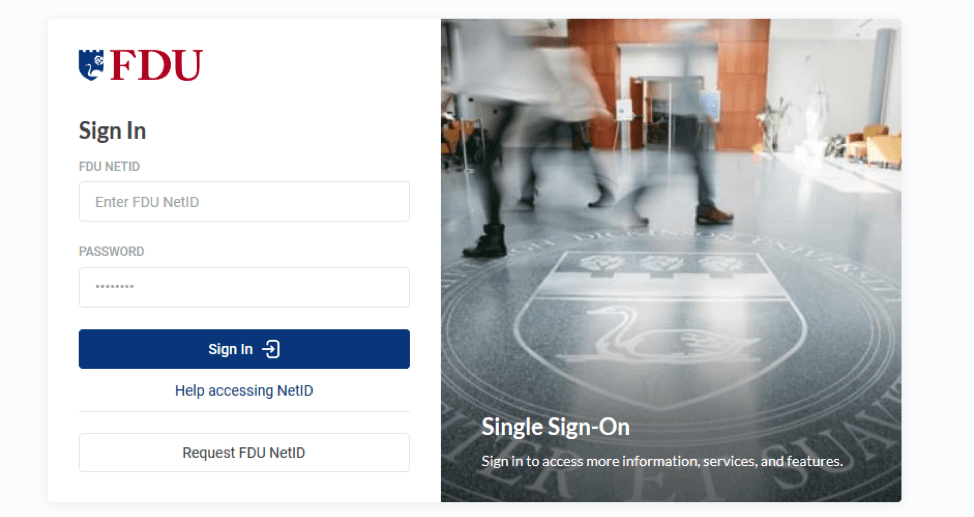
- After signing in click “Open Zoom Meetings“
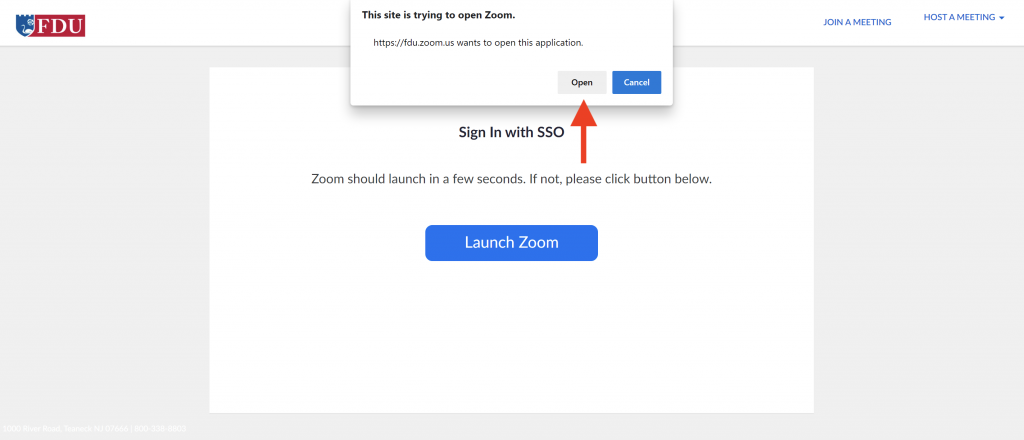
Zoom Mobile Apps and Plugins Install Links
Outlook Plugin
Mobile Apps
Resources for Troubleshooting Issues with Zoom
The following troubleshooting guide gives support for all devices that Zoom supports.
See also
Need help?
-
What is Echo360?
Echo360 helps instructors capture and extend those moments to improve student engagement before, during and after class.
Through our technology platform, students have 24/7 access to classroom discussion, presentation materials, and the lecture itself.
-
Who do we contact for assistance with Echo360?
You may call the help desk at (973)-443-8822 for assistance.
-
Who do we contact for assistance with Webcampus?
You may call the help desk at (973)-443-8822 for assistance.
-
How do I provide internet access to our guest that will be presenting at our meeting?
Contact the help desk at (973)-443-8822
-
Who do we contact for assistance with web conferencing using WebEx?
Contact the help desk at (973)-443-8822
-
Do you provide help and training for software programs such as Word and PowerPoint?
No.
-
Do you provide loaner laptops?
No.
-
Will I be provided with all the necessary cables that I need to use the technology in the room?
Although we can lend some accessories to full time faculty and staff, it is impossible to anticipate all the various configurations that everyone may have so we suggest you purchase your own adapters that will enable you to plug your device into either a standard HDMI port or VGA port.
-
How can I put in a request for equipment use?
Visit FDU’s forms website and locate and fill out the “Academic Technology Equipment (Event) Request” form.
-
How far in advance do I need to put in a request for equipment?
You must submit requests at least 24 business hours prior to the event.
-
Can I call the office directly if I have issues?
Ideally, we recommend calling the help desk as we are not always at or office and our availability can change at a moment’s notice. If you are having issues with our equipment and need immediate assistance, the Help Desk can provide assistance over the phone and will contact us if they are unable to do so.
-
What equipment do you provide for events?
We provide projectors and screens, microphones (where applicable) speakers, and Video cables (HDMI or VGA). Please bring any cables/adapters that you use for your device as it is impossible to meet all possible configurations and we may not have the equipment necessary to display video from your device. We do not provide computers, furniture or power cables/strips of any kind.
-
The classroom technology is not working and I need immediate assistance. What should I do?
Make sure all cables are in the correct ports and all usage instructions are followed. If those steps do not fix your issue you can call the help desk at (973)-443-8822 for assistance.

 Email
Email 

